Duplicación de pantalla Mac puede ser increíblemente fácil usar Airplay y colocar rápidamente la pantalla de su Mac en Apple TV. Puede seguir los pasos en el artículo a continuación para hacerlo. Pero en caso de que todavía se esté preguntando sobre el método para transmitir la pantalla de su Mac a otros televisores, por ejemplo, ¿cómo duplicar la pantalla de Mac en Samsung TV? Este artículo también le brinda un consejo adicional sobre cómo duplicar la pantalla de Mac en un televisor Samsung y un consejo adicional sobre cómo duplicar la pantalla de su iPhone en Mac con sonido.

¿Cómo duplicar la pantalla en Mac? ¿Hay algún método fácil para transmitir la pantalla de Mac a la TV? Debe tener estas preguntas en mente cuando desee transmitir videos desde iPhone en Mac o simplemente buscar contenido desde iPhone en un televisor con una pantalla más grande. Puede resolver estas preguntas fácilmente si tiene un Apple TV o un televisor inteligente compatible con AirPlay 2. Y con unos pocos toques, puedes clavarlo todo. Siga los pasos a continuación para aprender cómo duplicar Mac a TV con Airplay.

Note: Si está duplicando la pantalla de su Mac por primera vez, es posible que el sistema requiera que ingrese el código AirPlay para Apple TV.
La duplicación de pantalla de Mac a Samsung TV también puede ser algo fácil si la versión de su televisor es compatible con AirPlay 2. Sin embargo, ¿cómo puede duplicar la pantalla de su Mac en el televisor Samsung de la versión anterior? Sin AirPlay, también puede duplicar la pantalla en Mac en su televisor Samsung si está dispuesto a tomar algunos pasos adicionales. Sin más preámbulos, el siguiente contenido le ofrece una guía detallada sobre la duplicación de pantalla de Mac a TV Samsung compatible/incompatible con AirPlay 2.
Con los televisores compatibles con AirPlay 2, puede transmitir fácilmente la pantalla de su Mac a su televisor Samsung con unos pocos clics y compartir sus películas, imágenes y música con la pantalla del televisor para una mejor experiencia de visualización.

Sin ninguna aplicación de terceros, también puede duplicar la pantalla de su Mac en un televisor Samsung que no sea compatible con AirPlay 2. En lugar de duplicar de forma inalámbrica, puede usar un cable HDMI que funcione y un adaptador compatible con su televisor para conectarse.

La función AirPlay, sin duda, es una herramienta conveniente para transmitir pantalla entre dispositivos iOS o dispositivos compatibles con AirPlay. Sin embargo, cómo duplicar la pantalla en Mac desde iPhone con video y audio. Para superar el inconveniente de que AirPlay no muestre sonido, puede intentar Espejo de teléfono Aiseesoft – una herramienta práctica para duplicar la pantalla de su teléfono móvil en la computadora fácilmente.

154,940 Descargas
Phone Mirror - Duplicar Android a PC
100% Seguro. Sin anuncios.
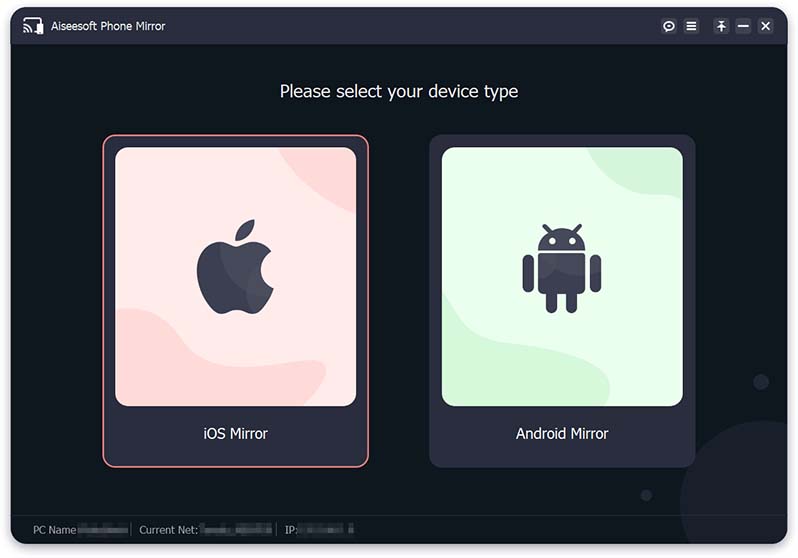
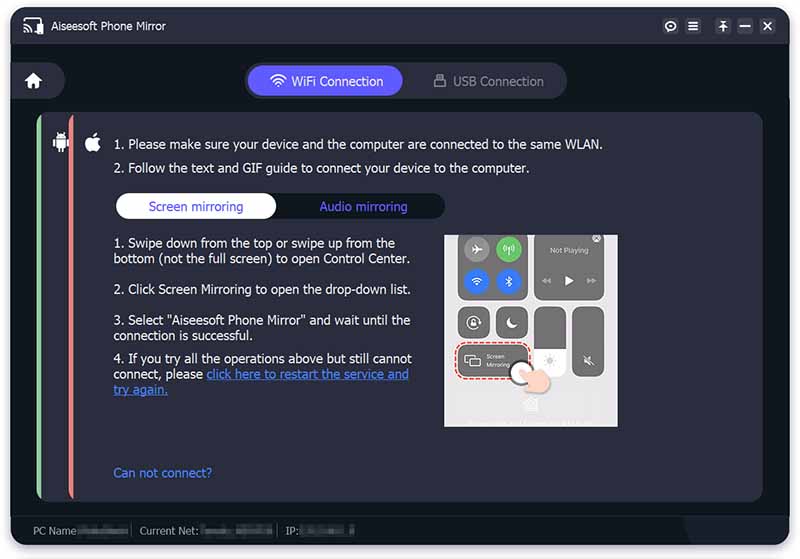
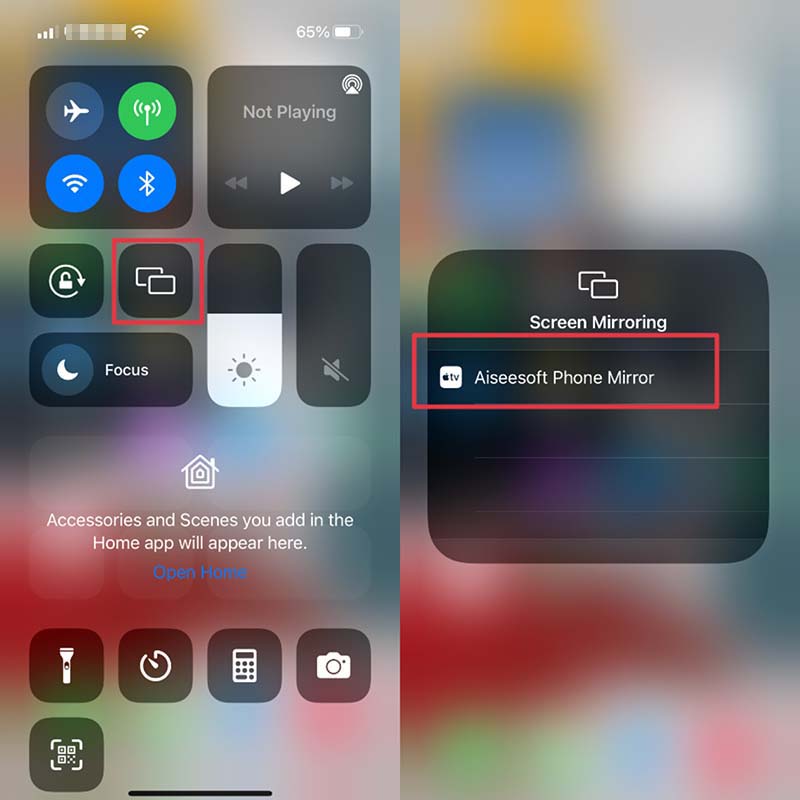
¿Cómo duplicar Mac para monitorear?
Si su monitor externo no es compatible con AirPlay, necesita un cable y un adaptador para reflejarlos. Después de enchufar el cable en los dispositivos, abra Preferencias del sistema> Pantallas.
Haga clic en el Pestaña Arreglo y marque la casilla de Espejo muestra finalizar. Si el monitor es compatible con AirPlay, puede probar el método anterior sobre cómo duplicar la pantalla de Mac a TV con AirPlay en el artículo.
¿Qué televisores Samsung son compatibles con AirPlay 2?
Para duplicar la pantalla de Mac a Samsung TV de forma inalámbrica, se requiere que el televisor sea compatible con AirPlay 2. Y AirPlay 2 es compatible con los modelos de TV Samsung desde 2018 hasta los más recientes. Puede compartir musica, fotos, videos y pantalla de Mac a Samsung TV de estos modelos sin problemas.
¿Cómo arreglar AirPlay que no funciona para la duplicación de pantalla de Mac?
Puede verificar si nuestros dispositivos compatibles con AirPlay están encendidos y cerca uno del otro, como su Mac y Apple TV. Además, debe asegurarse de que los dispositivos estén actualizados con el software más reciente y estén bajo la misma conexión Wi-Fi. Si todo esto está bien, reinicie la Mac y la TV para usar AirPlay.
Conclusión
Ahora, finalmente puede disfrutar de una mejor experiencia de visualización y transmitir sus videos en la pantalla del televisor desde Mac. Ya sea que necesites Duplicación de pantalla en Mac con o sin AirPlay, todos pueden encontrar una solución satisfactoria aquí. A continuación, es hora de que intente transmitir la pantalla de su Mac en el televisor.

Phone Mirror puede ayudarlo a transmitir la pantalla de su teléfono a su computadora para una mejor vista. También puede grabar la pantalla de su iPhone/Android o tomar instantáneas como desee mientras refleja.
100% Seguro. Sin anuncios.