OBS Studio is an open-source video recorder that is widely used for screen recording and live streaming. It offers a convenient way to easily capture real-time activities on your computer screen. Moreover, it has various customization options to ensure high-quality recordings. This post will guide you to know more about the mejores configuraciones de OBS para grabar. You can adjust them to improve the recording quality without affecting other operations on your device.
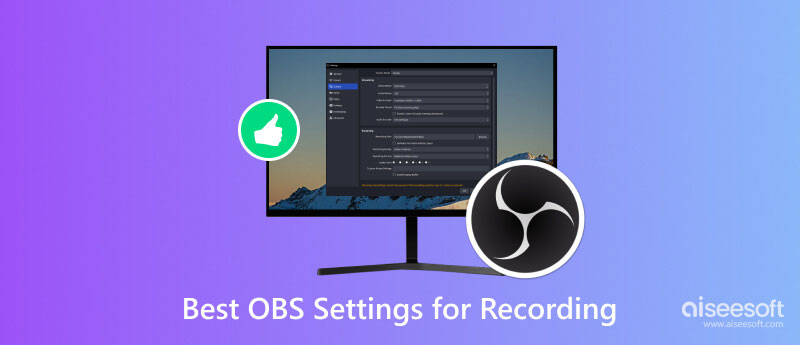
As mentioned above, OBS (Open Broadcaster Software) offers extensive customization options to customize. As a new OBS user, you may feel complex and have no clue how to get the best recording quality. This part dives into the three key settings for OBS recording: Audio, Videoy Salida.
OBS Studio collects various recording settings in three main categories. The Output category allows you to select the output mode, recording quality, recording path, recording format, video encoder, and more. The Video section lets you customize the base and output resolutions, downscale filter, and common FPS values. The Audio category enables you to control the audio sample rate, channels, audio devices, and other options.
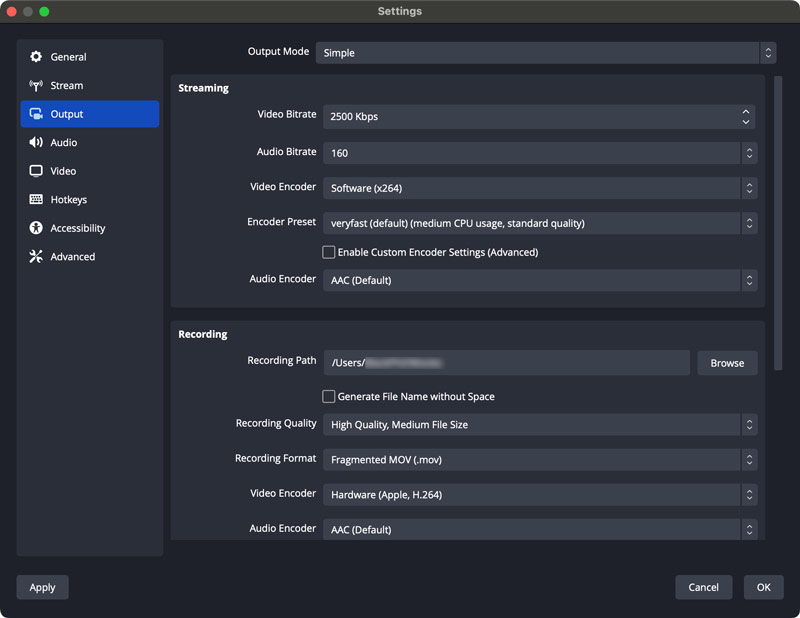
By default, the Output Mode is set as Simple or Standard. You can access various settings for recording and streaming. Scroll down to the Recording part and customize associated options.
The video and audio encoders significantly impact the whole OBS recording performance and the final file size. For the Video Encoder, you can choose either Software (x264) or Hardware. The software solution gives good recording quality but requires more processing power. For most modern computers, you can choose a Hardware Encoder to get a smoother recording. It relies on your (Apple, NVIDIA, or AMD) graphics card's encoding capabilities. The audio encoder is set as AAC by default.
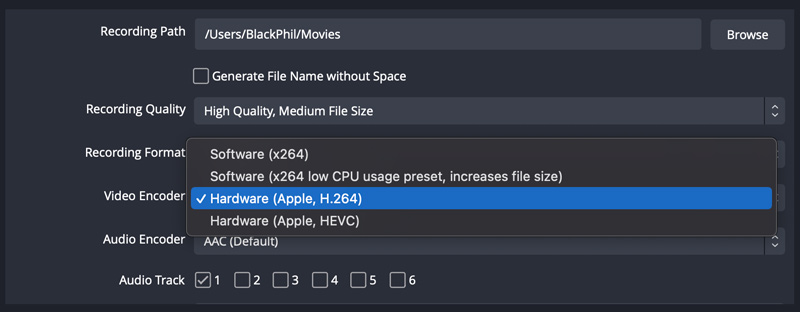
Click Browse to select a folder to save your OBS recordings. OBS Studio allows you to record lossless quality. However, that will lead to a large recording file and may affect the whole performance. You will get a related information prompt before you make the decision. MP4 is the recommended recording format. If you want to capture multiple audio tracks, you should select the MKV format. Then, select Video Encoder and Audio Encoder based on your needs.
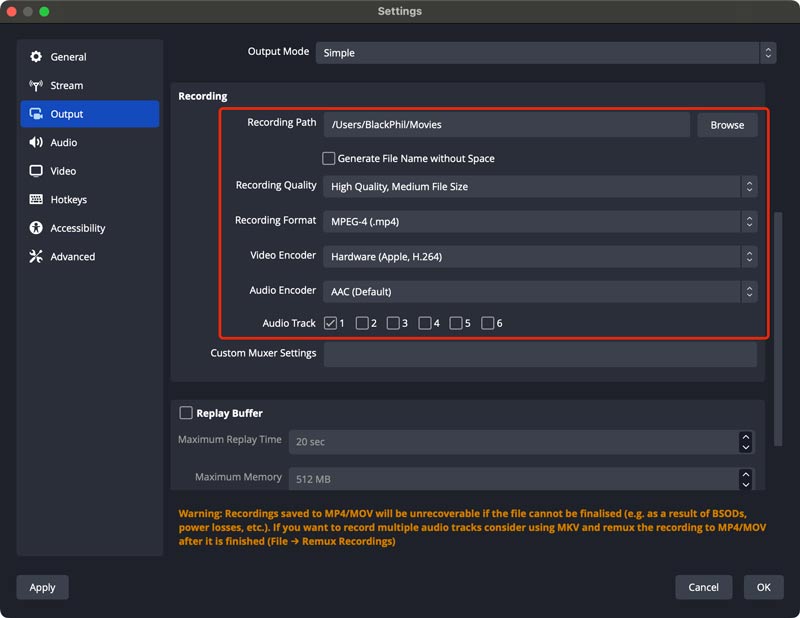
OBS allows you to set Base Resolution and Output Resolution based on your device and recording purposes. Generally, the popular options are 1080p (1920×1080) and 720p (1280×720). They can offer good video quality with a relatively small file size. The Canvas Resolution refers to the captured resolution of your gameplay or webcam source. You can match it to your monitor resolution for the best quality.
Common FPS (Frames per second) Values determine the OBS recording smoothness. If you are recording your gameplay, you can select 60 FPS to ensure a smooth recording. While for some slower content, you can choose 30 FPS. The Downscale Filter option affects the resolution shrinking result. Bicubic (Sharpened scaling, 16 Samples) is generally recommended for most devices. If you prefer the best recording quality, select the Lanczos option.
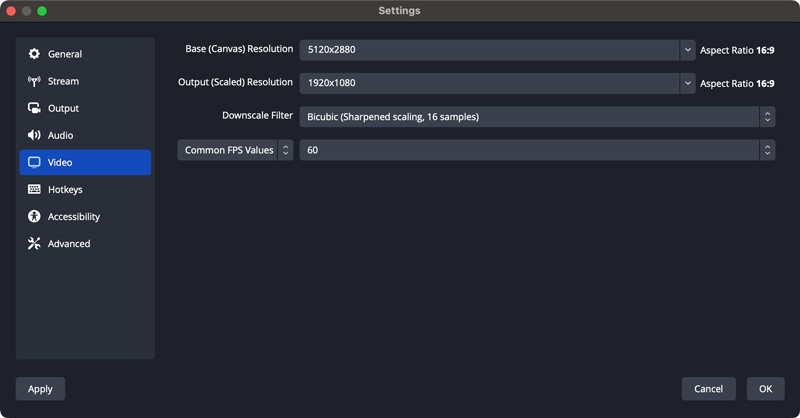
You should try using different recording settings to balance the OBS recording performance and quality. In most cases, you can start with the best recording quality. You won’t change them if these OBS settings don’t give a bad recording experience and affect other operations on your computer.
You can download the latest OBS Studio version from the official website. Ensure you install the correct OBS software and launch it. You can customize OBS recording settings during and after the setup process.
Before using OBS Studio, you will be prompted to review and allow app permissions. After that, you can select the specific purpose why you use OBS, for recording, streaming, or the virtual camera. You can select the second option if you mainly use OBS to record videos.
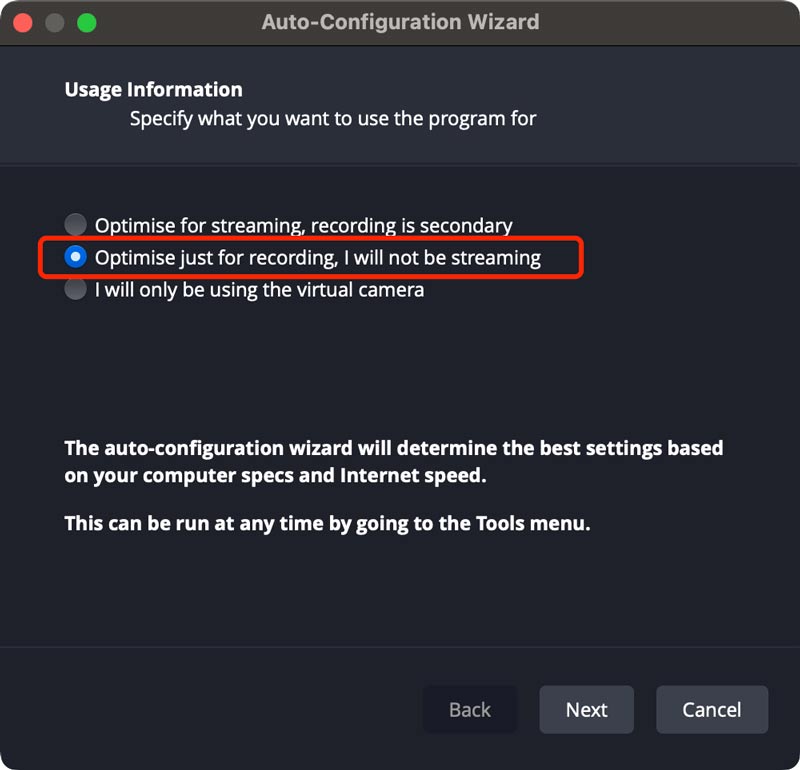
During the OBS setup process, you can also specific the video recording settings like Base Resolution, Recording Encoder, Recording Quality, FPS, and others. Then, confirm your settings and start using OBS.
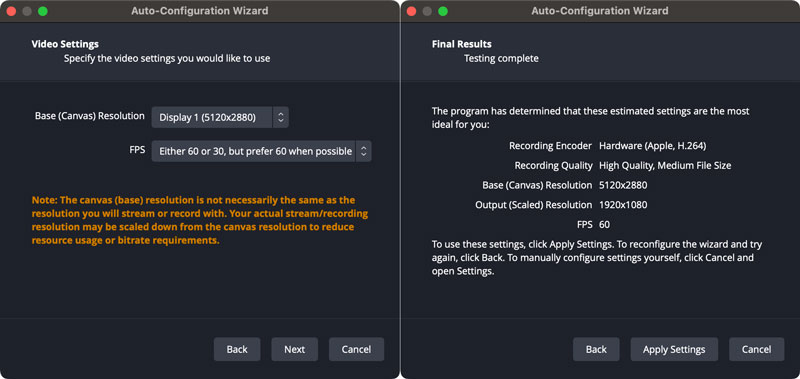
During the daily usage of OBS Studio, you can choose Preferences and go to the Settings window to adjust recording settings. Click Output, Audio, or Video on the left panel to customize associated options.
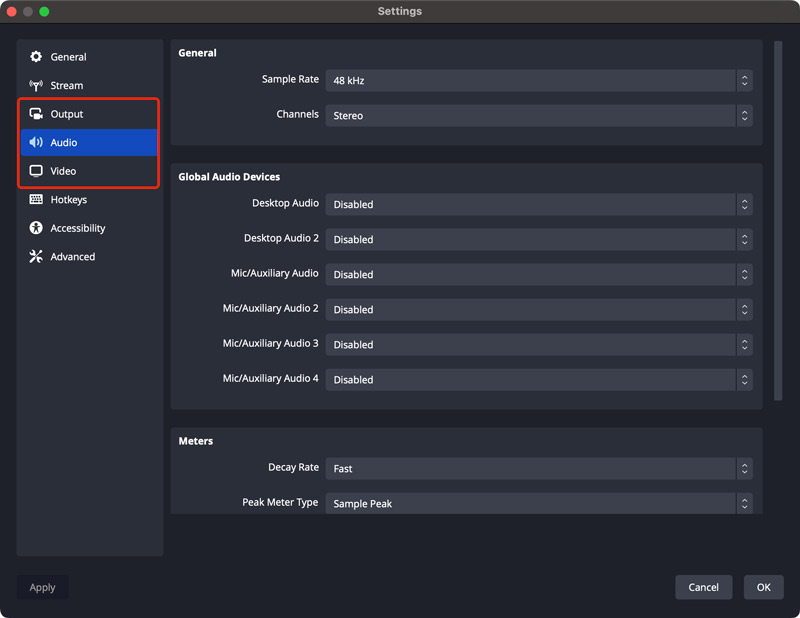
OBS Studio provides you with a convenient way to record gameplay, webcam, and various activities on your computer. However, it may offer you a bad recording experience, either for the recording quality, performance, or other aspects. In that case, you can turn to the best OBS alternative, Aiseesoft Screen Recorder. Compared with OBS, it offers a more straightforward and easier recording experience. Moreover, it carries basic editing and customization options to optimize the recording results.
100% Seguro. Sin anuncios.
100% Seguro. Sin anuncios.

As an all-featured recorder software, Aiseesoft allows you to record your computer’s screen with the desired region and capture system audio and microphone. In addition, it offers individual recorders for gameplay, webcam, and phone recordings.
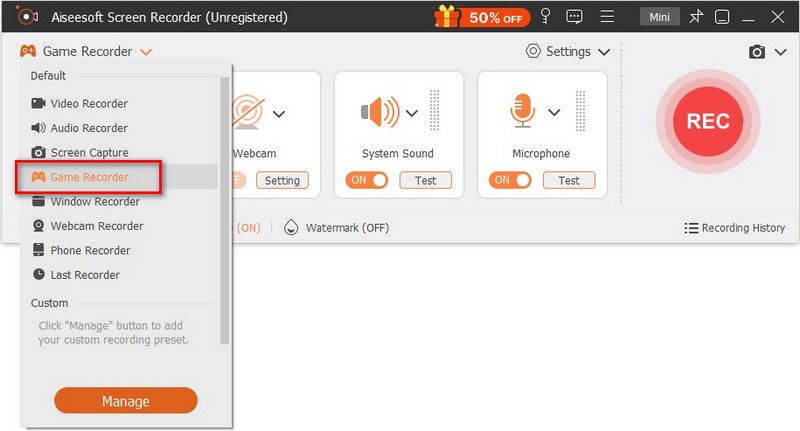
While using this OBS alternative to capturar la pantalla, you can add text, watermarks, annotations, shapes, and more. As mentioned earlier, you are allowed to directly edit your captured video and audio files. All the necessary recording and editing functions are offered. You can download it and have a try.
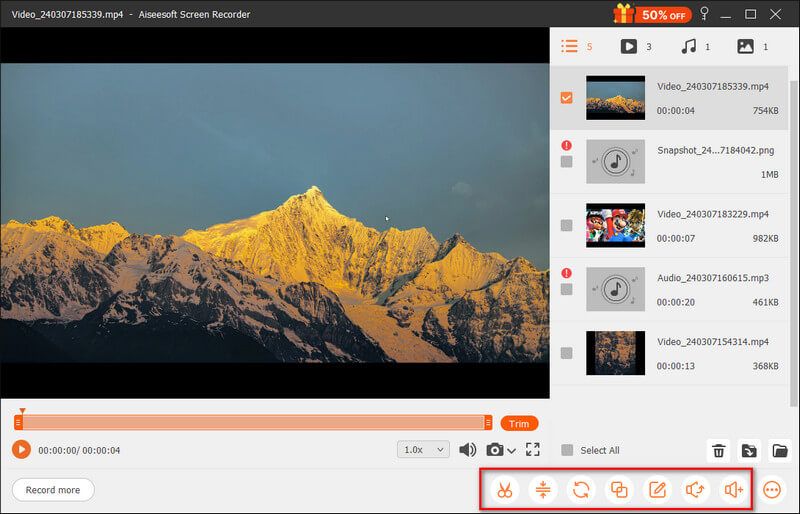
Can OBS record 4K?
Yes, OBS Studio can record videos in 4K or even a higher resolution. To make the 4K recording, you should have both a 4K monitor and the 4K source.
Why is my OBS recording choppy?
Generally, the OBS recording issue is due to insufficient CPU power. OBS encoding relies heavily on your hardware, especially when you record high-resolution videos. You can try closing unnecessary background apps to get lower system usage.
Can OBS capture system audio on a Mac?
No. OBS Studio for Mac does not allow you to capture system audio directly. You can only record sound from a microphone or speakers.
Conclusión
Here in this article, I guide you to know more about the OBS settings for recording. The best recording settings depend on your specific needs. You can try different OBS settings until you are satisfied with the performance and quality.

Aiseesoft Screen Recorder es el mejor software de grabación de pantalla para capturar cualquier actividad como videos en línea, llamadas de cámara web, juegos en Windows/Mac.
100% Seguro. Sin anuncios.
100% Seguro. Sin anuncios.