Cómo Empezar
Introducción
Aiseesoft MobieSync tiene la capacidad de transferir directamente varios archivos entre iPhone/iPad/iPod/Android y la computadora. Ya sea que desee transferir imágenes, videos, música, contactos u otros datos, siempre puede ser una gran ayuda. Además, puede ayudarlo a crear sus propios tonos de llamada para el teléfono y convertir fotos HEIC. Ahora puede tomar la siguiente guía para aprender a usar MobieSync.
Parte 1. Cómo transferir datos entre teléfono y teléfono/PC
Paso 1 Descarga gratis, instala y ejecuta MobieSync en tu computadora. Luego, conecte su teléfono móvil o más dispositivos con un cable USB. Esta poderosa transferencia de datos del teléfono reconocerá automáticamente su dispositivo y mostrará su información en la interfaz.
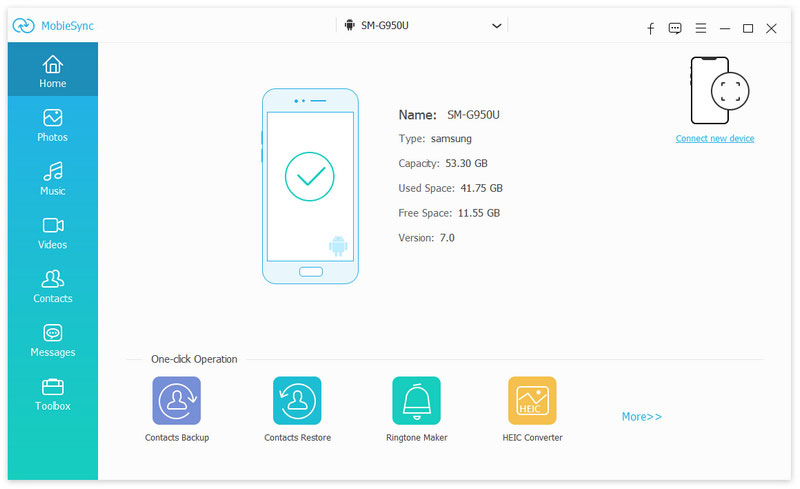
Paso 2 Habilite su teléfono de origen para que se muestre en la lista de dispositivos en el medio en la parte superior. De lo contrario, simplemente haga clic en el menú desplegable para seleccionar el teléfono de origen.
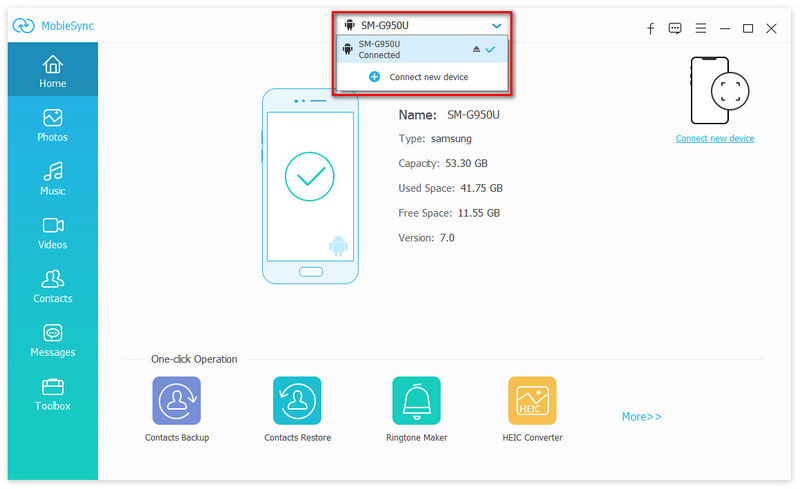
En la interfaz principal, puede ver que todos los archivos del teléfono se enumeran en categorías en la barra lateral izquierda. Puede hacer clic en el tipo de datos a la izquierda y luego verificar la información detallada de cada dato en la ventana de vista previa derecha.
Transferir datos de teléfono a teléfono: Simplemente seleccione los datos que desea compartir de un teléfono a otro y haga clic en el botón Exportar al dispositivo botón para iniciar la sincronización.
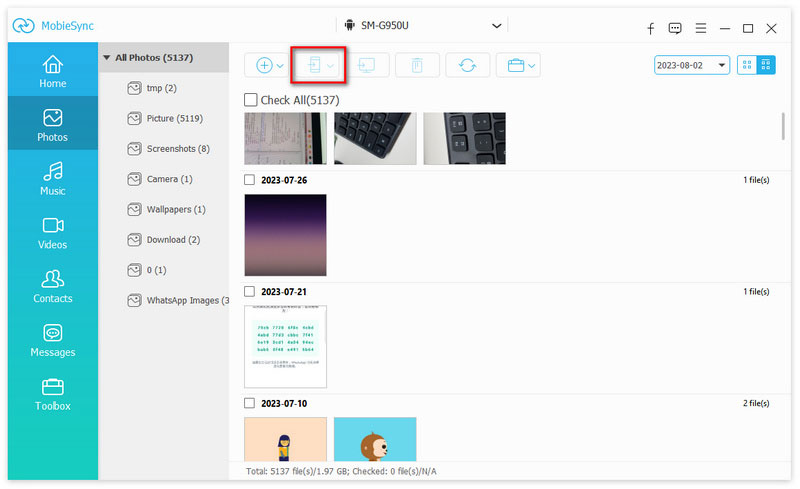
Agregar archivos desde la PC al teléfono: En primer lugar, debe habilitar el dispositivo de destino para que se muestre en la lista de dispositivos y luego encontrar el tipo de datos que desea agregar. Haga clic en el Agregar archivos) botón para importar archivos desde la PC al teléfono.
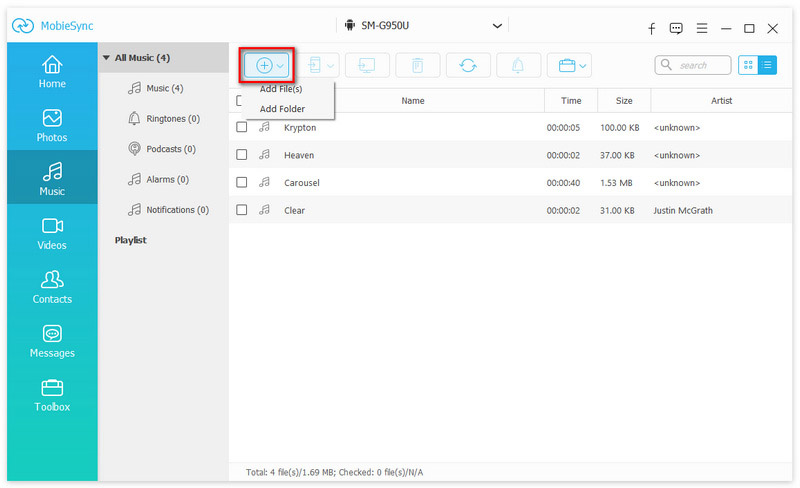
Exportar datos del teléfono a la PC: Para hacer una copia de seguridad de los archivos del teléfono a la PC, solo necesita hacer clic en el tipo de datos en la barra lateral izquierda y seleccionar los elementos detallados en el panel derecho. Haga clic en el Exportar al dispositivo botón para guardar los archivos del teléfono a la computadora.
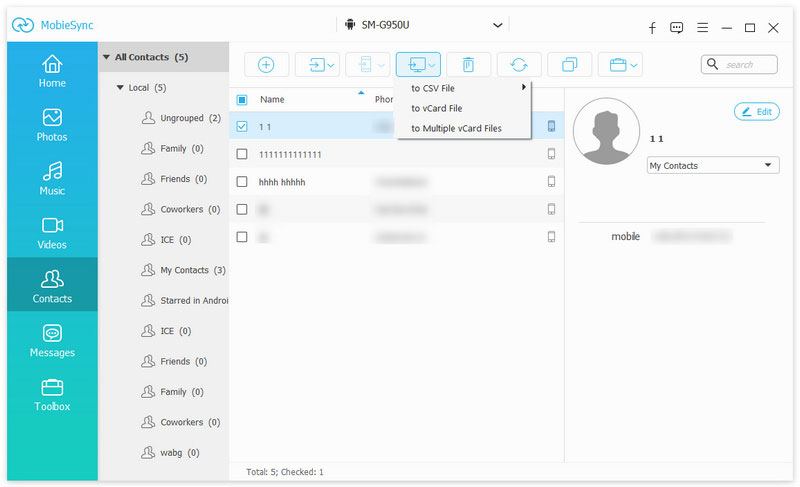
Parte 2. Manera de un clic para respaldar y restaurar contactos
Paso 1 Inicie MobieSync y conecte su teléfono móvil con un cable USB.
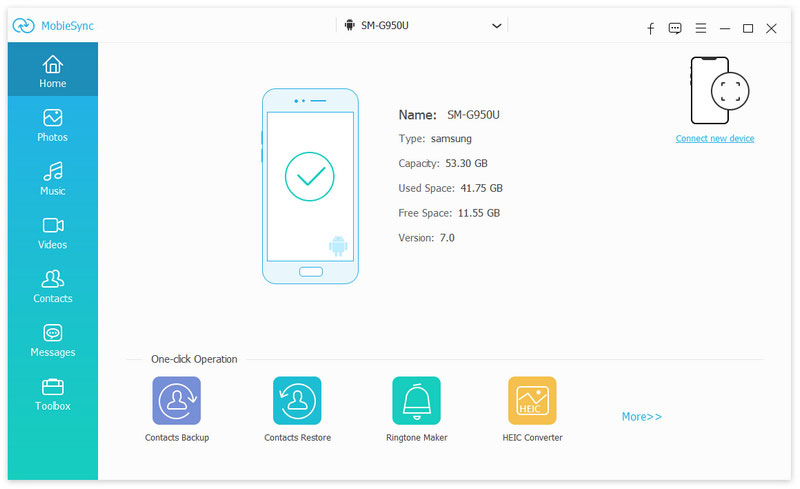
Paso 2 Haga clic Herramientas en la barra lateral izquierda y elige Contactos de respaldo a la derecha debajo de la Herramientas .
Luego cargará sus contactos en su teléfono y comenzará a hacer una copia de seguridad de los contactos.

Para restaurar la copia de seguridad de los contactos, solo necesita hacer clic en Herramientas > Restauración de contactos para seleccionar una copia de seguridad y haga clic en el Restaurar para restaurar los contactos en su teléfono.
Nota:
También te da la opción de borrar todos los contactos existentes o no.
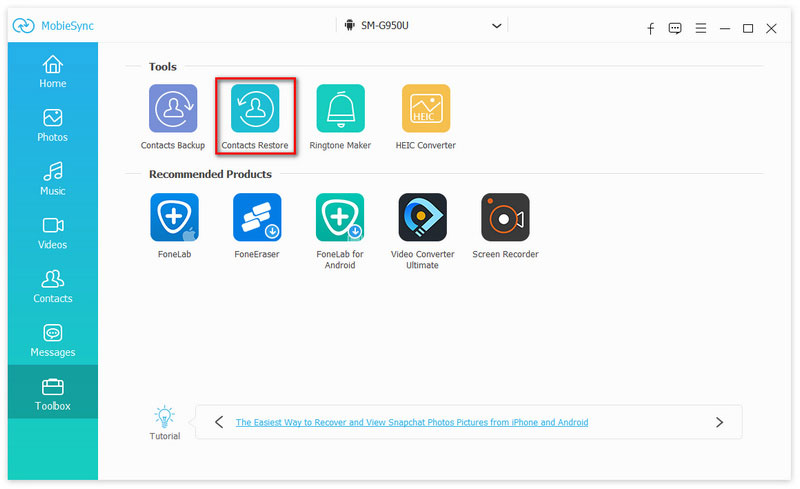
Parte 3. Cómo hacer y transferir tonos de llamada de iPhone
Paso 1 Haga clic Herramientas en el control izquierdo y luego elija Ringtone Maker a la derecha.
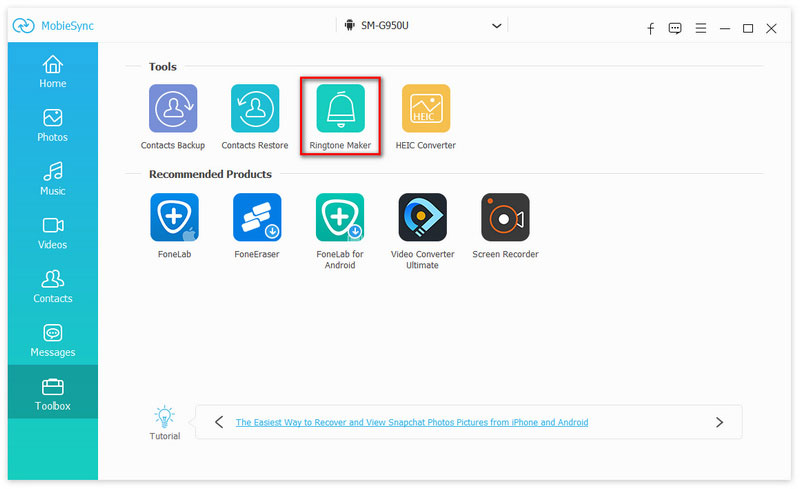
Paso 2 Haga clic Agregar archivo(s) desde el dispositivo or Agregar archivo(s) desde la PC para importar la música que desea convertir en tono de llamada de iPhone.
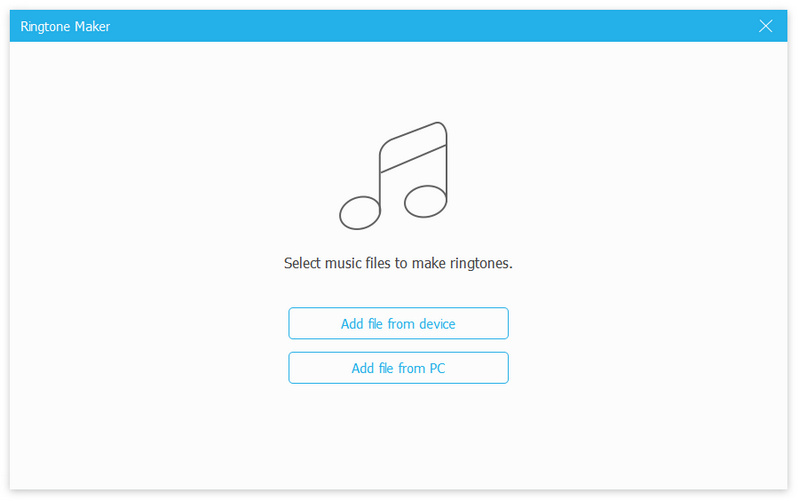
Paso 3 Cuando ingresa a la interfaz principal de Ringtone Maker, puede recortar audio para guardar solo las partes necesarias. Después de editar, haga clic en Generar para crear tus propios tonos de llamada. Si desea transferir estos tonos de llamada al iPhone, asegúrese de marcar la Añadir al dispositivo .
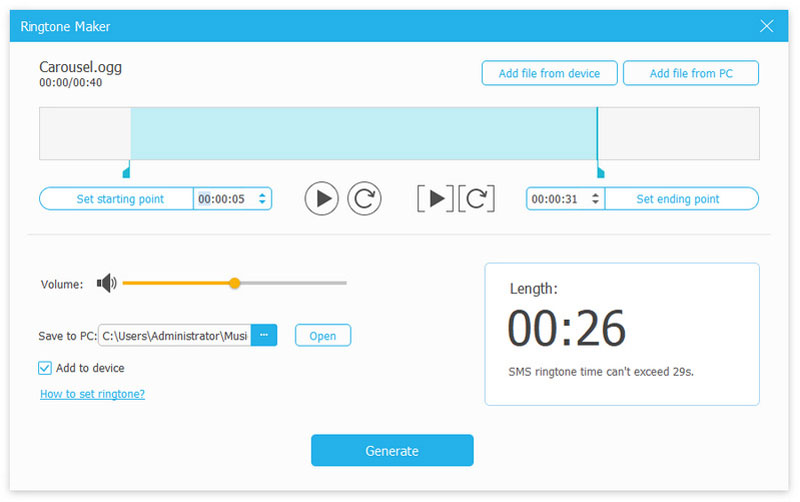
Parte 4. Cómo convertir fotos HEIC
Paso 1 Haga clic Herramientas > HEIC Converter para agregar fotos HEIC desde su dispositivo o computadora haciendo clic en Agregar archivo(s) desde el dispositivo or Agregar archivo(s) desde la PC.
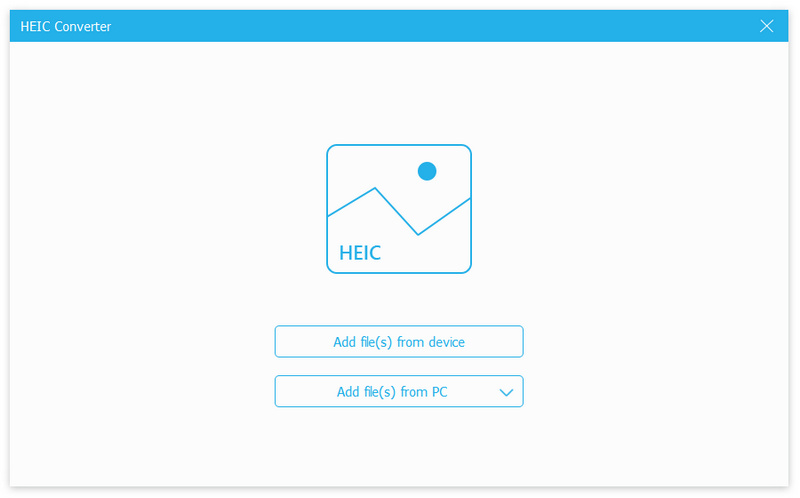
Paso 2 Seleccione el formato de salida como JPEG o PNG. Establezca la calidad de salida y, opcionalmente, marque la casilla de Mantener datos Exif. Finalmente, no olvide configurar la carpeta de destino para guardar las fotos HEIC convertidas en su computadora o dispositivo (si marca la casilla de Añadir al dispositivo). Simplemente haga clic en el Convertir para comenzar el proceso.
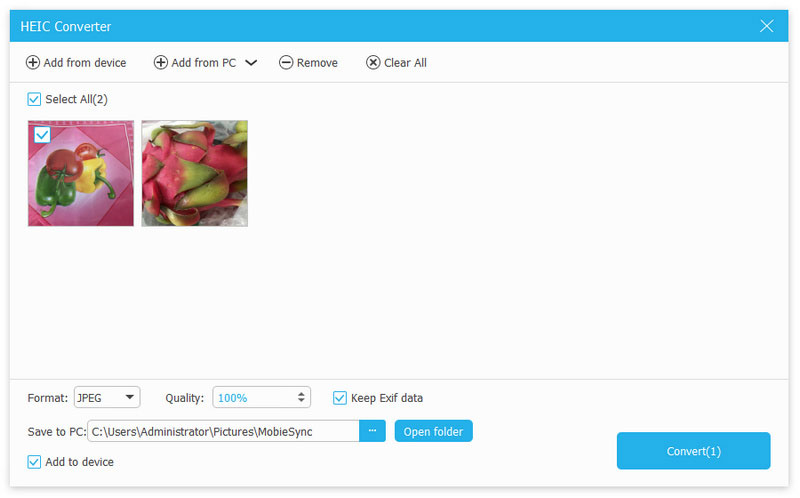
-
Cómo hacer una copia de seguridad de las fotos de iPhone en Mac (iPhone X compatible)
Puede hacer una copia de seguridad de las fotos del iPhone en la computadora Mac de manera segura y flexible aquí. Y todas las fotos de su iPhone se pueden transferir a Mac para su uso posterior fácilmente.
 Publicado por Louisa White | 09.11.2017
Publicado por Louisa White | 09.11.2017 -
Cómo transferir música desde el iPod a tu Mac | Dos formas efectivas
¿Quieres transferir música de iPod a Mac? Este artículo le muestra cómo transferir música de iPod a MacBook Pro/Air con Senuti y Mac iPod Music Transfer.
 Publicado por Louisa White | 14.03.2014
Publicado por Louisa White | 14.03.2014 -
Dos formas de transferir música de iPod a MacBook Pro/Air/mini
¿Quieres transferir música de iPod a Mac? Este artículo le muestra cómo transferir música de iPod a MacBook Pro/Air con Senuti y Mac iPod Music Transfer.
 Publicado por Louisa White | 14.03.2014
Publicado por Louisa White | 14.03.2014 -
Cómo transferir música desde iPhone/iPad/iPod a Mac (con/sin iTunes)
¿Cómo transfiero música de iPhone a Mac? Aprende cómo transferir música desde iPhone 5/4/6/7/8/X a Mac desde esta página.
 Publicado por Louisa White | 12.04.2016
Publicado por Louisa White | 12.04.2016 -
Cómo transferir música de Mac a iPod
Aquí te mostraré cómo transferir música de Mac a iPod rápidamente con Aiseesoft Mac FoneTrans.
 Publicado por Ashley Mae | 25.09.2020
Publicado por Ashley Mae | 25.09.2020 -
Cómo importar videos de iPhone a Mac
¿Cómo importar videos de iPhone a Mac? Aprende cómo transferir videos desde iPhone 5/4/6/7/8/X a Mac desde esta publicación.
 Publicado por Louisa White | 25.05.2018
Publicado por Louisa White | 25.05.2018 -
La mejor manera de transferir videos de iPad a Mac
Este artículo le muestra cómo transferir películas/programas de televisión y tomas de video de la cámara del iPad a la MacBook para editarlas y compartirlas con sus amigos.
 Publicado por Louisa White | 11.10.2017
Publicado por Louisa White | 11.10.2017 -
Con/Sin iTunes También Puedes Transferir Música desde iPad a Mac
Este artículo le muestra cómo agregar música desde iPad Pro/Air/mini a iTunes en Mac y mover canciones desde iPad a MacBook sin iTunes libremente.
 Publicado por Louisa White | 09.10.2017
Publicado por Louisa White | 09.10.2017 -
Transferencia de imágenes de iPhone - Transfiere fotos de iPhone a Mac
Este artículo proporciona varias formas de transferir fotos de iPhone a Mac. Aprenderá más sobre cómo transferir fotos de iPhone a Mac en este artículo.
 Publicado por Louisa White | 25.05.2018
Publicado por Louisa White | 25.05.2018 -
Cómo transferir notas de voz desde iPhone a Mac
¿Quiere transferir notas de voz desde iPhone X/8/7/6/5 a Mac? Este artículo le muestra cómo transferir notas de voz desde iPhone y moverlas a Mac usando la aplicación de importación de notas de voz.
 Publicado por Louisa White | 12.04.2014
Publicado por Louisa White | 12.04.2014 -
Dos métodos para importar contactos de iPhone a Mac (incluidos los eliminados y los actuales)
¿Cómo importar contactos de iPhone a Mac para hacer una copia de seguridad? Esta página le mostrará dos formas de obtener contactos de iPhone a Macbook Pro/Air, Mac Pro/mini, iMac, etc.
 Publicado por Louisa White | 02.08.2023
Publicado por Louisa White | 02.08.2023 -
Sincronizar mensajes en Mac: enviar/recibir mensajes de texto SMS
¿Cómo sincronizar mensajes de iPhone a Mac? ¿Cómo recibir mensajes de texto en Mac? Puede obtener algunos consejos sobre mensajes para Mac después de leer este artículo.
 Publicado por Louisa White | 16.03.2017
Publicado por Louisa White | 16.03.2017 -
Cómo guardar mensajes de iPhone a Mac
¿Cómo guardar mensajes de texto de iPhone en Mac? Puedes aprender cómo transferir mensajes de iPhone a Mac en este artículo.
 Publicado por Louisa White | 25.05.2018
Publicado por Louisa White | 25.05.2018 -
Cómo pasar notas de iPhone a Mac
¿Cómo pasar notas de iPhone a Mac? Aprende cómo transferir notas desde iPhone 5/4/6/7/8/X a Mac desde esta publicación.
 Publicado por Louisa White | 25.05.2018
Publicado por Louisa White | 25.05.2018 -
Tres formas de sincronizar contactos de iPhone con Mac
¿Cómo puedo sincronizar contactos de iPhone a Mac? -Puedes usar iTunes para sincronizar tus contactos de iPhone con Mac o usar un método más fácil para sincronizarlos con Mac.
 Publicado por Louisa White | 02.08.2023
Publicado por Louisa White | 02.08.2023 -
La mejor transferencia de iPhone ePub que puedes probar
iPhone ePub/PDF Transfer para Mac es la herramienta profesional de transferencia de iPhone, que puede transferir libros ePub a su iPhone y exportar iPhone ePub/PDF a Mac. Puedes disfrutar de los maravillosos iBooks en tu iPhone
 Publicado por Louisa White | 15.12.2017
Publicado por Louisa White | 15.12.2017

