Cómo Empezar
-
- Editor de metadatos de medios
- Compresor de vídeo
- GIF Creador
- Creador 3D
- Video Enhancer
- Video Trimmer
- Controlador de velocidad de video
- Inversor de video
- Video Merger
- Rotador de video
- Booster
- Sincronización de audio
- Compresor de audio
- Eliminador de marcas de agua de video
- Convertidor de imagen
- Video Cropper
- Marca de agua de vídeo
- Corrección de color
- Cambiador de fecha de archivo
- Removedor de ruido
- Reproductor de video
-
Parte 6. Establecer preferencias para diferentes necesidades
-
Parte 7. Más configuraciones de preferencia para Video Converter Ultimate
Introducción
Como el mejor software de video para Mac, Video Convert Ultimate le permite convertir y editar fácilmente videos, incluidos videos 4K/5K/8K en Mac. Siga los tutoriales a continuación para aprender a usar Aiseesoft Mac Video Converter Ultimate.
Parte 1. Convertir video a otros formatos de video/audio
Este Mac Video Converter Ultimate puede ayudar fácilmente a los usuarios a disfrutar de cualquier archivo de video en Mac y dispositivos portátiles. Con sus potentes funciones de conversión, puede convertir videos a MP4, AVI, MPEG, FLV, MOV, etc.
Paso 1 Descarga gratis, instala y abre Mac Video Converter Ultimate. Puede registrarse con la dirección de correo electrónico y el código de registro.
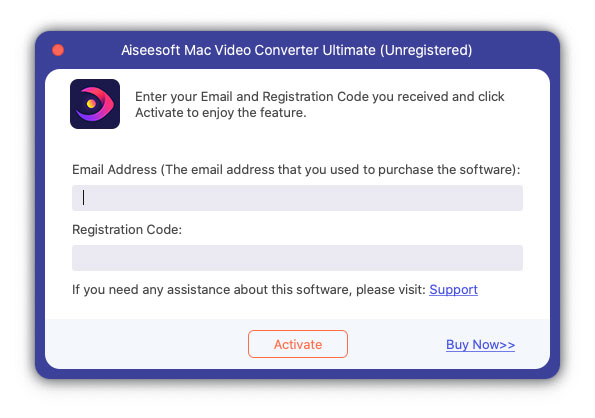
Paso 2 Haga clic en el agregar archivos para agregar archivos de video desde la computadora, o haga clic en la flecha desplegable junto a agregar archivos para agregar archivos de video/audio o una carpeta de archivos. También puede arrastrar el video que desea convertir a la interfaz principal de Mac Video Converter Ultimate.
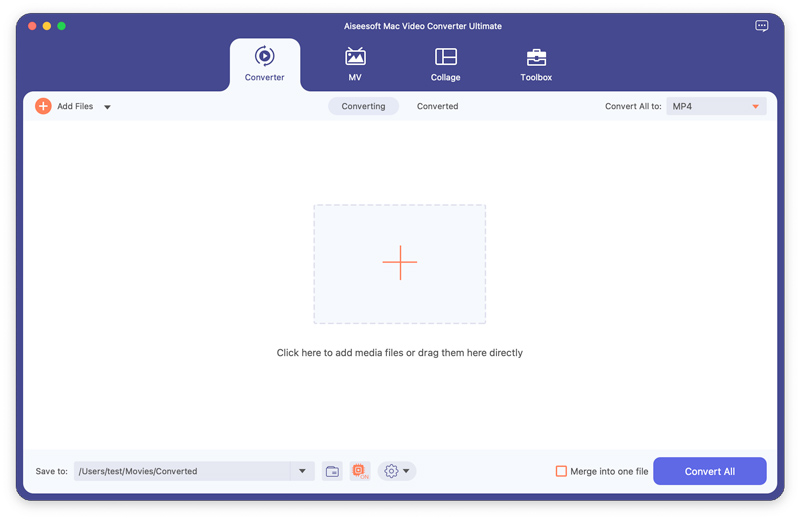
Paso 3 Después de agregar el archivo de origen, puede elegir editar el efecto de video de origen haciendo clic en el Editar or Corte botón. Puede recortar la duración del video, recortar el video, agregar una marca de agua, ajustar el brillo, la saturación, el contraste, el tono y el volumen del video, etc.
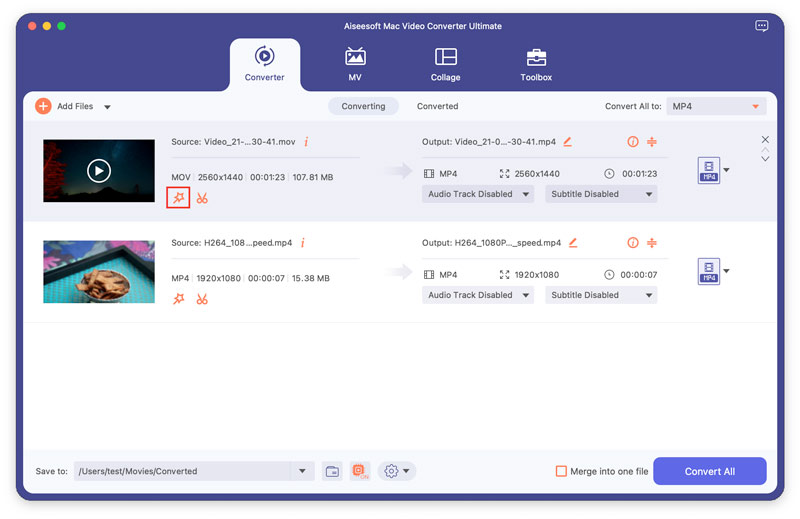
Paso 4 Haga clic en el Formato botón o la flecha desplegable además Convertir todo a para abrir la ventana de formato de salida. Aquí puede buscar en el cuadro de búsqueda rápida y encontrar el formato de video que desea.
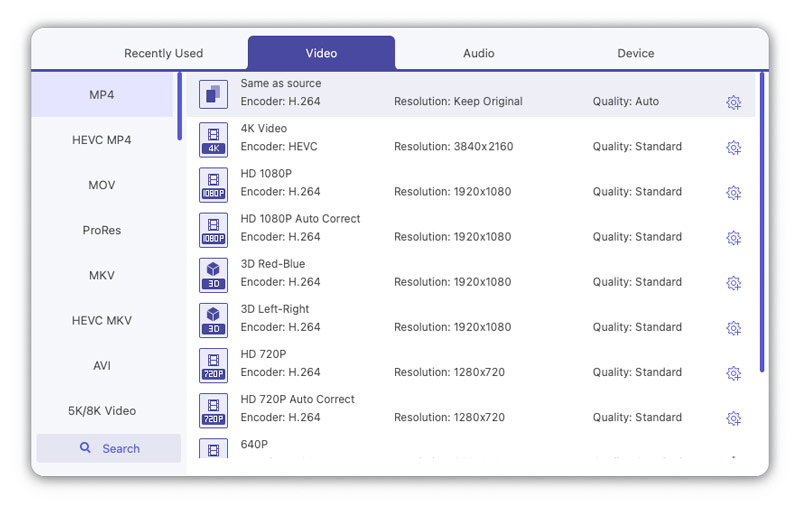
También puede hacer clic en Equipo en el lado derecho para personalizar la configuración del perfil, incluida la calidad, el codificador, la resolución, la velocidad de fotogramas y la tasa de bits.
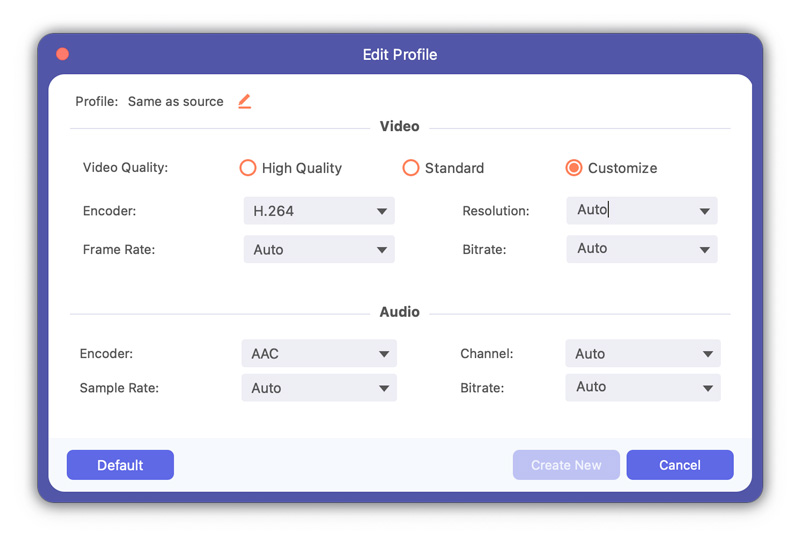
Paso 5 Si tiene varios videos para combinar, puede marcar la casilla Combinar en un archivo opción en la parte inferior. Luego haga clic en el Convertir todo para comenzar a convertir el archivo de video en su computadora.
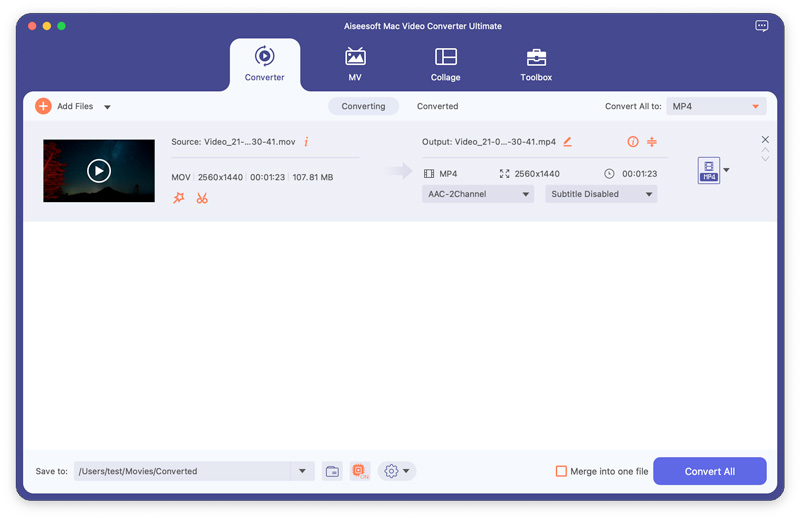
Parte 2. Edite efectos de video y mejore la calidad del video
Recortar y dividir video
Paso 1 Seleccione un videoclip y haga clic en el Corte del botón.
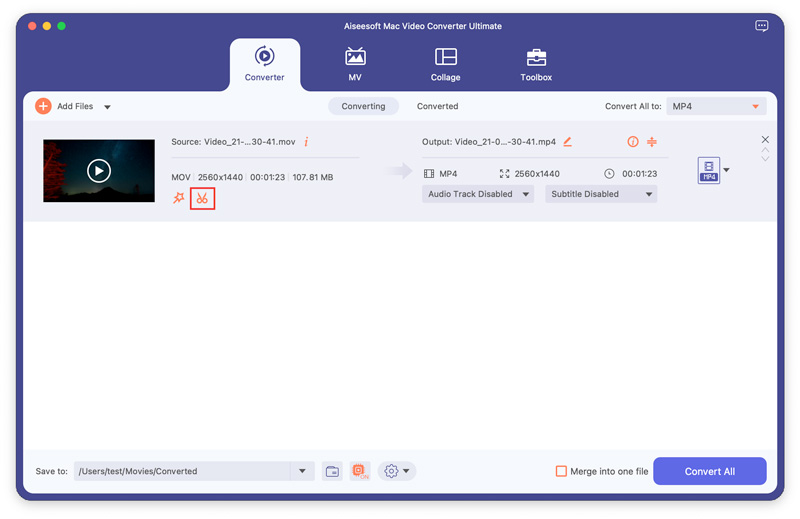
Paso 2 Arrastre los controles deslizantes en la barra de progreso para establecer la duración, o ingrese la hora de inicio y finalización para recortar un segmento preciso.
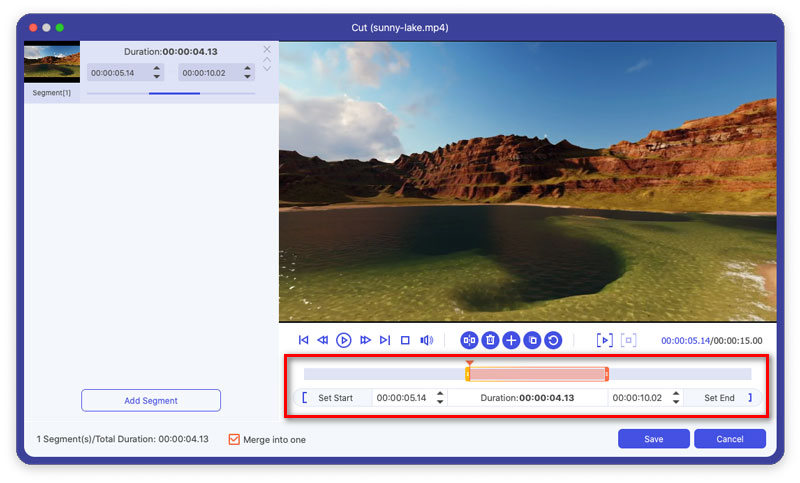
Paso 3 Con los botones anteriores, también puede dividir un video en dos partes, eliminar un segmento seleccionado, agregar un segmento a la lista de la izquierda o copiar y crear un nuevo segmento.
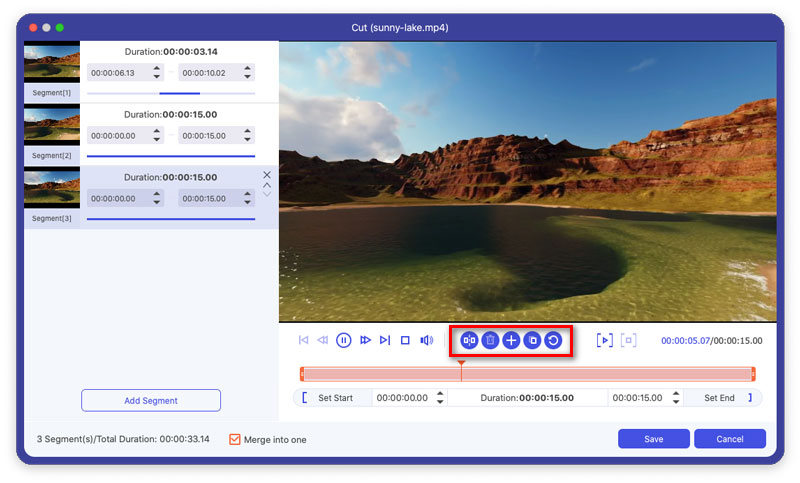
Paso 4 Puede reorganizar los segmentos de video en la lista de la izquierda y marcar la Fusionarse en uno opción para combinar estos videoclips. Después de eso, puede hacer clic en el Guardar botón para guardar el video.
Girar y recortar video
Paso 1 Seleccione el video y haga clic en el Editar botón. En el Rotar y recortar pestaña, puede rotar 90 grados hacia la derecha o hacia la izquierda, voltear el video horizontal o verticalmente.
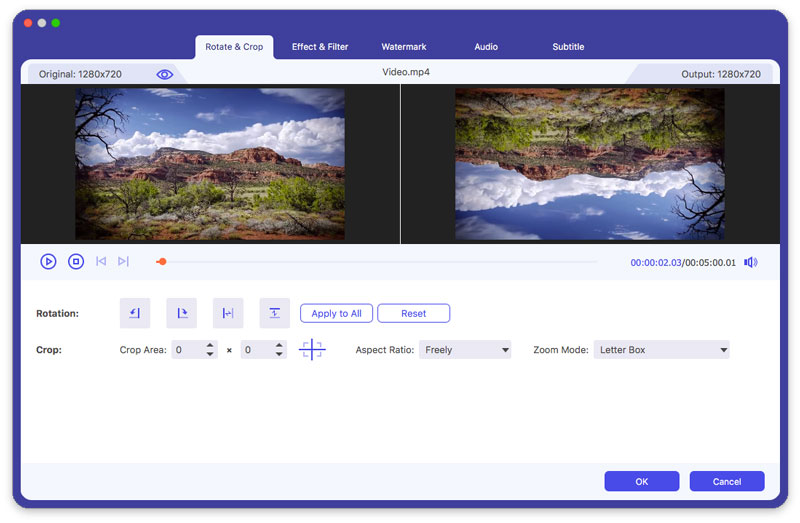
Paso 2 La Cultivo La función puede eliminar los bordes negros del video. Puede establecer el área de recorte, seleccionar la relación de aspecto entre 16:9, 4:3, 1:1 o 9:16. También puede seleccionar el modo Zoom entre Letter Box, Pan & Scan o Full para obtener el mejor efecto.
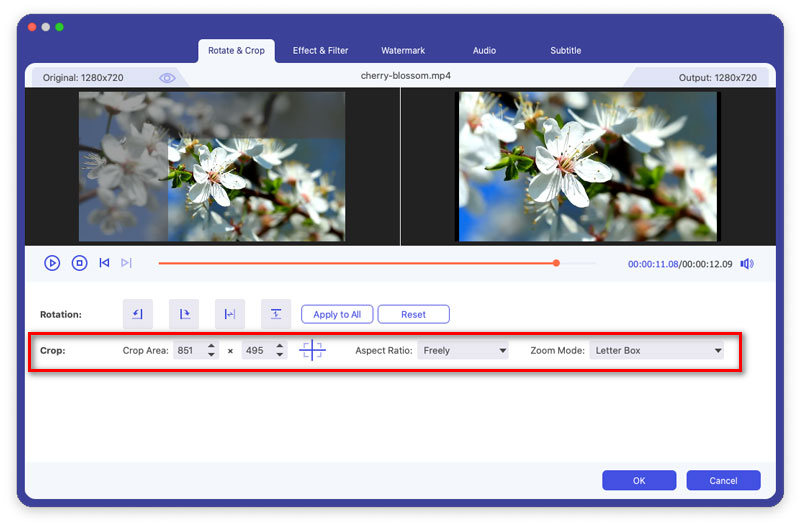
Agregar filtro y efectos
Paso 1 Ubique a Efecto y filtro en la ventana Editar. Aquí puede ajustar los efectos básicos como el contraste, la saturación, el brillo y el tono.
Paso 2 Este Mac Video Converter Ultimate proporciona filtros como Cálido, Gris, Boceto, Película de Hong Kong, Puntos naranjas, Púrpura, Sencillo, Coordenadas, Estrellas, etc. Puede hacer clic en un filtro y obtener una vista previa del efecto. Luego haga clic en el OK botón para aplicar el efecto.
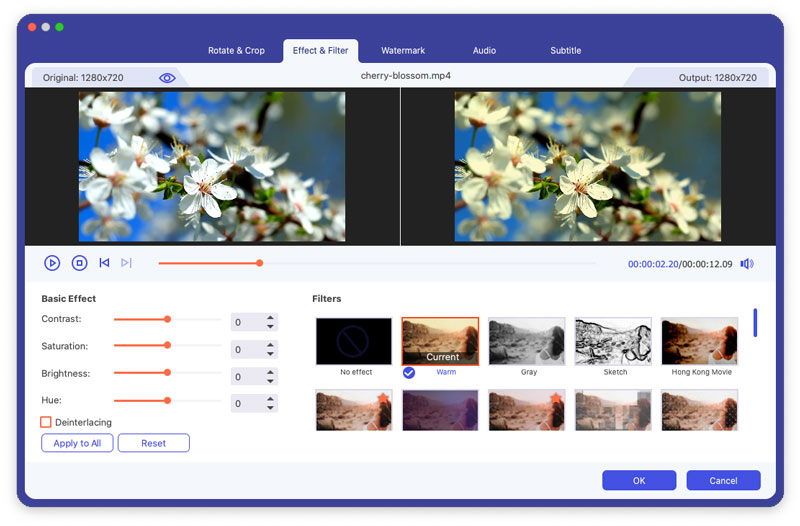
Añadir Watermark
Paso 1 Seleccione la pestaña Filigrana pestaña en la ventana de Edición. Selecciona el Texto e ingrese el texto en el espacio en blanco. Puede cambiar la fuente del texto, el tamaño, el estilo de fuente, el color, la posición y el sistema de escritura. Además, puede arrastrar el control deslizante para rotar la marca de agua de texto en cualquier ángulo o ajustar la opacidad del 1% al 100%.
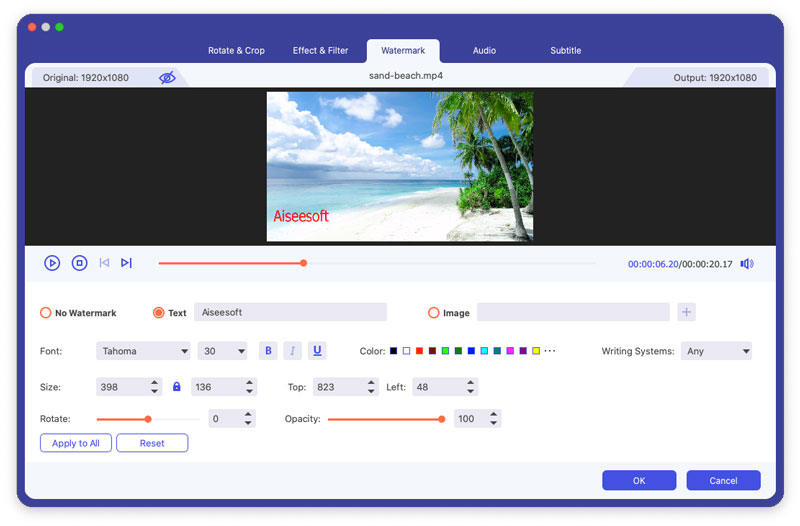
Paso 2 Si desea agregar un logotipo a su video, puede seleccionar el Imagen Y haga clic en Añade una foto para agregar el logotipo de la imagen. Puede ajustar el tamaño, la posición, la rotación y la transparencia de la marca de agua de la foto.
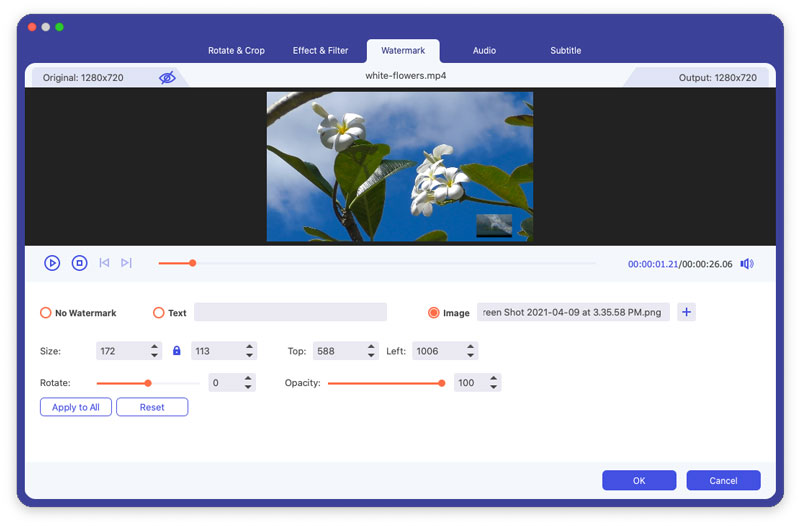
Ajustar audio
Paso 1 Encuentra los Audio pestaña en la ventana Editar. Puede hacer clic en el Añadir Audio botón para agregar la pista de audio. Si el audio no se sincroniza con el video, puede ajustar el volumen y el tiempo de retraso para que coincidan.
Paso 2 Haga clic en el OK botón para aplicar los cambios.
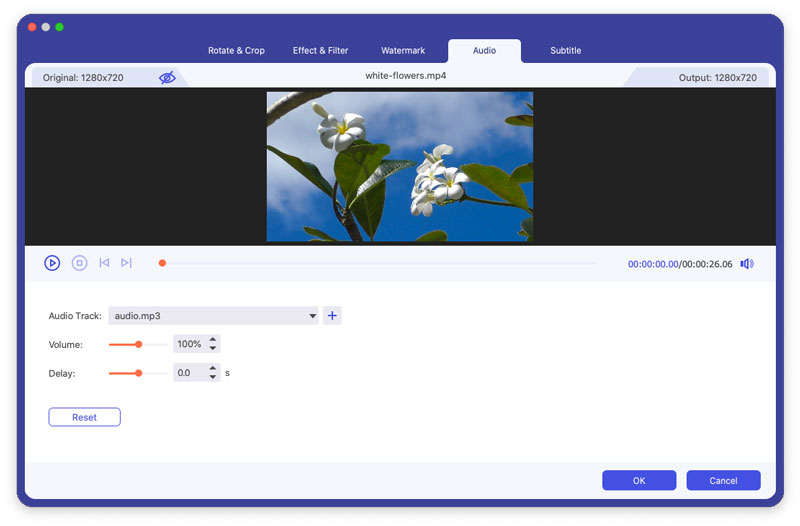
Añadir subtítulo
Paso 1 Encuentra los Subtítulo pestaña en la ventana de edición. Hacer clic Agregar subtítulos para agregar el (*.srt, *.ssa, *.ass) desde su computadora. Puede ajustar el tamaño de fuente, el estilo de fuente, el color y el contorno.
Paso 2 Haga clic en el OK Para guardar los cambios.
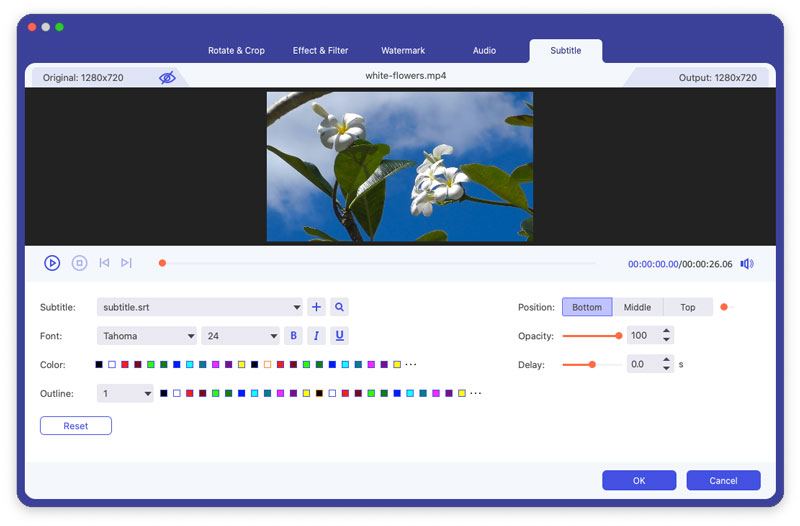
Parte 3. Creación de MV
Este software tiene una función de creación de MV que puede usar para hacer un video por secuencias o imágenes.
Paso 1 Haga clic en MV
Después de abrir el programa, haga clic en el MV e ingréselo en la interfaz de creación de MV.
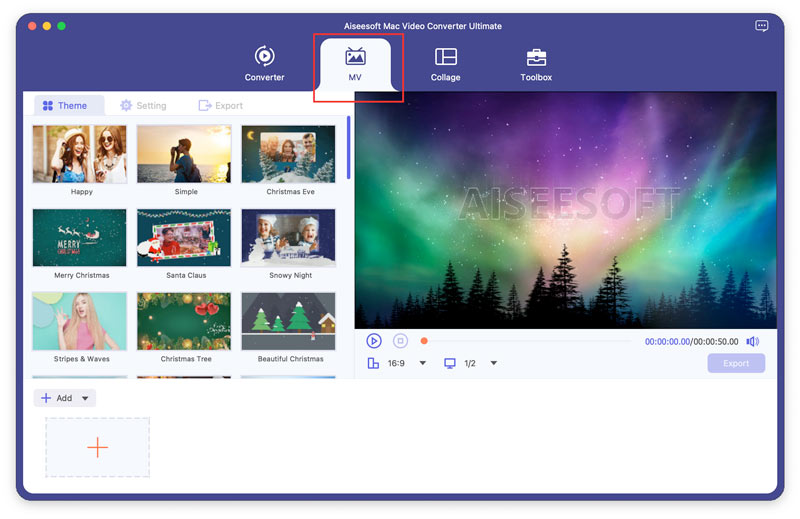
Paso 2 Añadir archivos
Haga clic en el Añada que se encuentra en la parte inferior izquierda de la interfaz para agregar sus filmaciones o imágenes.
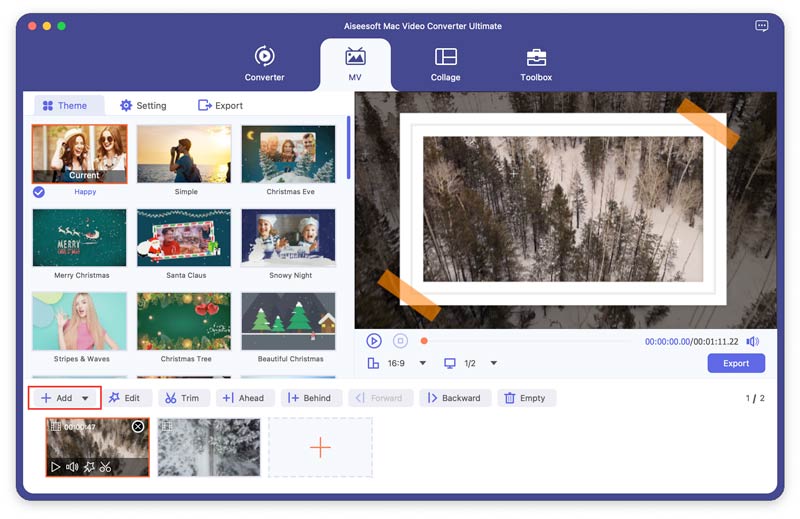
Después de agregar estos archivos, puede ajustar el orden de ellos moviendo un archivo con el mouse o haciendo clic en adelante y Hacia atrás.
Paso 3 Editar videos
Puede editar o recortar todo el video haciendo clic en el Editar or Trim antes de guardarlo, también puede editar o recortar sus filmaciones o imágenes por separado.
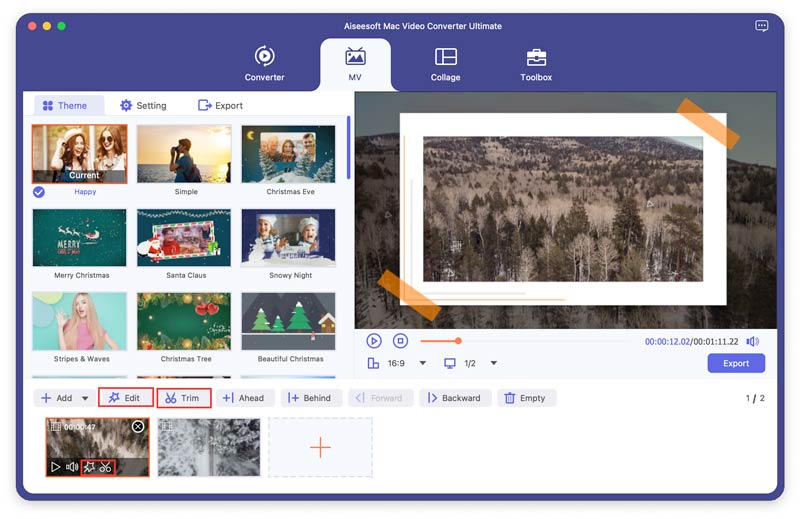
Paso 4 Selecciona un tema
Después de editar o recortar videos, puede seleccionar un tema de la Tema pestaña que se encuentra a la izquierda para su MV. Haga clic en el Tema pestaña y elige el tema que te gusta para tu MV.
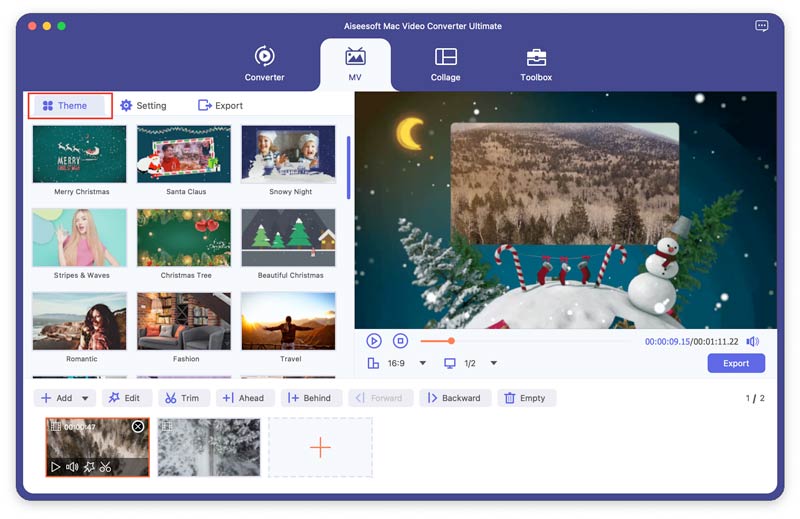
Paso 5 Establecer títulos y la pista de audio
Haga clic en el Fijar pestaña, y luego puede agregar títulos para su MV. Marque las casillas de Título de inicio y Título final, luego puede editar el título inicial y el título final del MV.
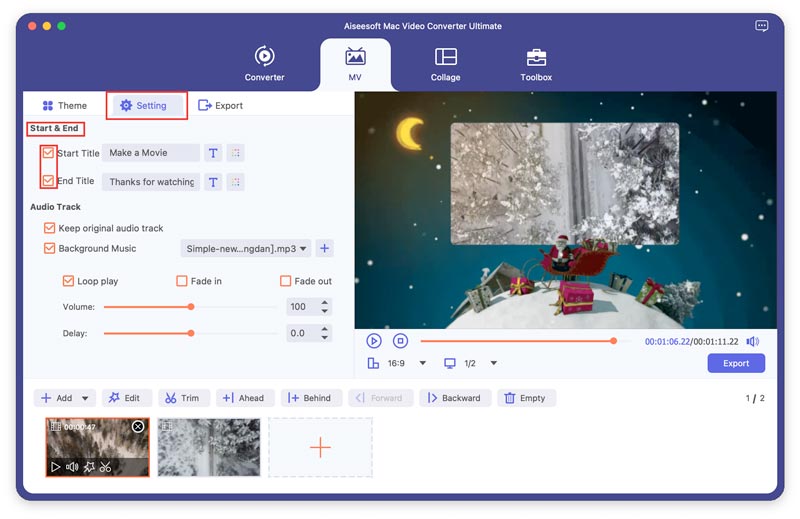
Aparte de eso, también puede configurar la música de fondo para su MV, y se permite mantener la pista de audio original. Además, Juego en bucle, Fundirse, Desaparecer, o todo podría configurarse como la transición de audio.
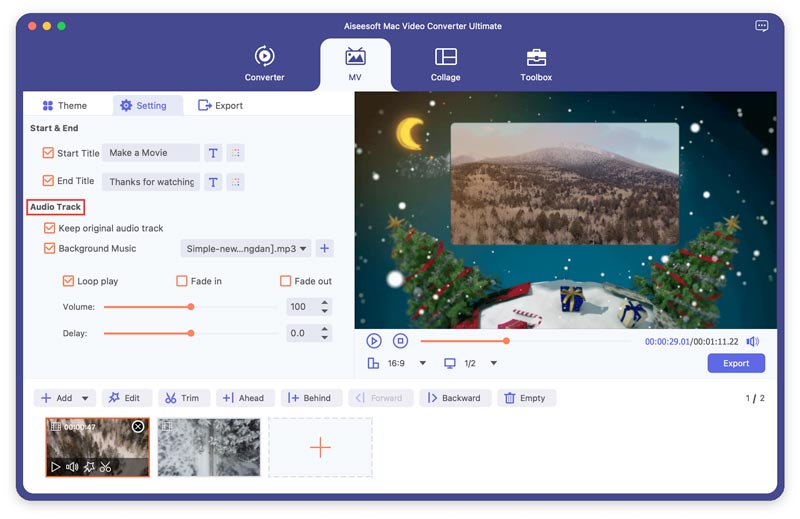
Paso 6 Exportar MV
Puede elegir el formato con el que desea guardar el MV haciendo clic en el menú desplegable que se encuentra junto al formato.
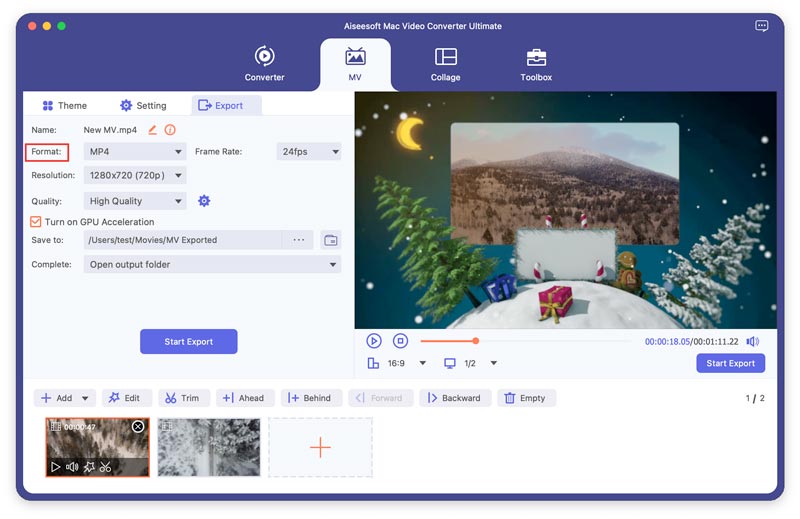
Haga clic en el Iniciar exportación Botón para producir tu MV.
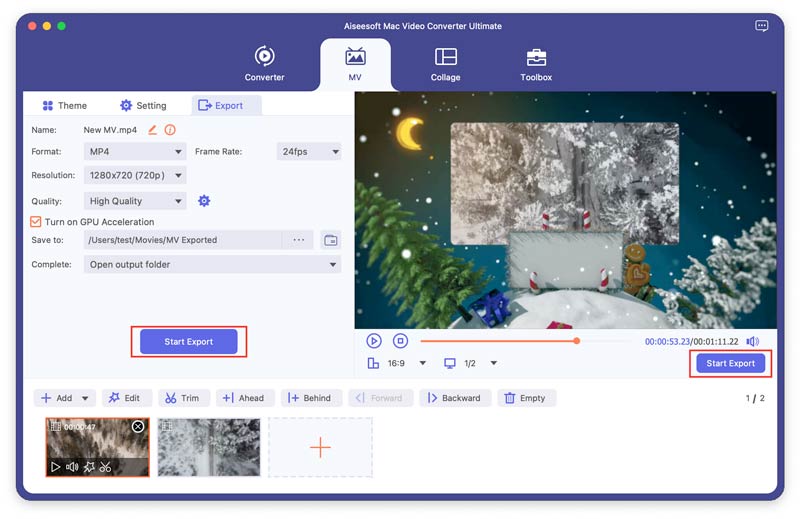
Parte 4. Creación de videos en pantalla dividida
Este programa puede permitirle combinar varias tomas en una sola pantalla de video. Y puede usarlo para realizar la tarea de colocar videos uno al lado del otro y reproducirlos a la vez.
Paso 1 Elija el diseño de pantalla dividida
Haga clic en el Collage característica, vaya a hacer clic Plantilla pestaña para elegir un diseño de pantalla dividida como desee.
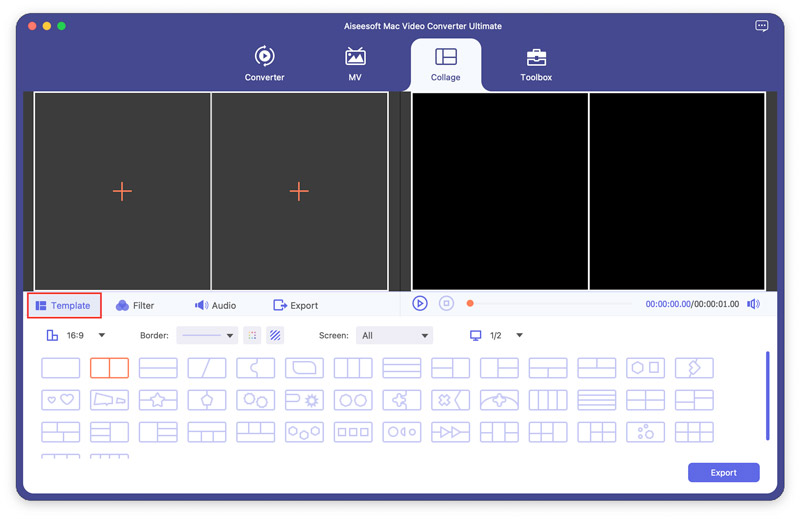
Paso 2 Añadir archivos
Haga clic + para agregar los videos que desea convertir en un video de pantalla dividida.
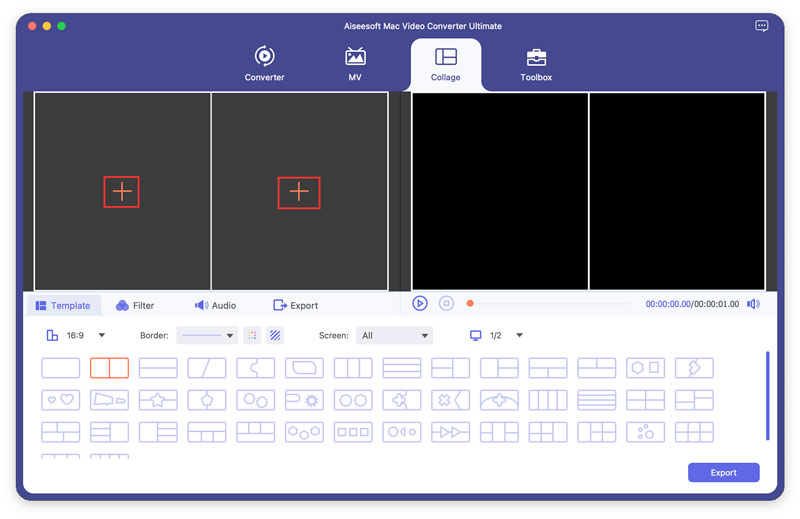
Después de agregar videos, puede ajustarlos arrastrando la línea.
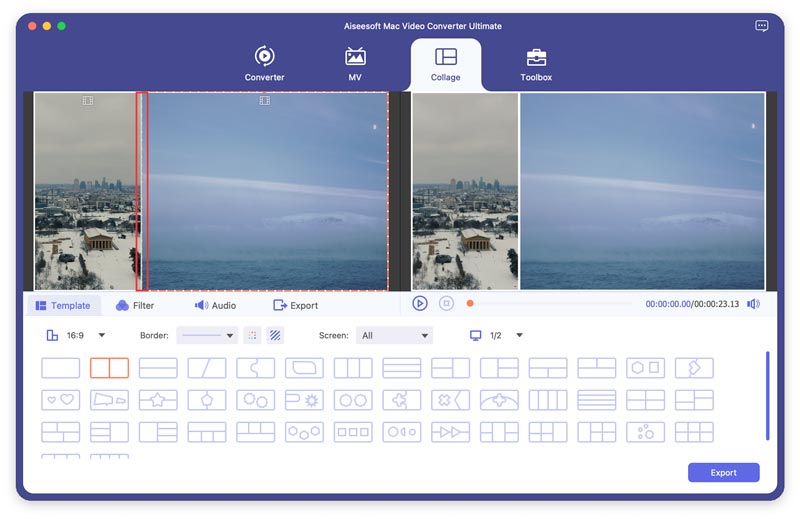
Paso 3 Edita videos y elige filtros
Se le permite editar sus videos en el Collage interfaz. Elija el video que desea editar y luego haga clic en el Editar botón. Luego, puede recortar, rotar, agregar filtros, agregar marcas de agua y más.
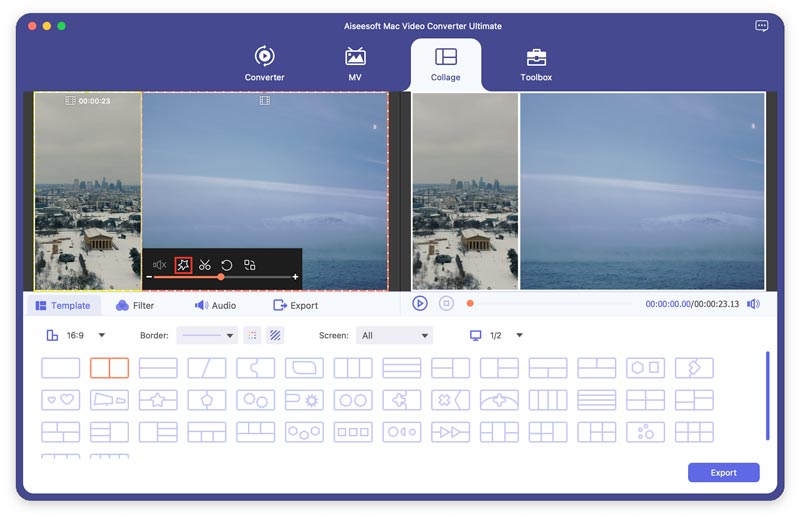
Después de editar sus videos, puede elegir un filtro para embellecer en el Filtrar .
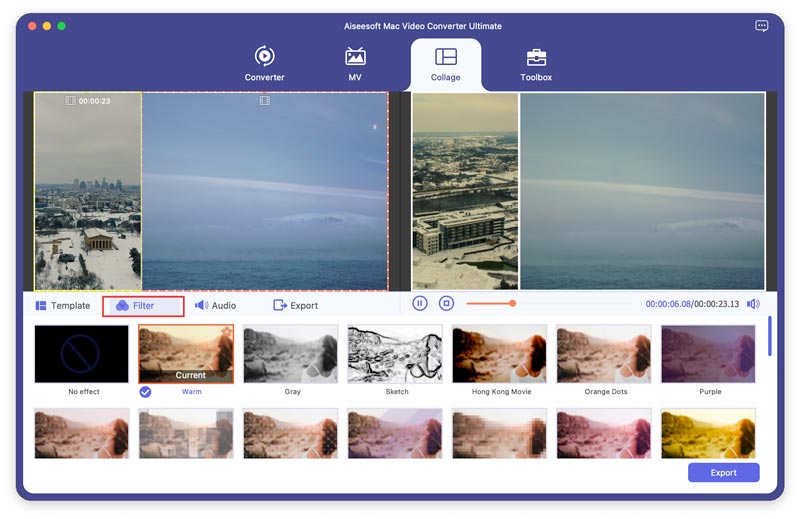
Paso 4 Ajustar pista de audio
Si desea mantener la pista de audio original en el video, puede verificar la Mantener la pista de audio original. opción. Para agregar una canción como música de fondo, marque Música de fondo y luego elige la canción de tu computadora. Hay otras configuraciones de audio para configurar, como reproducción en bucle, aparición o desaparición gradual, volumen, etc.
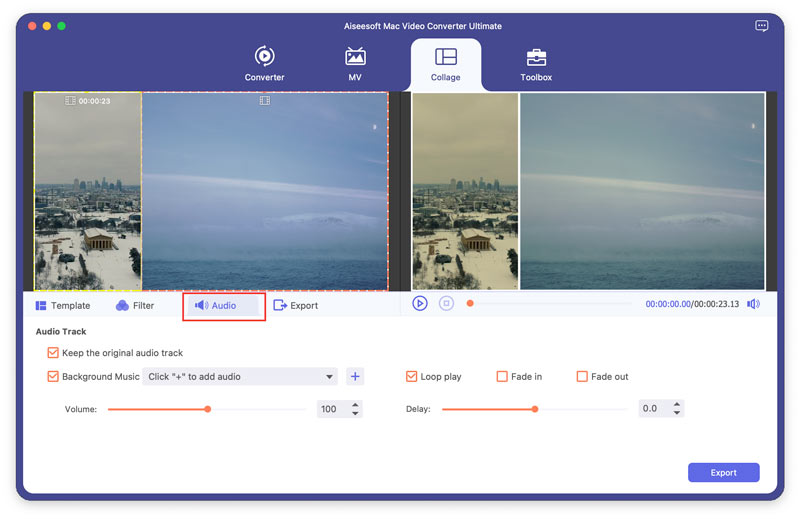
Paso 5 Exportar el video
Visite la Exportar pestaña, haga clic en Iniciar exportación para producir el video de pantalla dividida y luego guárdelo en su computadora.
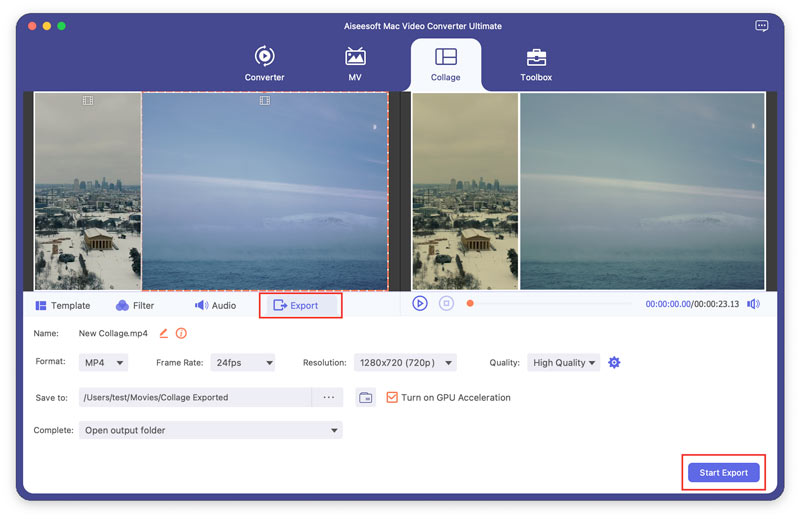
Parte 5. Herramientas
Editor de metadatos de medios
Paso 1 Haga clic Herramientas en la parte superior y puede ver todas las herramientas populares. Hacer clic Editor de metadatos de medios para usar esta herramienta.
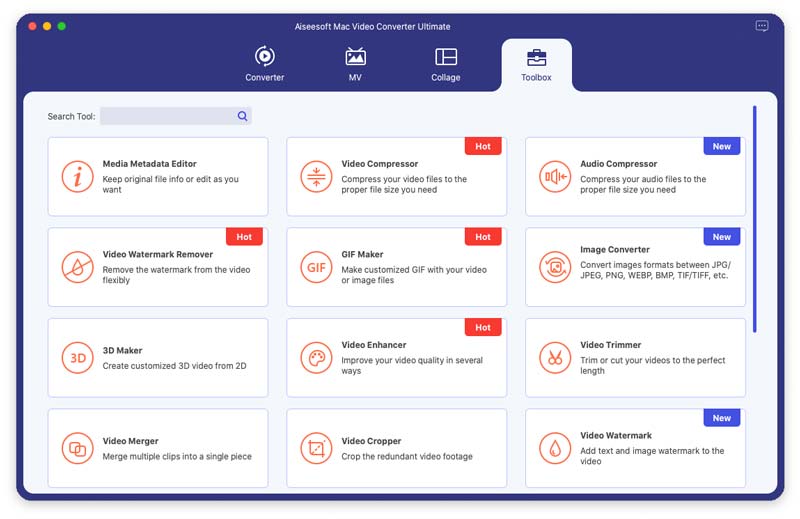
Paso 2 Haga clic en el botón más grande para agregar el archivo multimedia que desea editar. Aquí puede cambiar el nombre del archivo multimedia, cambiar los metadatos multimedia como el título, el artista, el álbum, el compositor, el género, el año, la pista y el comentario.
Paso 3 Haga clic en el Guardar Para guardar los cambios.
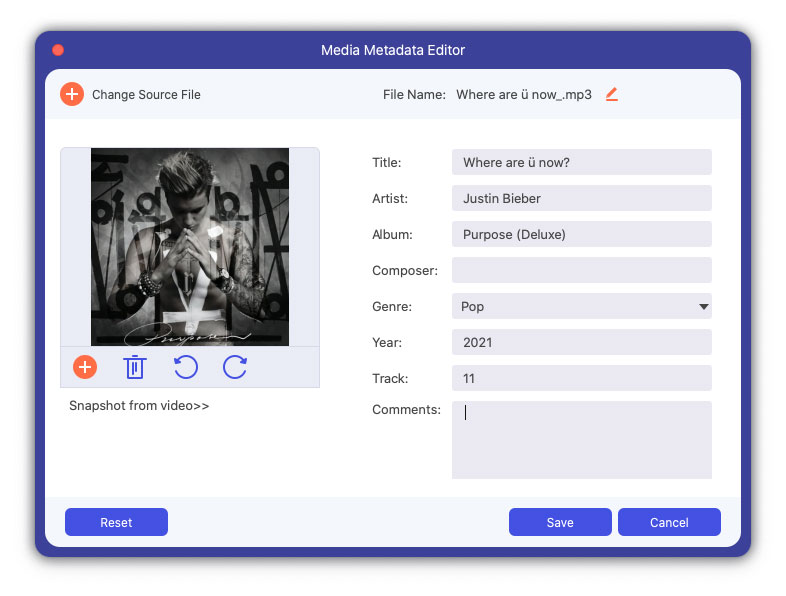
Compresor de vídeo
Paso 1 Haga clic Compresor de vídeo desde la interfaz de la caja de herramientas. Puede cargar el video haciendo clic en el botón más grande.
Paso 2 Puede cambiar el nombre del video, ajustar la tasa de compresión, seleccionar el formato de salida, la resolución, la tasa de bits y obtener una vista previa del efecto de compresión.
Paso 3 Haga clic en el Comprimir botón para comprimir su video grande a tamaño pequeño.
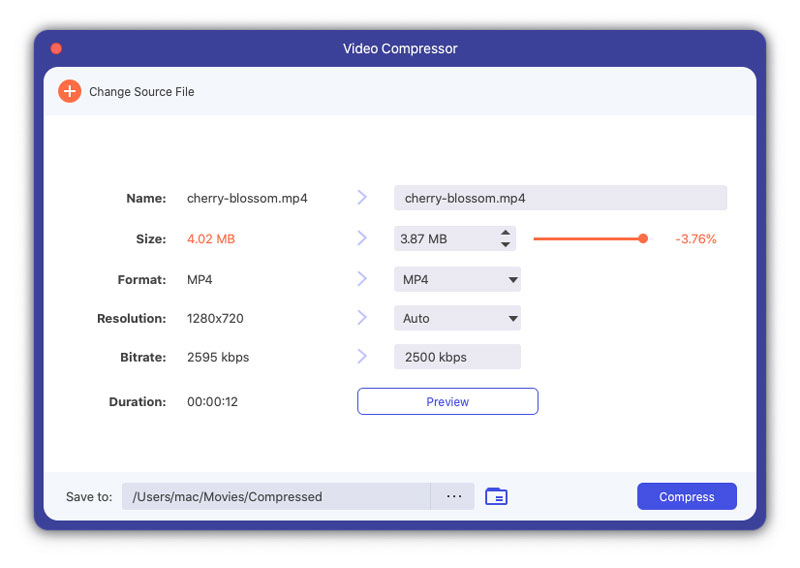
GIF Creador
Paso 1 Haga clic GIF Creador desde la interfaz de la caja de herramientas. Agregue un video o algunas imágenes.
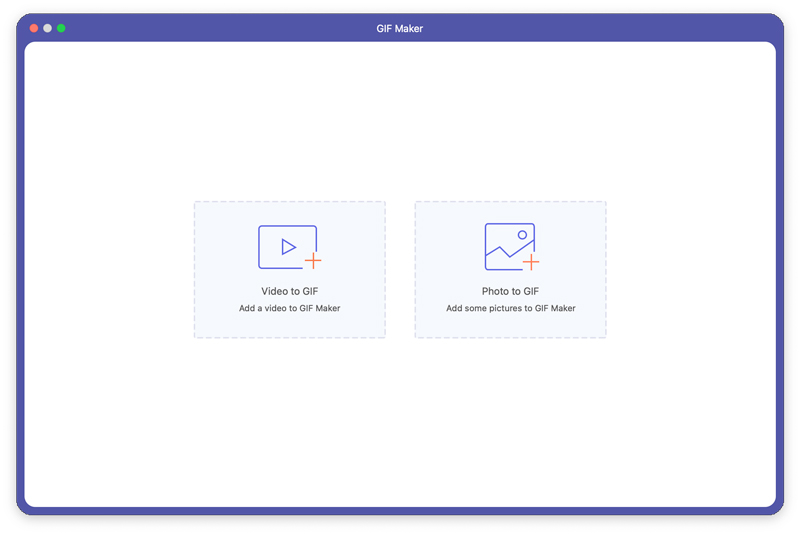
Paso 2 Si agrega un video, puede editar el video con varias funciones, como Rotar y recortar, Efecto y filtro, Marca de agua, Audio y Subtítulo. O corte el video y guarde la parte que desea convertir en un GIF. Y también puede configurar el tamaño de la pantalla de salida y la velocidad de fotogramas.
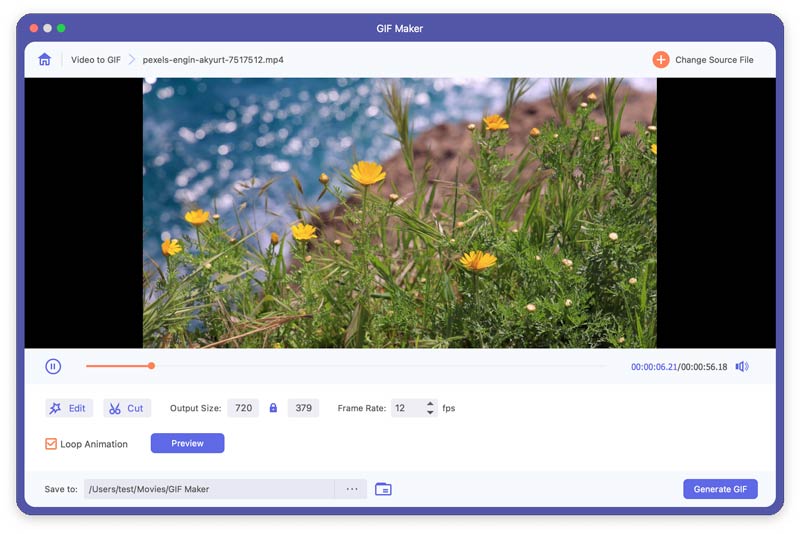
Si agrega algunas imágenes, puede ajustar el orden de estas imágenes moviendo el mouse o haciendo clic en el Hacia adelante hacia atrás del botón.
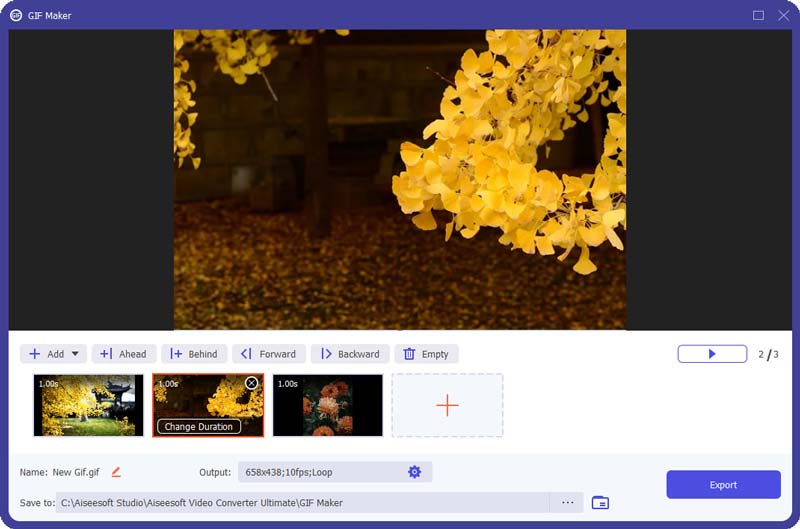
Paso 3 Haga clic Generar GIF or Exportar para crear tu GIF.
Creador 3D
Paso 1 Encuentre Creador 3D en Caja de herramientas. Haga clic en el ícono más grande para agregar el video a 3D Maker.
Paso 2 Puede elegir el efecto Anaglifo 3D o el efecto Pantalla dividida 3D como Lado a lado (Ancho completo/medio) o Superior e inferior (Altura completa/media).
Paso 3 Haga clic en el Generar 3D Botón para añadir efecto 3D.
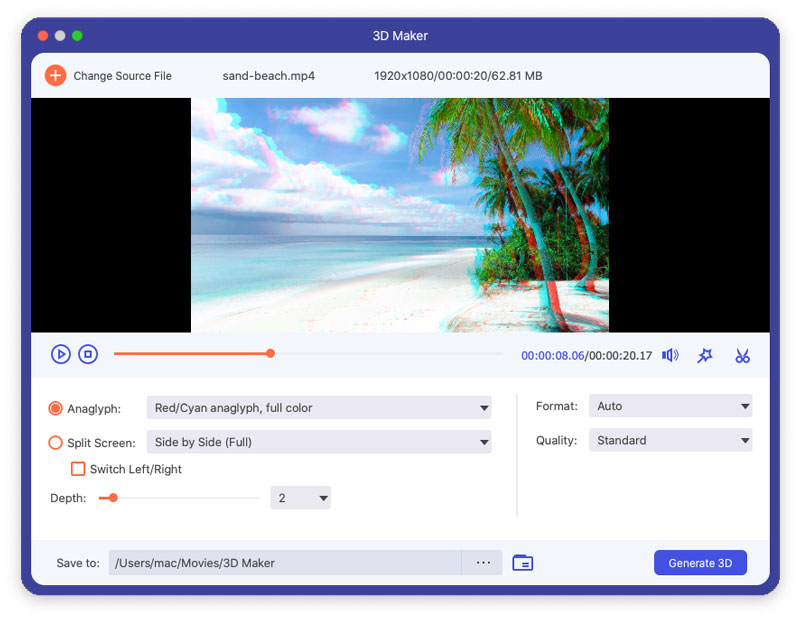
Video Enhancer
Paso 1 Haga clic Video Enhancer en Caja de herramientas. Y agregue un video a esta herramienta haciendo clic en el signo más central.
Paso 2 Puede mejorar la calidad de su video seleccionando y aplicando estas cuatro funciones.
Resolución de lujo: puede usar esta función para convertir un video de baja resolución en un video de alta resolución.
Optimizar el brillo y el contraste: Puede usar esta función para ajustar el brillo y el contraste de su video automáticamente.
Eliminar ruido de video: puede usar esta función para borrar el ruido de video de su video automáticamente.
Reducir video temblando: esta función puede ayudarlo a estabilizar sus videos inestables.
Paso 3 Haga clic en el Equipo botón para mejorar la calidad de su video.
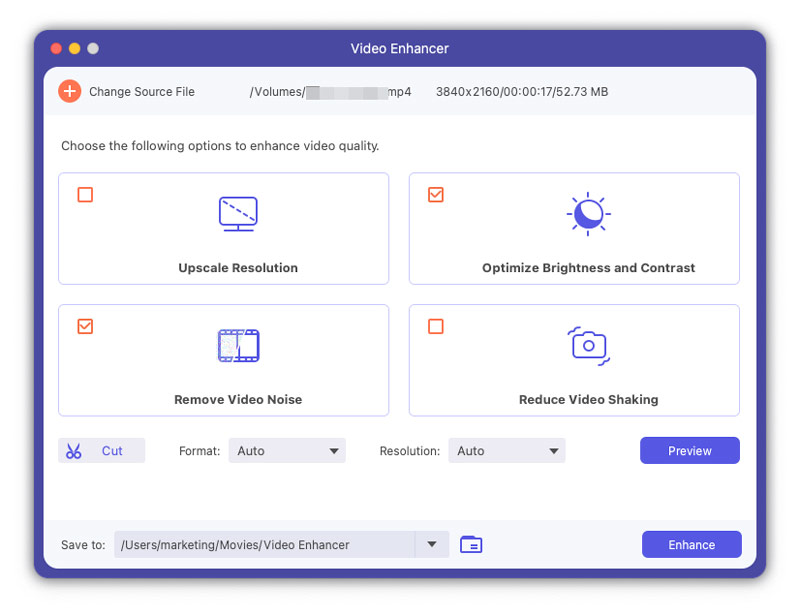
Video Trimmer
Paso 1 Haga clic Video Trimmer desde la interfaz de la caja de herramientas. Agrégale un video.
Paso 2 Puede arrastrar el cortador en la barra de progreso o ingresar la hora de inicio y finalización directamente en la barra de duración inferior para cortar las partes que no desea. Hacer clic Agregar segmento, si desea agregar más u otros segmentos. Hacer clic División rápida, el segmento actual se puede dividir en partes por promedio o por tiempo.
Paso 3 Si desea agregar el efecto Fade in/out, verifique las opciones debajo de la barra de progreso. Controlar Fusionarse en uno, si desea fusionar todos los clips en uno. Haga clic en el Exportar botón para exportar el video que recortó.
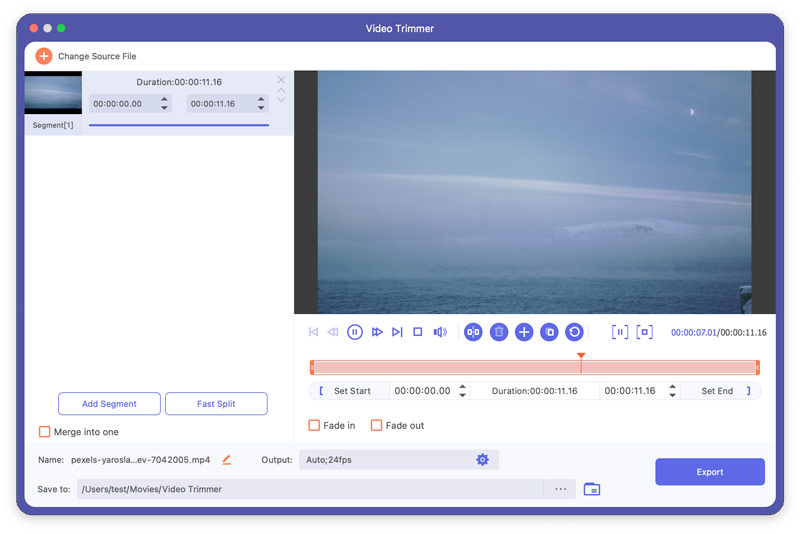
Controlador de velocidad de video
Paso 1 Haga clic Controlador de velocidad de video desde la interfaz de la caja de herramientas. Agrégale un video.
Paso 2 Selecciona una velocidad según tus necesidades y podrás previsualizar el efecto.
Paso 3 Haga clic en el Exportar botón para exportar el video a una nueva velocidad.
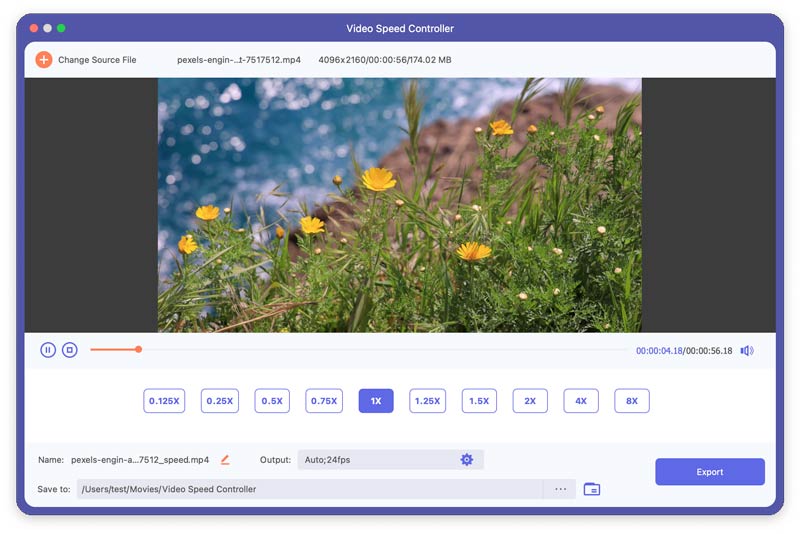
Inversor de video
Paso 1 Haga clic Inversor de video desde la interfaz de la caja de herramientas. Agrégale un video.
Paso 2 Haga clic en el Exportar botón para exportar el video que invertiste.
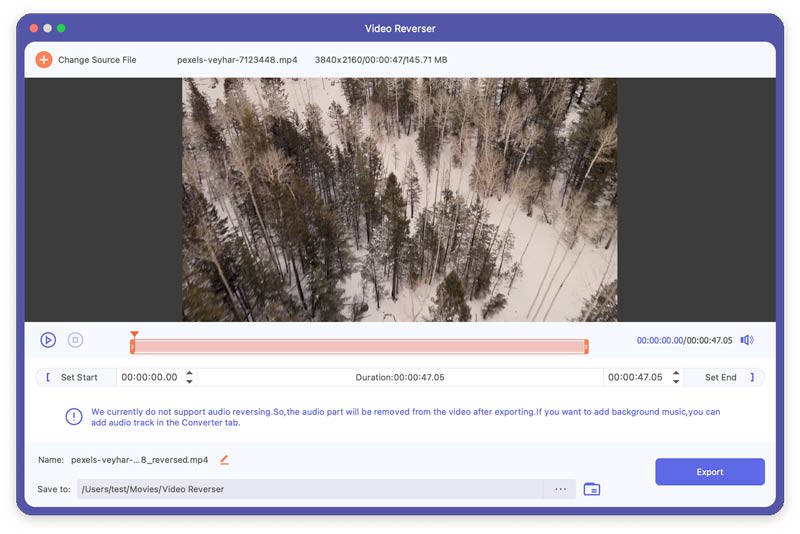
Video Merger
Paso 1 Haga clic Video Merger desde la interfaz de la caja de herramientas. Agregue videos.
Paso 2 Después de agregar estos archivos, puede ajustar el orden de ellos moviendo un archivo con el mouse o haciendo clic en adelante y Hacia atrás. También puede editar y recortar los videoclips en esta interfaz. Haga clic en el Vacío botón para eliminar todos los clips.
Paso 3. Haga clic en el Exportar botón para exportar el video que fusionó.
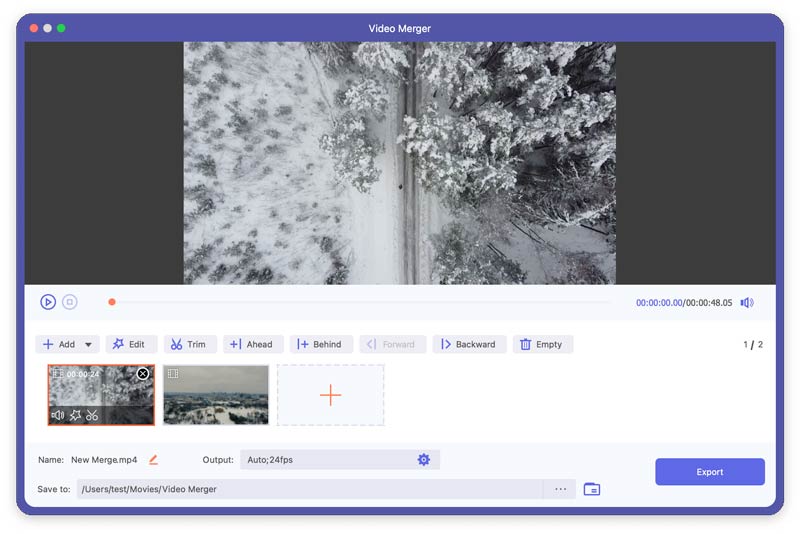
Rotador de video
Paso 1 Haga clic Rotador de video desde la interfaz de la caja de herramientas. Agrégale un video.
Paso 2 Puede rotar 90 grados a la izquierda/derecha y voltear horizontal/verticalmente. Y puede obtener una vista previa del resultado en cualquier momento.
Paso 3 Haga clic en el Exportar para exportar el video que giraste.
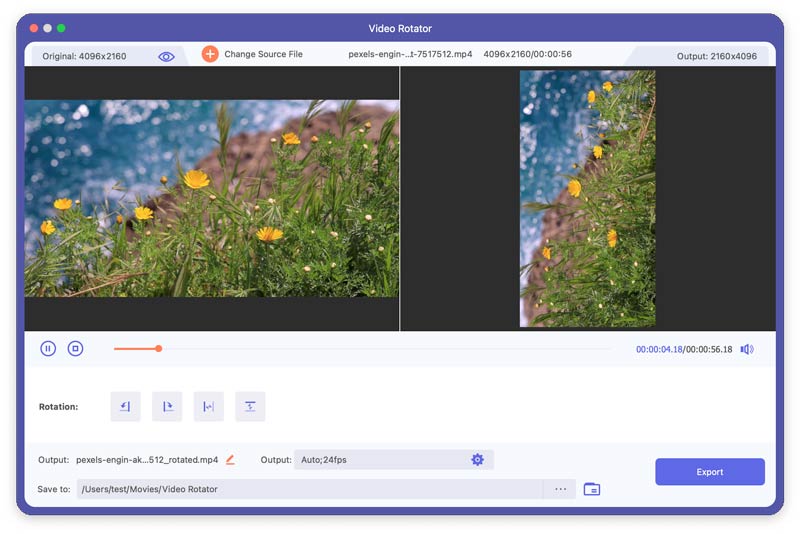
Booster
Paso 1 Haga clic Booster desde la interfaz de la caja de herramientas. Agrégale un video.
Paso 2 Puede ajustar el volumen del video arrastrando el punto en la barra.
Paso 3 Haga clic en el Exportar botón para exportar el video.
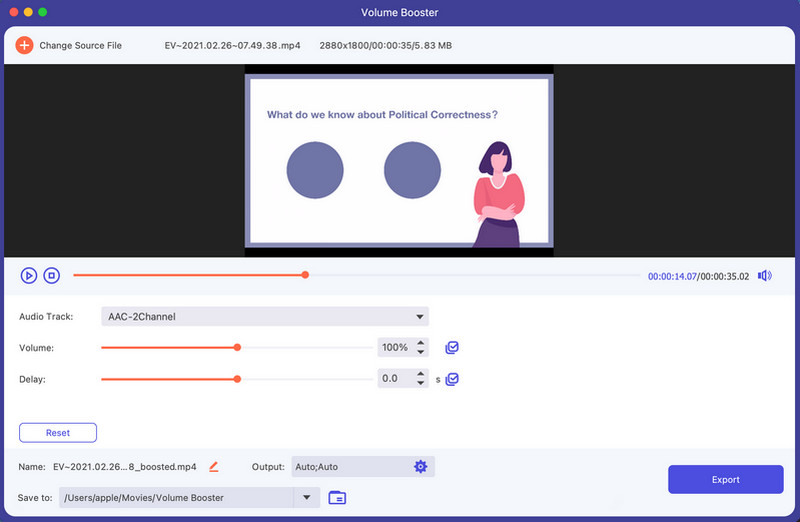
Sincronización de audio
Paso 1 Haga clic Sincronización de audio desde la interfaz de la caja de herramientas. Agrégale un video.
Paso 2 Cuando la pista de audio de su video no está sincronizada, puede solucionar el problema con Audio Sync. Para acelerar o ralentizar el audio arrastrando el punto en el Retrasar barra según su necesidad.
Paso 3 Haga clic en el Exportar botón para exportar el video.
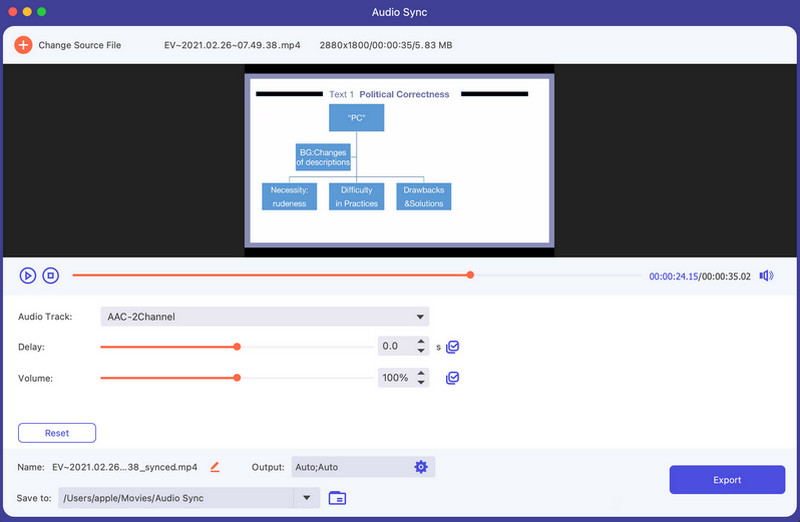
Compresor de audio
Paso 1 Elija el Compresor de audio función en Caja de herramientas. Haga clic en el signo más central para agregar el audio que necesita comprimir. A continuación, puede reducir el tamaño del audio deslizando la barra directamente. El nombre del archivo, el formato, el canal, la frecuencia de muestreo y la tasa de bits también se pueden editar según sus necesidades.
Paso 2 Por último, puede seleccionar la ruta para guardar el archivo de audio comprimido y hacer clic en Comprimir para completar la compresión de audio.
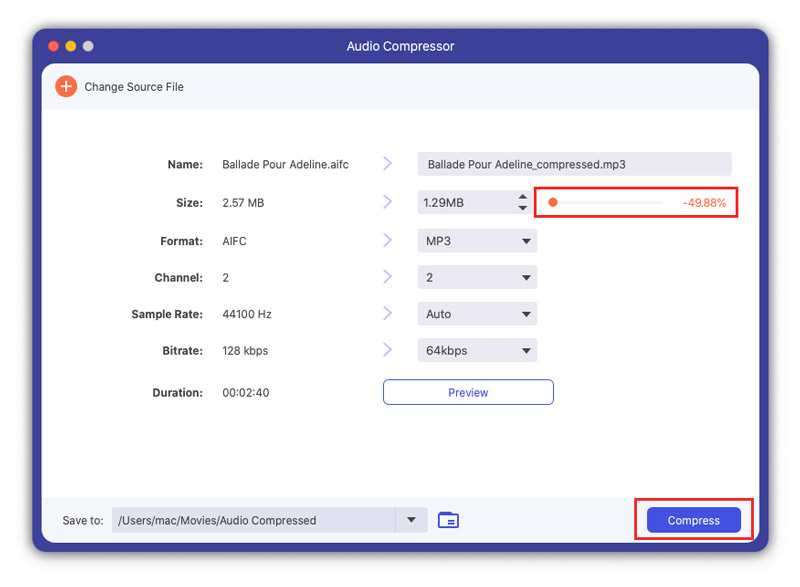
Eliminador de marcas de agua de video
Paso 1 Visite la Herramientas ficha y haga clic en el Eliminador de marcas de agua de video botón para entrar en la función.
Paso 2 Haga clic en el Agregar área de eliminación de marca de agua para seleccionar el área de la marca de agua que desea borrar arrastrando el marco. También puede cambiar el número de Tamaño, Notable o Unidades para seleccionar el área de la marca de agua.
Paso 3 Puede arrastrar la barra de progreso si solo desea eliminar la marca de agua de períodos de tiempo específicos.
Paso 4 Finalmente, haz clic en Exportar botón para terminar.
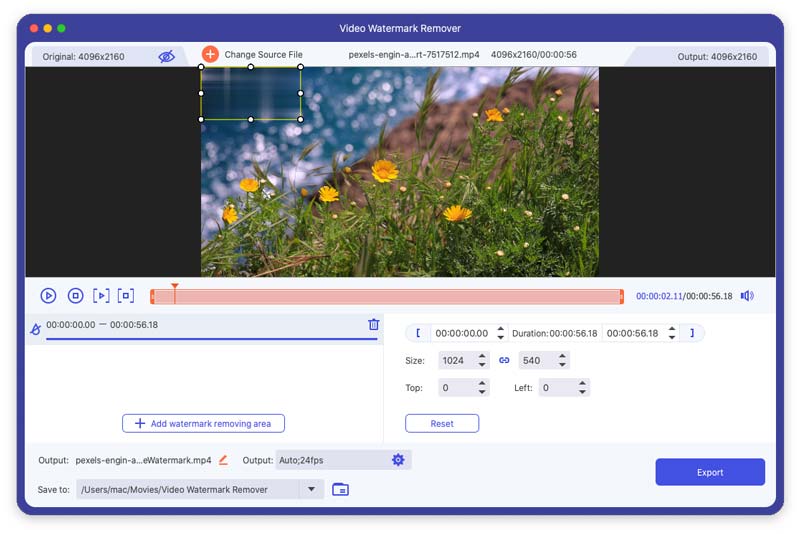
Convertidor de imagen
Paso 1 Debes ingresar el Convertidor de imagen herramienta de Toolbox para convertir el formato de imagen. Después de eso, puede agregar imágenes haciendo clic en el signo más. Puede agregar varias imágenes para convertir y seleccionar el formato de salida a la vez. También puede cambiar el formato de salida por separado. Además, puede hacer clic en el icono de formato a la izquierda para cambiar la resolución y la calidad de su imagen a su gusto.
Paso 2 Más tarde, haga clic en Exportar botón para guardar las imágenes convertidas en su dispositivo.
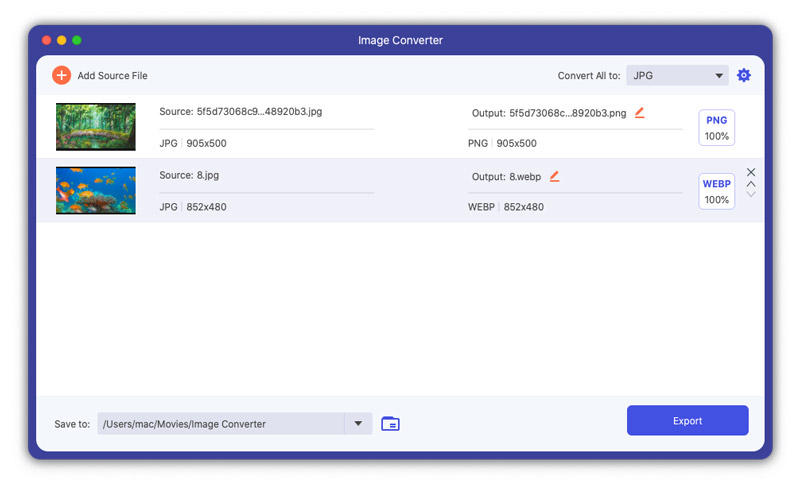
Video Cropper
Paso 1 Para recortar videos, abra Video Cropper en Toolbox y haga clic en el gran signo más para agregar un video.
Paso 2 Para recortar, puede arrastrar directamente el rectángulo amarillo según sus necesidades en la imagen de video. También puede elegir el área que desea conservar cambiando el Área de cultivo número.
Paso 3 Si desea ver el resultado del recorte, haga clic en el Vista previa botón. A continuación, haga clic en Exportar para guardar el video recortado.
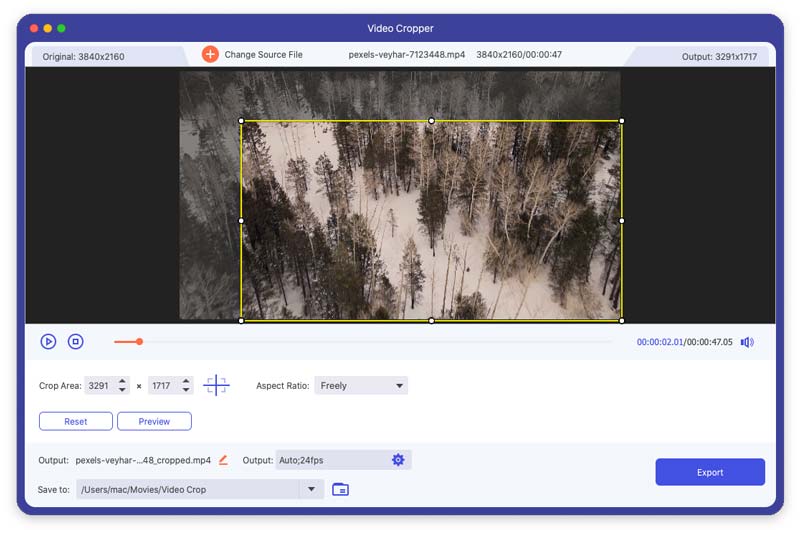
Marca de agua de vídeo
Paso 1 Seleccione la pestaña Marca de agua de vídeo existentes Herramientas y agregue un video a esta herramienta haciendo clic en el signo más central.
Paso 2 En esta función, puede agregar marcas de agua de texto y marcas de agua de imagen a sus videos.
Si desea agregar una marca de agua de texto a su video, seleccione Marca de agua de texto. Aquí puede cambiar la fuente y el color del texto.
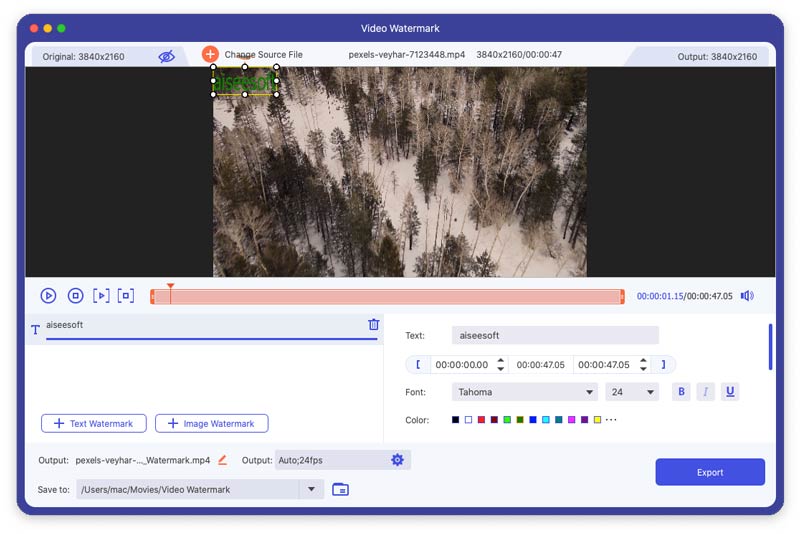
Si desea agregar una marca de agua de imagen o un logotipo existente a su video, puede seleccionar Marca de agua Fotografía. Aquí puede cambiar la orientación y la opacidad de la marca de agua de la imagen.
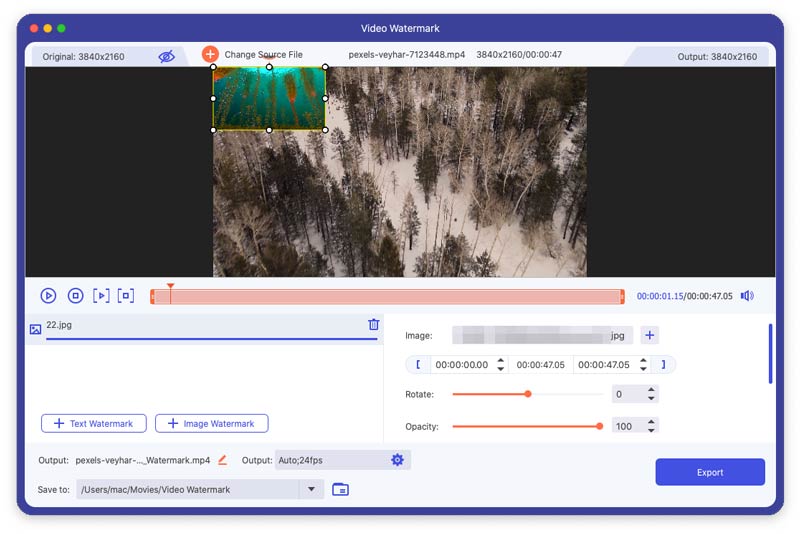
Paso 3 Por último, haga clic en el Exportar botón para guardar su video con una marca de agua.
Corrección de color
Paso 1 Seleccione la pestaña Corrección de color existentes Herramientas y agregue un video a esta herramienta haciendo clic en el signo más central.
Paso 2 Mientras usa esta herramienta, puede cambiar el Comparación, Saturación, Brilloy Color de tu video como quieras.
Paso 3 Más tarde, haga clic en Exportar botón para guardar el video.
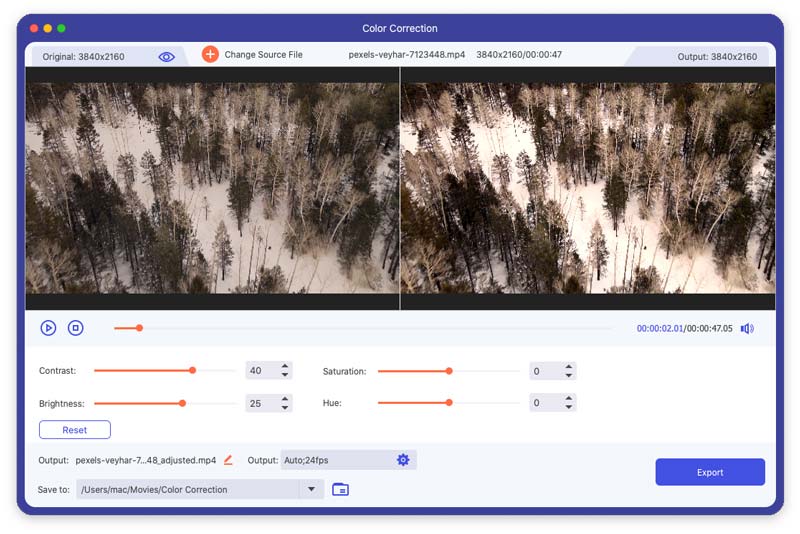
Cambiador de fecha de archivo
Paso 1 Para cambiar la fecha de su archivo, haga clic en Cambiador de fecha de archivo in Herramientas. Aquí puede cambiar la fecha de creación, la fecha de modificación y la fecha de acceso de su archivo. Y puede cambiar varias fechas de archivo en lotes.
Paso 2 A continuación, haga clic en el ¡Aplicá! botón para completar la modificación.
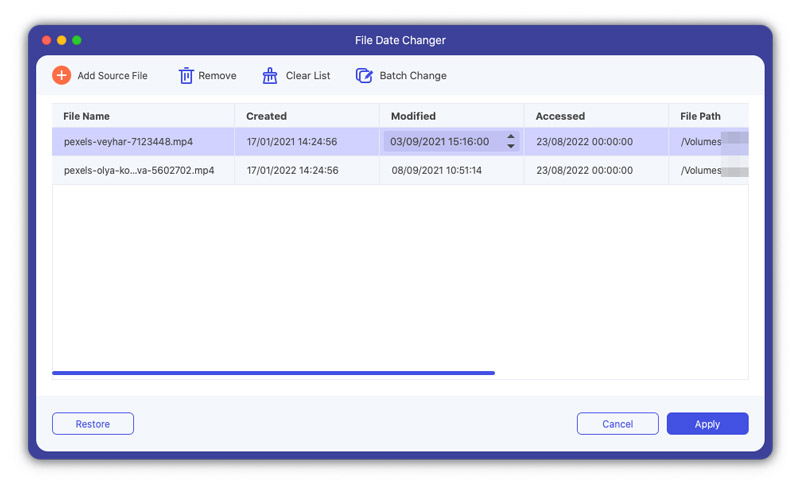
Removedor de ruido
Paso 1 Encuentre Removedor de ruido desde la interfaz de la caja de herramientas. Seleccione un video para ingresar.
Paso 2 Cuando crea que el ruido en su video es molesto, puede abordar el problema con Noise Remover. Para eliminar el exceso de ruido, puede comprobar el Habilitar reducción de ruido de audio cuadro y haga clic en el Caja botón detrás para aplicar a todas las pistas de audio según sus necesidades.
Paso 2 Haga clic en el Exportar botón para exportar el video.
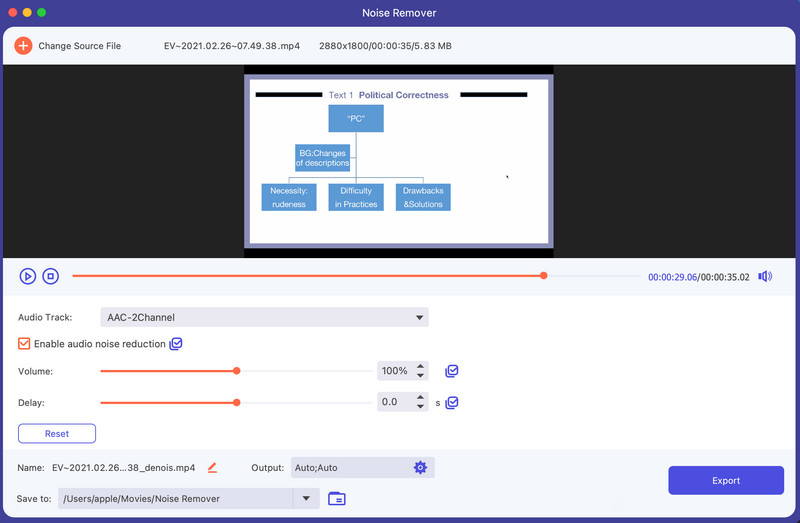
Reproductor de video
Paso 1 Encuentre Reproductor de video desde la interfaz de la caja de herramientas. Ingrese su video objetivo.
Paso 2 Para reproducir y disfrutar su video, puede usar diferentes funciones con Video Player. En el menú inferior, puede marcar los íconos separados para reproducir, detener y mover el video a los 5 segundos anteriores o siguientes, seleccionar la pista de audio, editar subtítulos, cambiar la velocidad de reproducción, tomar instantáneas, ajustar el volumen e ingresar a pantalla completa.
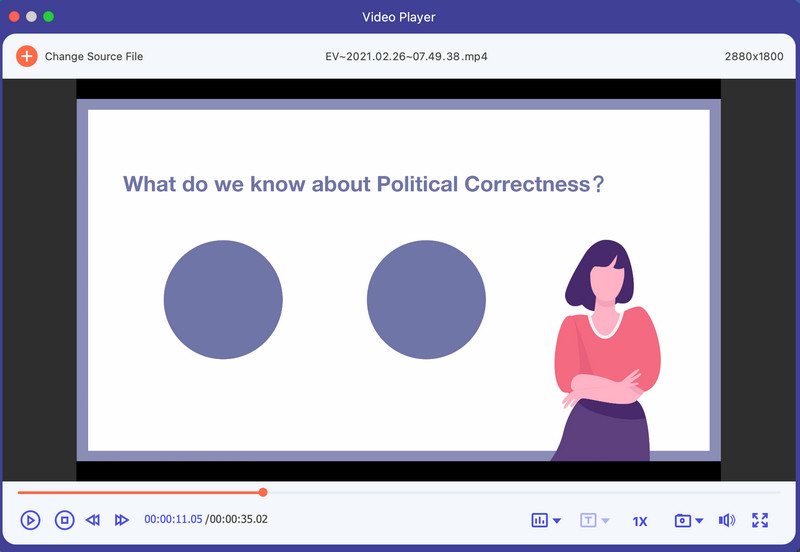
Parte 6. Establecer preferencias para diferentes necesidades
Cuando esté utilizando la función de conversión, puede hacer clic en el icono de engranaje en la parte inferior de la interfaz. Este es el botón de Preferencias.
Hay cinco opciones en él.
1.General
Puede configurar el idioma de los subtítulos, el idioma del audio, etc. en esta sección.
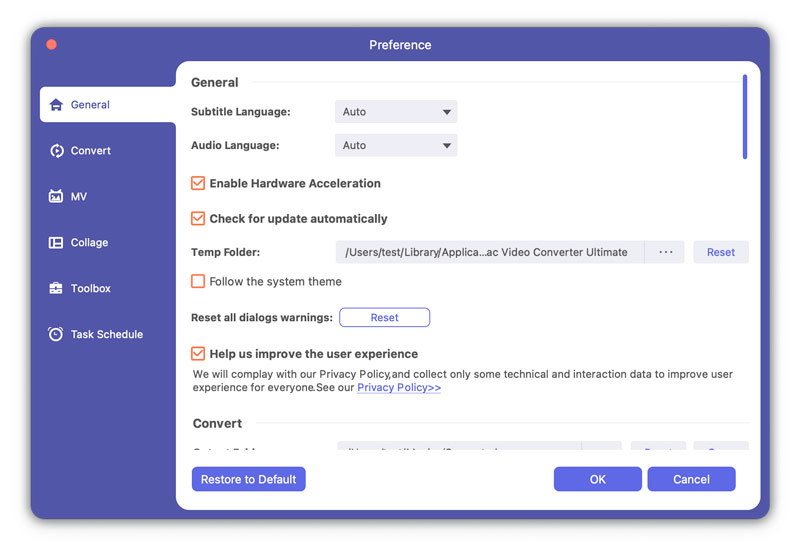
2.Convertir
Puede configurar la carpeta de salida, la carpeta de instantáneas, las tareas de conversión, etc. en esta sección.
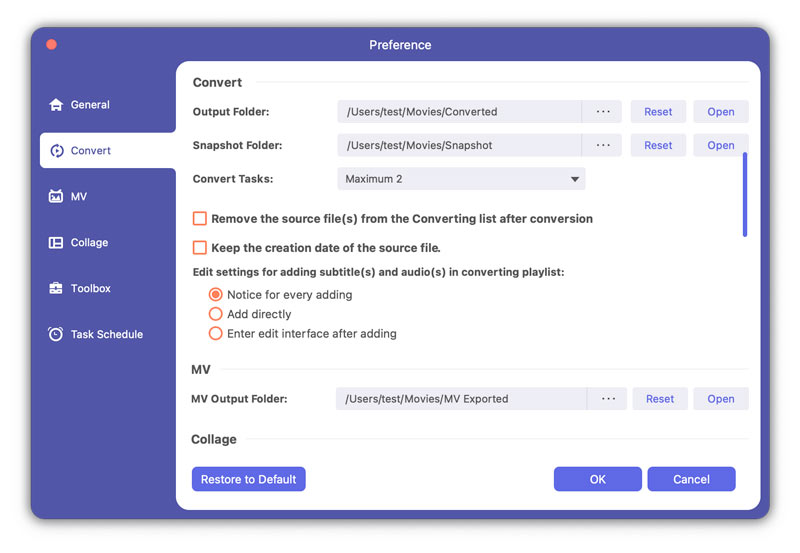
3. Vídeos musicales
Puede cambiar la carpeta de salida de MV en esta sección.
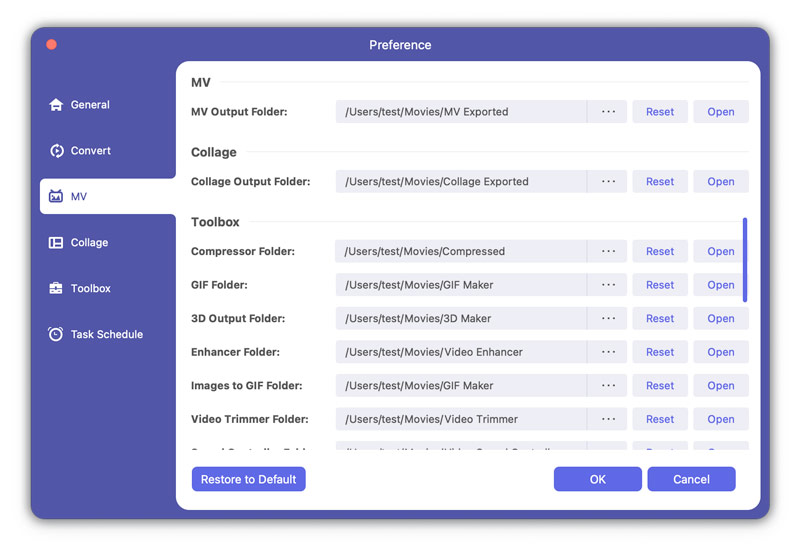
4.collage
Puede cambiar la carpeta de salida del collage en esta sección.
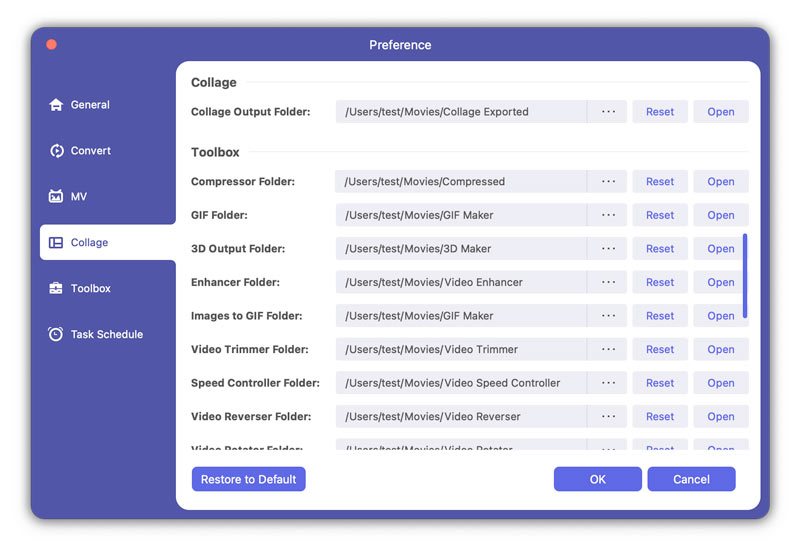
5. Caja de herramientas
Puede configurar las carpetas de salida del compresor, GIF, 3D, imágenes a GIF, recortador de video, controlador de velocidad, inversor de video, rotador de video, fusión de video, amplificador de audio y sincronización de audio en esta sección. También puede marcar la casilla Conservar la fecha de creación del archivo fuente aquí.
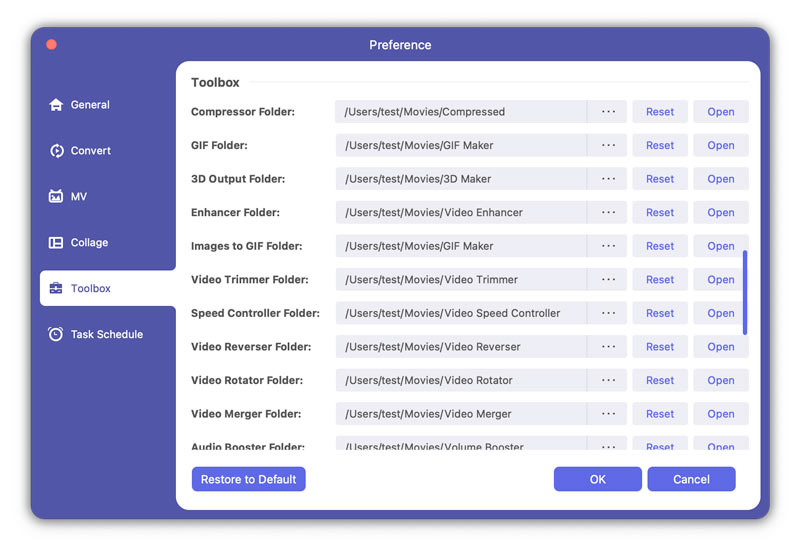
6.Programa de tareas
Puede elegir la acción como abrir la carpeta de salida, apagar la computadora, dormir la computadora, salir del programa o no hacer nada después de completar la tarea en esta sección. También puede optar por dejar que el software emita un pitido o no después de completar la tarea marcando la casilla de pitido cuando se complete la tarea.
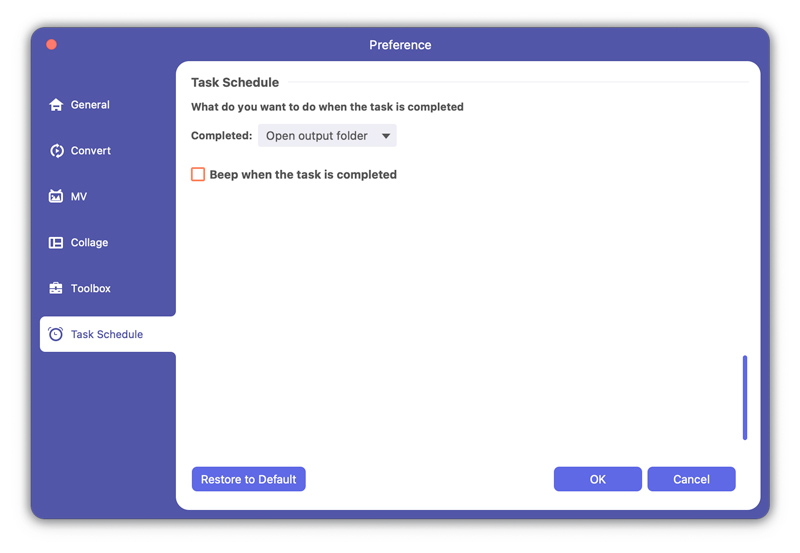
Parte 7. Más configuraciones de preferencia para Mac Video Converter Ultimate
Además de la mejor función de conversión, edición y mejora, también hay más configuraciones de preferencia para Mac Video Converter Ultimate, que incluyen:
Actualizar
Para verificar la nueva función de este software, debe realizar la configuración para recibir el recordatorio de actualización. Hacer clic Menú > Ayuda > Marque Comprobar actualización...
-
Cómo poner un video de iMovie en un sitio en línea famoso
¿Cómo resolver diferentes problemas cuando subes videos al famoso sitio en línea desde iMovie? ¿Cómo subir iMovie al famoso sitio en línea?
 Publicado por Jenny Ryan | 06.12.2017
Publicado por Jenny Ryan | 06.12.2017 -
Cómo convertir MTS a MOV
Si ha tomado algunos videos MTS con su cámara, ¿sabe cómo convertirlos a MOV y reproducirlos en su Mac? Esta publicación te lo dirá claramente.
 Publicado por Jenny Ryan | 22.02.2013
Publicado por Jenny Ryan | 22.02.2013 -
Cómo convertir MTS a MP4 HD
Cuando convierte MTS a MP4, debe asegurarse de la alta calidad del archivo de salida. Encuentre los detalles sobre cómo convertir MTS a un archivo MP4 de alta calidad.
 Publicado por Jenny Ryan | 22.02.2013
Publicado por Jenny Ryan | 22.02.2013 -
Cómo convertir MOV a SWF
El artículo explica en detalle el procedimiento para transcodificar MOV a SWF.
 Publicado por Jenny Ryan | 14.03.2014
Publicado por Jenny Ryan | 14.03.2014 -
Cómo convertir ASF a MOV
Cuando obtiene algunos videos educativos en ASF, debe convertir ASF a MOV para usarlos en dispositivos Apple. Aprenda la forma más fácil de convertir ASF a MOV ahora.
 Publicado por Jenny Ryan | 24.08.2012
Publicado por Jenny Ryan | 24.08.2012 -
Maneras simples de convertir M4V a MP4
¿Quieres convertir M4V a MP4? Puede aprender cómo convertir M4V a MP4 en línea y convertir M4V a MP4 en Mac/Windows con el convertidor de M4V a MP4 en esta publicación.
 Publicado por Jenny Ryan | 08.03.2016
Publicado por Jenny Ryan | 08.03.2016 -
Cómo convertir DAT a MP4 con MP4 Converter
Para asegurarse de que el archivo DAT sea más reproducible para más dispositivos, debe convertir el archivo DAT a MP4. Pruebe el convertidor de DAT a MP4 en este artículo.
 Publicado por Jenny Ryan | 22.02.2013
Publicado por Jenny Ryan | 22.02.2013 -
Cómo convertir MP4 a XviD en Windows y Mac
¿Tiene problemas al convertir MP4 a XviD? Este artículo le dará una solución al respecto en Windows/Mac.
 Publicado por Jenny Ryan | 22.02.2013
Publicado por Jenny Ryan | 22.02.2013 -
Cómo convertir TS a MP4
Si tiene que usar archivos TS, puede convertir TS a archivo MP4. ¿Qué debería ser importante cuando cambia archivos TS a MP4? Puede encontrar los detalles en el artículo.
 Publicado por Jenny Ryan | 21.07.2017
Publicado por Jenny Ryan | 21.07.2017 -
Cómo convertir VOB a WMV para Windows Movie Maker
El artículo proporciona lo mejor para cargar archivos VOB para reproducirlos y editarlos con el convertidor VOB a WMV inicial.
 Publicado por Jenny Ryan | 22.02.2013
Publicado por Jenny Ryan | 22.02.2013 -
Cómo convertir M4V a WMV
¿Qué puede hacer para usar archivos de iTunes en la operación de Windows? Tiene que convertir M4V a WMV. Solo aprenda cómo cambiar M4V encriptado a WMV fácilmente del artículo.
 Publicado por Jenny Ryan | 08.03.2016
Publicado por Jenny Ryan | 08.03.2016 -
Cómo convertir ASF a WMV
Si necesita convertir el formato ASF a WMV, debe conocer las diferencias entre ASF y WMV. El artículo explica la manera fácil de cambiar archivos ASF a WMV.
 Publicado por Jenny Ryan | 14.03.2014
Publicado por Jenny Ryan | 14.03.2014 -
Tres métodos para convertir WMV a SWF
Si bien Windows Movie Maker le dice que no a su video WMV, no se preocupe. Simplemente convierta WMV a SWF antes de cargarlo.
 Publicado por Jenny Ryan | 14.03.2014
Publicado por Jenny Ryan | 14.03.2014 -
Cómo convertir WMV a MP3 usando Free Video Converter
¿Solo quieres el audio .mp3? Luego, este convertidor de video gratuito lo ayudará a convertir su archivo .wmv a audio .mp3 de manera fácil y rápida.
 Publicado por Jenny Ryan | 14.03.2014
Publicado por Jenny Ryan | 14.03.2014 -
Cómo convertir AVI a WMV
Un convertidor profesional de AVI a WMV hace que sea muy fácil convertir AVI a WMV en la computadora.
 Publicado por Jenny Ryan | 27.06.2018
Publicado por Jenny Ryan | 27.06.2018 -
Cómo convertir AVI a WMA con alta calidad
Si tiene algunos dispositivos compatibles solo con archivos de audio, puede convertir AVI a WMA con alta calidad. Solo obtenga más información detallada sobre cómo cambiar AVI a WMA del artículo.
 Publicado por Jenny Ryan | 22.02.2013
Publicado por Jenny Ryan | 22.02.2013 -
El mejor convertidor de AVI a 3G2 todo en uno
Este artículo comparte el mejor convertidor de AVI a 3G2 todo en uno. Puede convertir fácilmente archivos de video AVI a archivos 3G2 y personalizar la salida de video como desee.
 Publicado por Jenny Ryan | 27.12.2016
Publicado por Jenny Ryan | 27.12.2016 -
Cómo convertir M2TS a AVI para HDTV
Cuando tiene que usar archivos AVCHD en HDTV, debe convertir archivos M2TS en AVI. El artículo explica el mejor y más fácil método para transcodificar M2TS a AVI.
 Publicado por Jenny Ryan | 11.12.2017
Publicado por Jenny Ryan | 11.12.2017 -
Cómo grabar video HD en un disco Blu-ray
Aiseesoft Blu-ray Creator puede crear discos Blu-ray con videos de alta definición. Grabe videos TS, MTS, HD MP4, MPG,/MOV, MXF, MKV en discos Blu-ray sin pérdida de calidad.
 Publicado por Louisa White | 19.06.2014
Publicado por Louisa White | 19.06.2014 -
Cómo convertir VOB a MKV fácil y rápidamente
Si tiene problemas para convertir VOB a MKV, Aiseesoft MKV Converter es el mejor programa de conversión para usted. Este artículo explica cómo convertir archivos VOB a MKV usando este poderoso convertidor de VOB a MKV en pasos.
 Publicado por Jenny Ryan | 22.02.2013
Publicado por Jenny Ryan | 22.02.2013 -
Cómo importar video desde una videocámara a Mac
Esta guía le muestra cómo conectar su videocámara a su Mac y luego copiar imágenes de la videocámara a iMovie.
 Publicado por Jenny Ryan | 14.03.2014
Publicado por Jenny Ryan | 14.03.2014 -
Cómo convertir MKV a Xvid
Puede cambiar el formato MKV a Xvid para reproductores de DVD, reproductores Xvid e incluso reproductores DivX. Es el artículo que explica el procedimiento detallado para transcodificar MKV a Xvid.
 Publicado por Jenny Ryan | 13.12.2016
Publicado por Jenny Ryan | 13.12.2016 -
Cómo convertir MKV a formato DivX
Si ha descargado algunas películas MKV para su PS3 o Xbox, puede convertir MKV a formato DivX. Encuentre la mejor manera de cambiar el archivo MKV a DivX del artículo.
 Publicado por Jenny Ryan | 13.12.2016
Publicado por Jenny Ryan | 13.12.2016 -
Cómo convertir FLV a formato DivX
Como un formato de video popular para la transmisión en línea, convierte FLV a formato DivX para reproducirlo en HDTV. Conozca los detalles sobre cómo cambiar un archivo FLV a DivX.
 Publicado por Jenny Ryan | 22.02.2013
Publicado por Jenny Ryan | 22.02.2013 -
Cómo convertir FLV a 3G2
Cuando tenga algunos archivos de video FLV, debe convertir FLV a 3G2 para dispositivos móviles. Para transcodificar FLV a 3G2 según sus requisitos, puede conocer los detalles ahora.
 Publicado por Jenny Ryan | 22.02.2013
Publicado por Jenny Ryan | 22.02.2013 -
Cómo convertir FLV a WMA
¿Necesita usar el video en línea para su reproductor? Debe convertir FLV a WMA. Aprenda el mejor método para transcodificar FLV a WMA del artículo.
 Publicado por Jenny Ryan | 06.04.2017
Publicado por Jenny Ryan | 06.04.2017 -
Los 5 mejores editores de video de pantalla dividida disponibles para Windows 10/Mac
¿Te sientes aburrido con los videos regulares? Aquí están los 5 mejores editores de video de pantalla dividida para ayudarlo a crear efectos únicos con sus propios videos y fotos.
 Publicado por Ashley Mae | 08.04.2021
Publicado por Ashley Mae | 08.04.2021 -
Cómo convertir MKV a MPG
Si tiene que cambiar MKV a MPG, primero puede obtener más detalles sobre los dos formatos. Y luego aprenda el procedimiento detallado para convertir MKV a MPG fácilmente.
 Publicado por Jenny Ryan | 27.12.2016
Publicado por Jenny Ryan | 27.12.2016 -
Cómo convertir M4V a MPEG
Si tiene algunos archivos de iTunes, debe convertir M4V a MPEG para reproducir iTunes en DVD. Aprenda el mejor método para transcodificar M4V a MPEG del artículo.
 Publicado por Jenny Ryan | 08.03.2016
Publicado por Jenny Ryan | 08.03.2016 -
Cómo convertir MPG a VOB
Cuando necesite convertir MPG a VOB, puede encontrar fácilmente un convertidor de MPG a VOB. Pero, ¿cuál debería ser el tipo correcto de archivo VOB? Obtenga más información del artículo.
 Publicado por Jenny Ryan | 22.02.2013
Publicado por Jenny Ryan | 22.02.2013 -
Cómo convertir MPEG2 a MPEG4
Si ha grabado algún archivo en MPEG2, debe utilizar el archivo en dispositivos mediante la conversión de MPEG2 a MPEG4. Aprenda la mejor manera de transcodificar MPEG2 a MPEG4 ahora.
 Publicado por Jenny Ryan | 22.02.2013
Publicado por Jenny Ryan | 22.02.2013 -
Cómo convertir 4K MTS a MPEG
Cuando tiene algunos archivos AVCHD, necesita convertir MTS a MPEG para la transmisión en línea. El artículo explica los requisitos para transcodificar archivos MTS a MPEG.
 Publicado por Jenny Ryan | 14.03.2014
Publicado por Jenny Ryan | 14.03.2014 -
Cómo convertir VOB a MPEG
Si tiene que editar los archivos VOB de su DVD, primero debe transcodificar el archivo VOB a MPEG. El artículo proporciona el mejor método para convertir VOB a MPEG.
 Publicado por Jenny Ryan | 22.02.2013
Publicado por Jenny Ryan | 22.02.2013 -
Cómo convertir VOB a 3GP
Si desea ver los archivos VOB de su DVD en su teléfono Android, debe convertir VOB a 3GP para reproducirlos en su reproductor portátil.
 Publicado por Jenny Ryan | 22.02.2013
Publicado por Jenny Ryan | 22.02.2013 -
Cómo Convertir RMVB a 3GP para tu Celular
Si tiene que usar un archivo RMVB en el teléfono celular, debe convertir RMVB en un archivo 3GP. Solo aprenda el método detallado para convertir RMVB a formato 3GP compatible con teléfonos celulares.
 Publicado por Jenny Ryan | 27.12.2016
Publicado por Jenny Ryan | 27.12.2016

