Es posible que tenga muchas imágenes almacenadas en su computadora. Cuando desee copiar estas imágenes de la computadora al iPad, es posible que le cueste mucho tiempo finalizar la transferencia. Por lo tanto, se necesita una transferencia profesional para transferir una gran cantidad de imágenes desde la computadora al iPad a alta velocidad.
¿Cómo puedo transferir imágenes desde la computadora al iPad con alta velocidad y calidad?

Este artículo le presentará una transferencia útil para ayudarlo a transferir imágenes de la computadora al iPad. Aiseesoft Transferencia de fotos iPad es una poderosa transferencia que no solo puede transferir imágenes desde la computadora al iPad, sino también transferir música, contactos, videos, mensajes, archivos PDF, etc. que haya almacenado antes en la computadora al iPad. Con esta transferencia, puede transferir libremente muchos datos desde la computadora al iPad. Lo que debe hacer es descargarlo e instalarlo en su computadora.
Puede transferir imágenes desde la computadora al iPad siguiendo los pasos a continuación:
Paso 1 Descargar transferencia de fotos de iPad
Descarga e instala iPad Photo Transfer en tu computadora. Después de descargar este software en su lugar designado, debe instalarlo de acuerdo con la guía. Todo el procedimiento te llevará unos segundos.
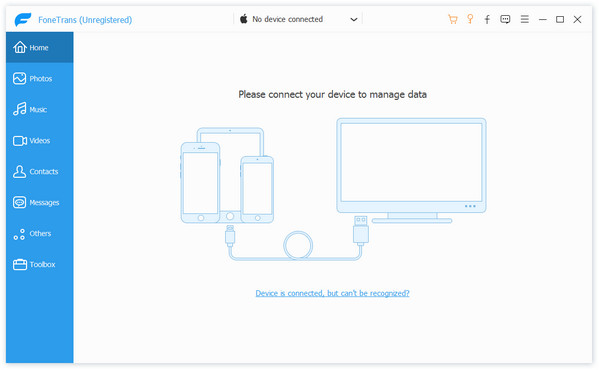
Paso 2 Conecta tu iPad Photo Transfer
Abra este software y conecte su iPad a la computadora mediante un cable USB. Encontrará la interfaz como en la siguiente imagen. Si es la primera vez que conecta su iPad a la computadora, asegúrese de que su iPad confíe en la computadora.

Paso 3 Agregar imágenes para transferir
Haga clic en "Agregar" para seleccionar las imágenes que desea transferir al iPad. Obtendrá todas las imágenes de su computadora en la interfaz principal de este software.

Paso 4 Transferir fotos a la computadora
Después de agregar las imágenes en la transferencia, las imágenes se moverán automáticamente a su iPad a alta velocidad.
Lectura extendida: La mejor manera de transferir mensajes de iPhone a iPhone
Este artículo habla principalmente sobre cómo transferir imágenes desde la computadora al iPad. Con iPad Photo Transfer, puede transferir libremente muchas imágenes desde la computadora al iPad a gran velocidad. Espero que sea útil para usted.