Live Photo es una nueva función de la cámara que se aplica por primera vez al iPhone 6S. Una foto en vivo capturará el sonido y el movimiento 1.5 segundos antes y después de tomar una foto para crear un efecto similar al de un video. Pero cuando comparte las fotos en vivo que tomó con sus amigos o familiares, su efecto de animación a menudo se pierde. Para resolver este problema, sería una buena idea convertir las fotos en vivo en videos antes de compartirlas.

Puede convertir una foto en vivo en un video directamente en su aplicación Fotos sin la ayuda de ninguna herramienta de terceros. Aunque Las fotos en vivo son las características de iOS 10, los efectos integrados de bucle y rebote en la aplicación Fotos de iOS son desde iOS 11. El efecto de bucle hace que una foto en vivo se reproduzca una y otra vez, y el efecto de rebote hace que una foto en vivo se reproduzca hacia adelante y hacia atrás. Ambos efectos crean un video continuo para ti. Puede consultar los pasos detallados a continuación.
Paso 1Vaya a la aplicación Fotos y seleccione la foto en vivo que desea convertir en un video.
Paso 2Deslice hacia arriba, verá la opción Efectos como se muestra a continuación.

Paso 3Elija el efecto Loop o Bounce como desee, luego la foto en vivo se guardará automáticamente como un video en el álbum Animado.
Tenga en cuenta que existe una gran desventaja de este método, que es que los videos Loop y Bounce no tienen sonido.
Entonces, si esta solución no es lo que está buscando, siga leyendo para conocer otras soluciones.
Hay una aplicación en la App Store que se llama Animado, puede ayudarlo a guardar fácilmente fotos en vivo como videos o GIF, para que pueda compartir sus fotos en vivo con amigos en iMessage, Facebook Messenger, Twitter, Slack, Tumblr y más. Es gratis y solo está disponible en la App Store para dispositivos iOS.
Paso 1Abra App Store y busque Lively para descargar esta aplicación gratuita en su dispositivo iOS.

Paso 2Después de descargar Lively, ábrelo y dale permiso para acceder a tus fotos.

Paso 3Después de eso, esta aplicación mostrará todas las fotos en vivo en su aplicación Fotos.
Toque la foto en vivo exacta que desea convertir en un video, luego verá que hay tres opciones para usted. Puede guardar su foto en vivo como GIF, película y marco. Para convertir la foto en vivo a video, elija Película y haga clic en el botón "Exportar película".

Paso 4Finalmente, puede guardar el video convertido en su aplicación Fotos o compartirlo a través de Facebook, Twitter, Tumblr, correo electrónico, mensaje, etc.

También puede convertir fotos en vivo en GIF con esta aplicación. Pero hay un inconveniente con esta característica. Si exporta una foto en vivo como GIF, la imagen GIF incluirá una marca de agua. Si desea eliminar la marca de agua, debe comprar esta aplicación con $ 2.99.
Creador de presentaciones de diapositivas de Aiseesoft es una aplicación de escritorio profesional que puede ayudarte a crear un video con tus fotos, videos y música. Si quieres hacer una presentación de diapositivas de video de fotos con sus fotos y videos favoritos, Aiseesoft Slideshow Creator será una buena opción para usted.
Creador de presentaciones de diapositivas de Aiseesoft

Paso 1Descarga e instala Aiseesoft Slideshow Creator en tu computadora.

Paso 2Haga clic en "Agregar foto(s) y video(s) aquí" para importar fotos o videos a este programa.
Paso 3Editar fotos/videos/música
Puede rotar, voltear, establecer contraste/saturación/brillo/tono, recortar, establecer duración y obtener configuraciones de movimiento para las fotos en vivo que ha importado.
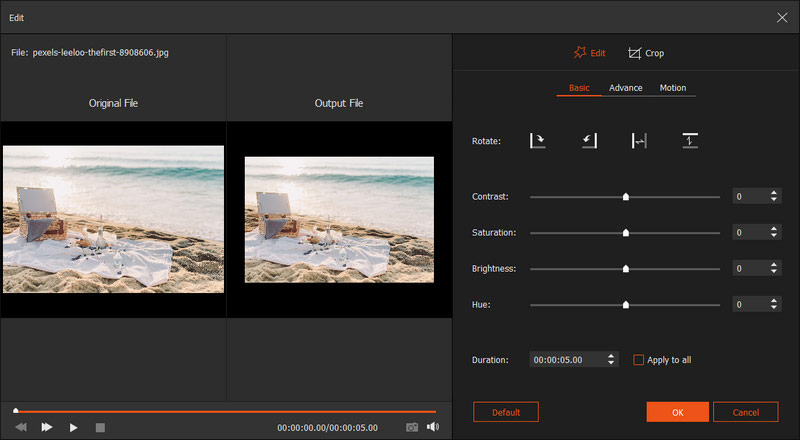
Puedes editar la música de fondo como quieras. Por ejemplo, puede agregar o eliminar la música de fondo en sus fotos o videos, y configurar el modo de reproducción de la música de fondo como desee.
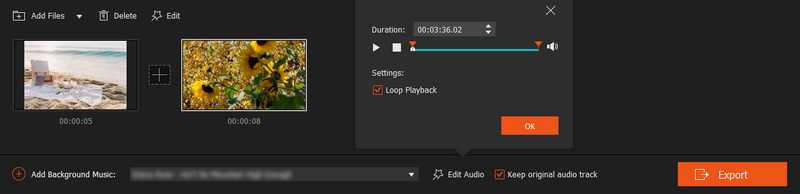
Paso 4Seleccione un tema ya hecho o personalice su propio tema
Después de editar los archivos, puede elegir un tema adecuado para su video de presentación de diapositivas o personalizar los materiales para crear su propio tema.
Paso 5Transiciones, Filtros y Elementos
También puede seleccionar el modo de transición, establecer el tiempo de duración para aplicarlo a todos los elementos. Además, puede agregar o eliminar los efectos de filtro en su video de presentación de diapositivas. En cuanto a la función Elementos, puede arrastrar el elemento para ajustar su dirección y tamaño con el mouse. Además, también recuerde establecer su duración de tiempo y efectos de movimiento.
Paso 6Exporta tu presentación de diapositivas
Después de terminar toda la edición, puede hacer clic en el botón "Exportar" para seleccionar el formato de salida y la resolución. Puede seleccionar directamente el dispositivo de salida, para que pueda reproducir fácilmente el video de presentación de diapositivas en sus dispositivos portátiles.
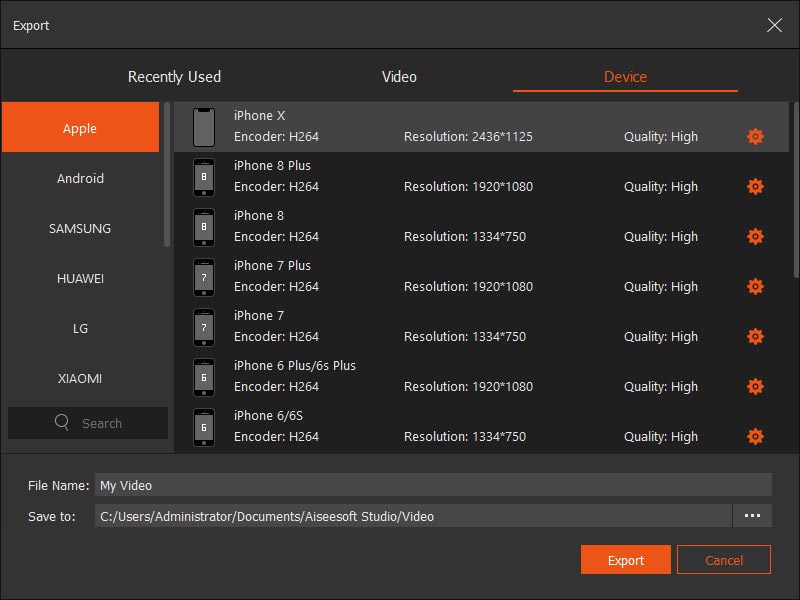
Aquí está el video sobre cómo hacer presentaciones de diapositivas para usted. Haz clic para comprobarlo.


Conclusión
En resumen, si desea guardar fotos en vivo de iPhone como video o GIF, la aplicación Lively será su mejor opción. Si desea hacer un video más avanzado con todas sus fotos, videos y música favoritos para que sus preciados recuerdos cobren vida, Aiseesoft Slideshow Creator puede ser la mejor opción.