WhatsApp offers a thoughtful backup feature to save your chats and media. That ensures you don't lose precious conversations when switching phones. You can set a preferred frequency to back up your WhatsApp chats. However, in some cases, you may want to turn off the automatic backup. For instance, you may be concerned about data privacy or storage space or just don’t need a new backup file to overwrite the previous one. This post will tell you how to stop WhatsApp backup on both Android phones and iPhones.
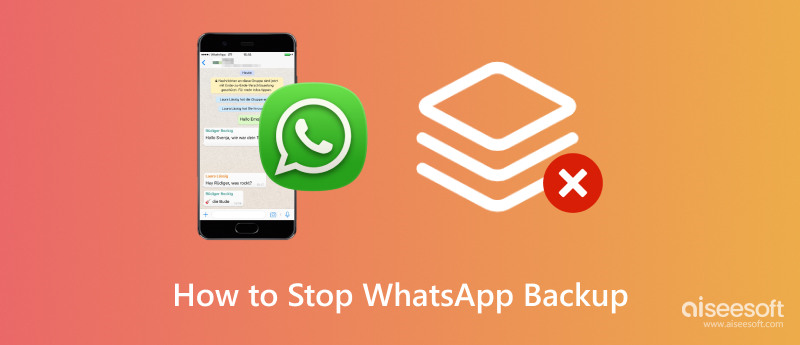
For various reasons, you may choose to stop WhatsApp backup. If you decide to disable automatic backups on WhatsApp, you should create manual backups periodically to ensure all the important chats are protected. Or you can rely on a third-party tool like WhatsSync to back up your WhatsApp chats to a computer.
Your iPhone will automatically create WhatsApp backups to iCloud. To turn off WhatsApp backup, you can go to Settings, tap your Apple ID name, and then enter the iCloud interface. Tap iCloud Backup and choose your current iPhone device. It will take a few seconds to display all the apps that are backed up to iCloud. If you don’t see WhatsApp, tap Show All Apps. Locate WhatsApp and untoggle it.
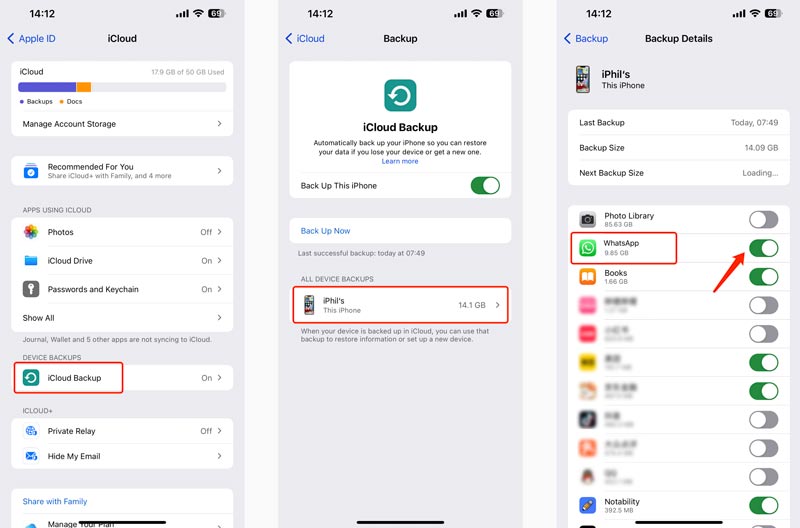
To disable the automatic backup in WhatsApp on your Android phone, you should go to WhatsApp Settings and set the backup frequency to Never.
Open WhatsApp and go to Settings, choose Chats, and then tap Chat backup. Now, you can set Frequency to Never, which will stop new WhatsApp backups from being created.
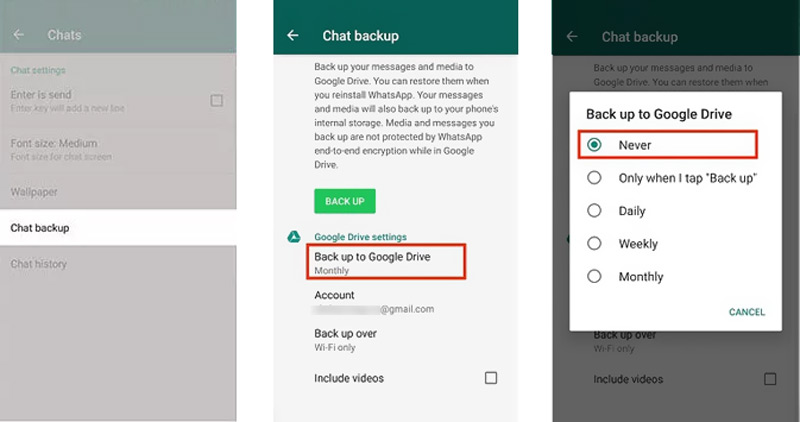
If you set WhatsApp to automatically make backups to Google Drive, you can easily stop the backup from the Google Drive app.
Open Google Drive and tap the more options button to display Backups. Tap it on the left panel to locate various available backups. Find the specific WhatsApp backup and tap the 3-dot button. Tap Turn off Backup to prevent WhatsApp from backing up data to Google Drive.
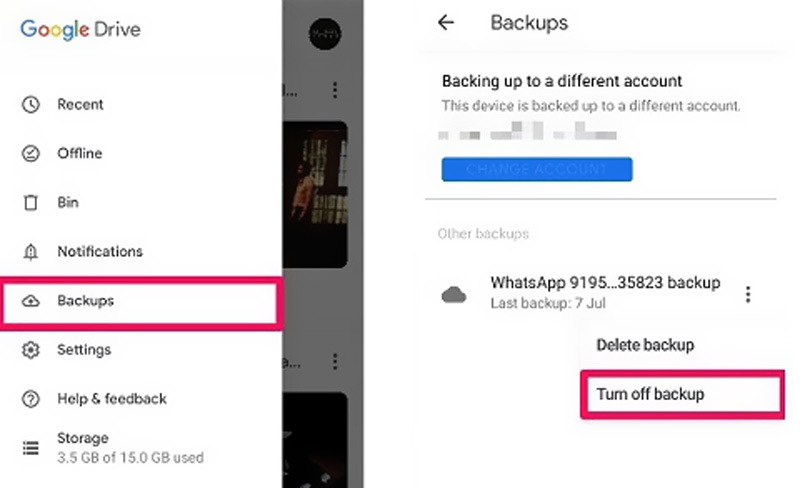
As I reminded you above, after disabling WhatsApp backup, you should manually create backups to ensure newly created chats are secured. If you choose to stop WhatsApp backup due to storage concerns, you can use Aiseesoft WhatsSync to back up all your WhatsApp data to a computer. When you switch to a new phone or lose some valuable chats due to various reasons, you can simply restore WhatsApp data from a suitable backup you ever created.
100% Seguro. Sin anuncios.
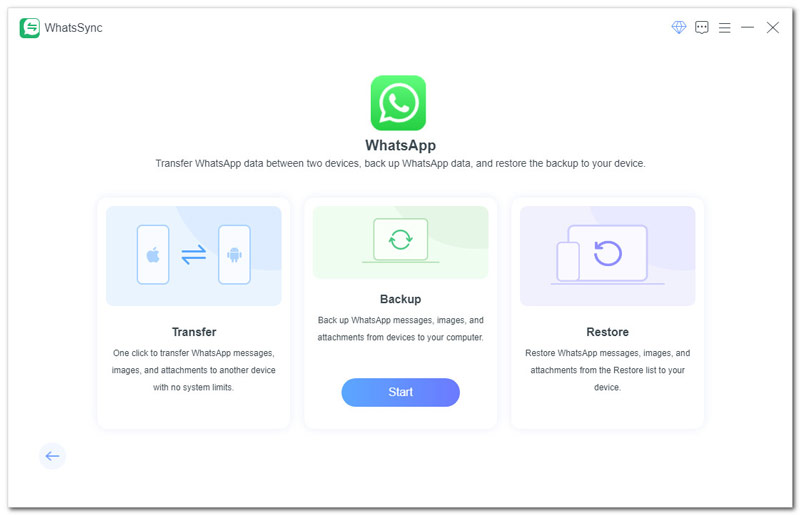
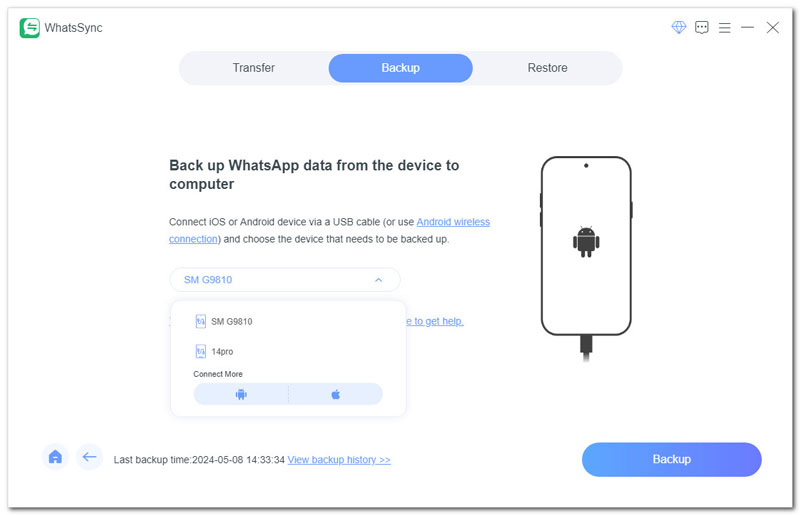
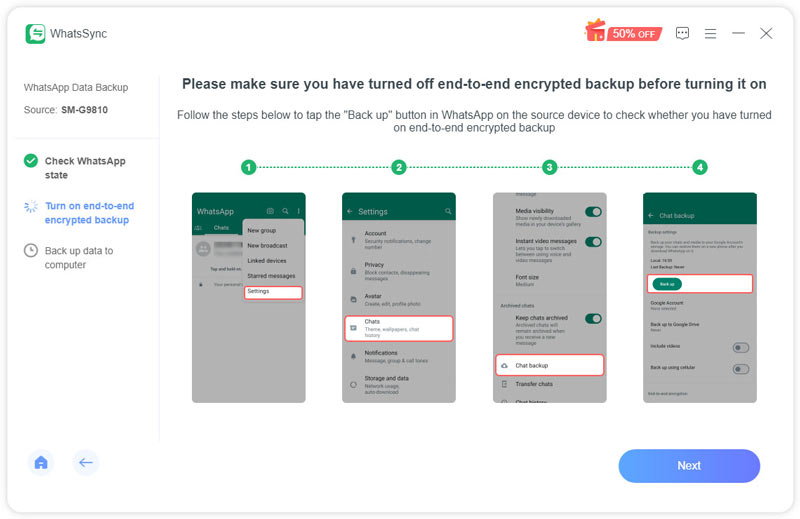
How do I stop local WhatsApp backup?
WhatsApp offers two solutions to back up your chats and media. You can choose to create backups to your phone’s local storage and cloud services like Google Drive or iCloud. To stop local WhatsApp backup, you can go to the app settings, tap Chats, and then choose Chat backup. Here, you can set WhatsApp back up to Google Drive or iCloud and then select the backup frequency as Never. That will permanently stop local backups.
How can I remove a WhatsApp backup?
As mentioned above, you can make a WhatsApp backup on Google Drive or your phone’s local storage. To delete WhatsApp backup from cloud storage, you should manually remove it from the Google Drive app or its website. To remove a WhatsApp local backup, you can open the app, go to Settings, choose Storage and Data, tap the Manage Storage option, locate the backup file you want to remove, and then tap Delete Chat. Also, you can use a file manager app to find the backup folder and delete the backup file. After removing a WhatsApp backup, you should set the backup frequency as Never.
Does deleting WhatsApp delete backups?
No. Deleting WhatsApp does not delete backups. This operation will only uninstall the app from your phone. When you delete WhatsApp on an iPhone, you get a Delete Data option. That operation claims to remove WhatsApp data from your iOS device and iCloud.
Can I stop WhatsApp backup in progress on my iPhone?
You can uninstall the app or power off your iPhone to stop WhatsApp backup in progress. However, this operation may potentially corrupt the data being saved. You’d better wait for the backup to complete and then delete it.
Conclusión
This post shares the detailed steps to help you stop WhatsApp backup on both iPhone and Android phones. If you are concerned about storage space, you can choose to back up WhatsApp text messages and photos only. Within the Chat backup settings, uncheck the Include videos option. You can also use the introduced WhatsSync to create WhatsApp backups on your computer.

Una herramienta eficiente de transferencia de WhatsApp que realiza copias de seguridad y sincroniza rápidamente todos los chats, videos/audios, archivos, stickers y más de WhatsApp en dispositivos iOS/Android y servicios en la nube en línea.
100% Seguro. Sin anuncios.