Cuando desee mostrar videos, fotos y otro contenido visual de un iPhone o iPad en una pantalla más grande, como un Apple TV, puede usar la función AirPlay. Le permite transmitir o compartir contenido desde sus dispositivos iOS a un televisor inteligente compatible con AirPlay 2. Esta publicación cubre 3 métodos simples para hacer compartir pantalla en iPhone, iPady Mac.

iOS viene con una función de duplicación de pantalla predeterminada, AirPlay, para que pueda compartir contenido desde su iPhone o iPad a un Apple TV, un televisor inteligente compatible con AirPlay 2 o Mac. Puede confiar en él para compartir videos y fotos almacenados en su dispositivo iOS, o reflejar exactamente lo que está en la pantalla de su dispositivo. Esta parte lo guiará para compartir la pantalla de su iPhone con un Apple TV o Smart TV.


Hay dos formas comunes de transmitir la pantalla de su iPhone a una Mac. Puede usar la función AirPlay Screen Mirroring como la anterior o la aplicación QuickTime.
Puede usar pasos similares para duplicar la pantalla de su iPhone o iPad en una Mac a través de AirPlay. Puede tocar el ícono Screen Mirroring desde el Centro de control y seleccionar su Mac de la lista de dispositivos. Después de eso, el contenido de su iPhone/iPad se mostrará en la pantalla de su Mac.



Con los métodos anteriores, puede compartir fácilmente la pantalla de su iPhone o iPad en un Apple TV, Mac o televisor inteligente compatible con AirPlay 2. Sin embargo, no pueden ayudarlo a duplicar su pantalla iOS en un dispositivo Windows. Teniendo en cuenta eso, esta parte recomienda un fácil de usar Phone Mirror para que pueda reflejar la pantalla de su iPhone en una computadora con Windows sin problemas.

Descargas
Phone Mirror: comparte la pantalla del iPhone con una PC con Windows
100% Seguro. Sin anuncios.
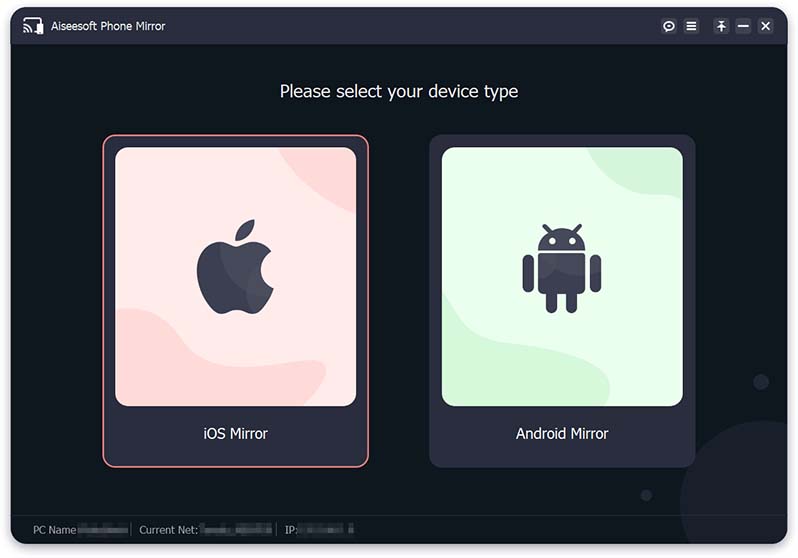
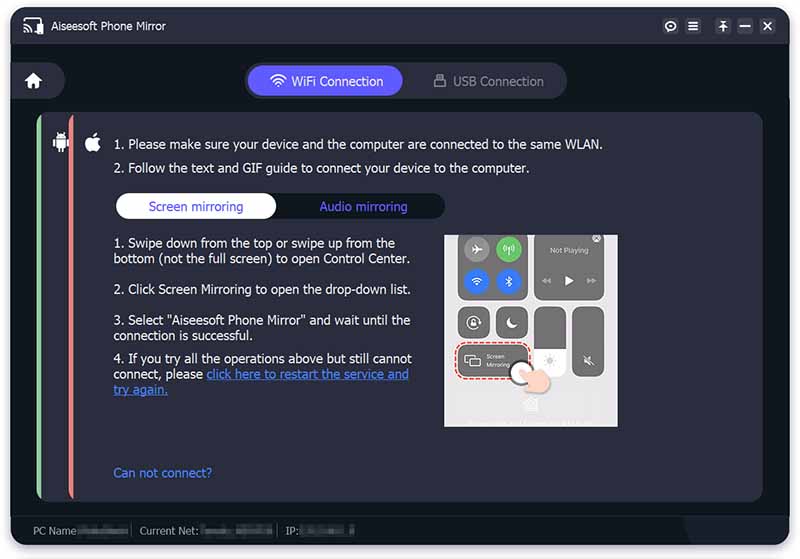
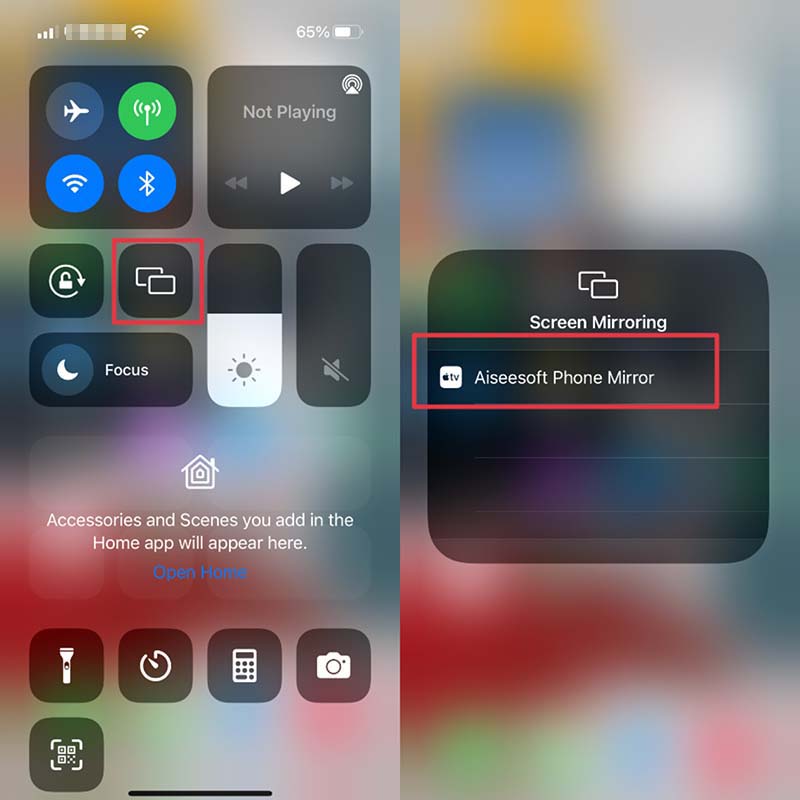
¿Cómo compartes la pantalla de tu iPhone en FaceTime?
Cuando realiza una llamada FaceTime, puede compartir fácilmente la pantalla de su iPhone con otras personas. Puede abrir la aplicación FaceTime, iniciar una llamada FaceTime, tocar el botón SharePlay en la esquina superior derecha y luego usar la opción Compartir mi pantalla para compartir la pantalla de su iPhone.
¿Cómo transmitir música con AirPlay desde un iPhone a un televisor?
Cuando desee reproducir la música de su iPhone en un televisor inteligente, puede abrir la aplicación Música, reproducir una canción y tocar el ícono Airplay en la pantalla inferior para seleccionar su televisor. Después de conectar su iPhone al televisor, puede escuchar su canción en el televisor.
¿Cómo puedo transmitir la pantalla de mi iPhone a un televisor a través de HDMI?
Si su televisor está equipado con un puerto HDMI, puede usar un cable adecuado para conectar su iPhone. También necesita un adaptador Lightning Digital AV de Apple para realizar la conexión. Después de conectar su iPhone al televisor con un cable HDMI y un adaptador AV, debe seleccionar la fuente de señal correcta para Refleje la pantalla de su iPhone en su televisor.
Conclusión
Apple ofrece una manera conveniente de comparte la pantalla de tu iPhone en un Apple TV, Smart TV o Mac a través de AirPlay. También recomendamos una excelente Phone Mirror para que pueda duplicar la pantalla de un iPhone a un dispositivo Windows.

Phone Mirror puede ayudarlo a transmitir la pantalla de su teléfono a su computadora para una mejor vista. También puede grabar la pantalla de su iPhone/Android o tomar instantáneas como desee mientras refleja.
100% Seguro. Sin anuncios.