Muchas aplicaciones de transmisión ahora tienen funciones de transmisión que le permiten disfrutar sin problemas de películas o videos en la pantalla grande del televisor. Para su televisor 4K Roku, puede fácilmente transmitir a Roku de Netflix o YouTube en su teléfono inteligente o PC una vez que lea la siguiente guía que le brinda los pasos exactos sobre cómo transmitir a Roku TV desde diferentes dispositivos. Luego, podrá disfrutar de las películas con una vista más grande y una mejor experiencia de visualización y audio. Mientras tanto, también puede aprender los consejos de duplicación en su televisor Roku.

A través de las funciones de transmisión integradas en las aplicaciones de transmisión, puede resultar bastante fácil transmitir a Roku desde otros dispositivos inteligentes y los métodos son básicamente los mismos. La única parte diferente para transmitir en Roku TV es transmitir la pantalla completa de su teléfono o PC al televisor, lo que también se conoce como duplicación de pantalla. Cuando transmite con una aplicación en Roku TV, solo puede ver el contenido que transmite, mientras que la duplicación de pantalla le permite ver toda la pantalla de su teléfono o PC en el televisor. Por lo tanto, puede saltar a la guía correspondiente a continuación según sus necesidades.
El llavero contiene una serie de contraseñas almacenadas en su Mac como un mayordomo digital de su contraseña. Su otra información privada como certificados de seguridad, claves cifradas y otros también están allí. Normalmente, el llavero de su Mac funciona bien y protege la seguridad de las contraseñas de manera estable. Luego, los Primeros Auxilios del Llavero son para reparar sus llaveros y contraseñas dañados y tambaleantes cuando las cosas no van bien. Una vez que haya encontrado problemas con la contraseña, puede ir al acceso del llavero para que la función de primeros auxilios lo ayude a resolverlo.
Escenario 1: Enviar a Roku para Netflix
Básicamente, todas las aplicaciones de transmisión tienen los mismos métodos de transmisión, así que tome Netflix como ejemplo, si desea transmitir el contenido de Netflix en su teléfono a Roku TV, entonces debe asegurarse de que las aplicaciones de Netflix en su TV y teléfono estén iniciado sesión con la misma cuenta. Después de eso, puede encontrar el ícono de transmisión dentro de la película o serie de TV que desea reproducir en Netflix en su teléfono. Toque ese icono y busque el televisor Roku. Luego, puede transmitir con éxito a Roku desde Netflix.

Escenario 2: transmitir a Roku y ver la pantalla de Android
Estos son los pasos sobre cómo transmitir a Roku TV desde Android con la función de duplicación.

Para que los usuarios de iPhone transmitan a Roku TV, puede usar la función AirPlay incorporada para reflejar el contenido que está viendo en Roku TV. También puede utilizar el mismo método para enviar el iPad a Roku.

Para transmitir las películas o videos que está viendo en su iPhone al Roku TV, solo necesita tocar el botón AirPlay botón con un ícono de TV para comenzar a transmitir.
A continuación se detallan los pasos para iniciar la duplicación de pantalla en la PC para transmitir a Roku TV.

Si tiene un monitor 4K para su PC, también puede transmitir el video de su teléfono a la computadora para una vista más grande y una mejor experiencia visual. Además, a diferencia de transmitir a Roku TV desde su dispositivo móvil, que a menudo usa una conexión inalámbrica, puede transmitir la pantalla de su teléfono a la PC con un cable USB una vez que instale el Espejo de teléfono Aiseesoft en tu ordenador. Excepto por la experiencia de transmisión perfecta, también puede disfrutar de video y audio en su PC si usa Phone Mirror para proyectar la pantalla de tu iPhone.

Descargas
100% Seguro. Sin anuncios.
Cómo transmitir la pantalla del iPhone a la PC con Phone Mirror
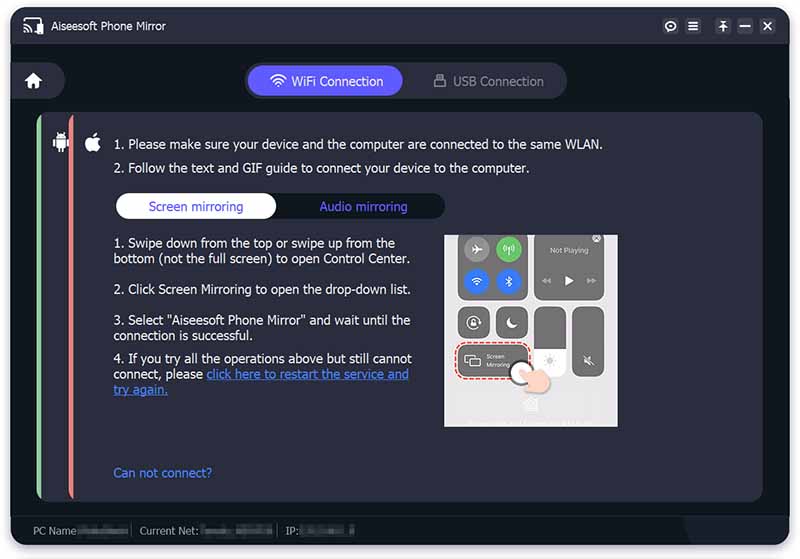
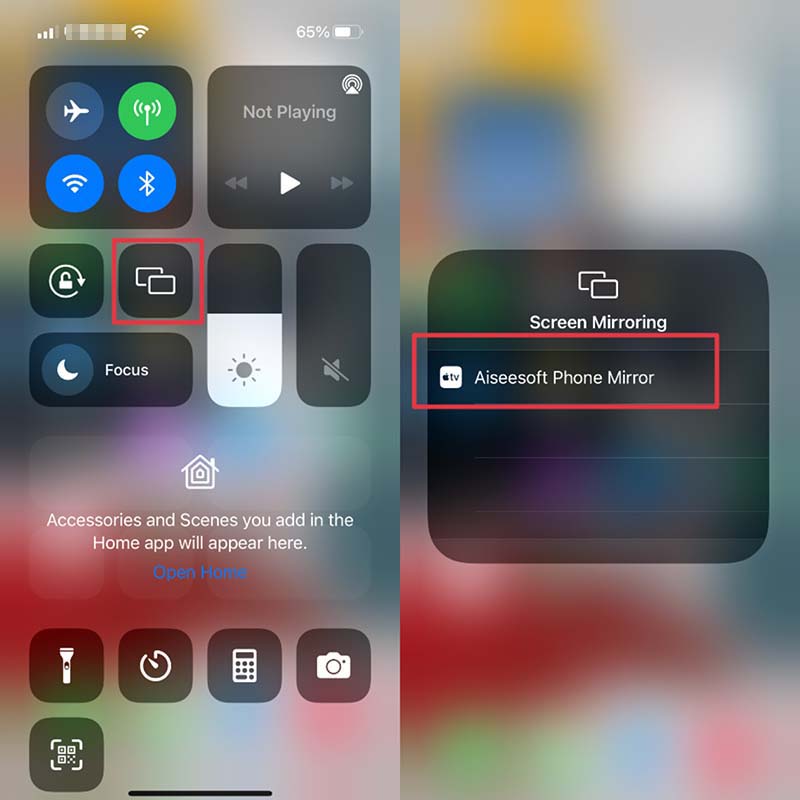
Excepto para transmitir su iPhone a la PC a través de la duplicación inalámbrica AirPlay, también puede duplicar su audio y video en el iPhone a la PC con un cable USB funcional. Una vez que conecte estos dos dispositivos e inicie el programa, verá inmediatamente su pantalla reflejada.
¿Cómo puedo transmitir iPad a Roku TV?
Transmitir contenido de iPad a Roku TV es tan simple como transmitir la pantalla de su iPhone a Roku TV. Solo necesita abrir el Centro de control y usar la función AirPlay para hacer esto. Mientras tanto, recuerda conectar estos dos dispositivos al mismo Wi-Fi.
¿Cómo dejar de transmitir a Roku TV desde un dispositivo conectado?
Una vez que transmita a Roku desde su iPhone o Android, puede desconectar la transmisión en cualquier momento que desee. En el iPhone, simplemente toca el Deja de duplicar botón de la pantalla de reflejo la lista desplegable. En Android, puede tocar el Desconectar para dejar de transmitir o puedes usar el control remoto de Roku para salir.
¿Cómo transmitir automáticamente a Roku TV desde un dispositivo previamente conectado?
Si ha transmitido a su televisor Roku desde su Android o iPhone anteriormente, puede cambiar la configuración en su televisor para permitir la duplicación inmediata. Abra su televisor, vaya a Configuración, elija Sistema y presione OK en su control remoto para ingresar. Luego, busque la opción Screen Mirroring y presione OK en su control remoto para continuar. Luego, seleccione Permitir siempre para el modo de duplicación de pantalla. Presione OK en el control remoto nuevamente para confirmar y la próxima vez que su dispositivo intente transmitir a Roku TV, no tendrá que confirmarlo.
Conclusión
Puede ver en el contenido anterior que la pantalla de transmisión es simple, especialmente cuando la mayoría de las aplicaciones de transmisión y los dispositivos inteligentes tienen funciones de duplicación o AirPlay. Con los pasos detallados en cómo transmitir a Roku TV desde diferentes dispositivos, pronto podrá disfrutar de las películas almacenadas en su teléfono en la pantalla grande de Roku TV.

Phone Mirror puede ayudarlo a transmitir la pantalla de su teléfono a su computadora para una mejor vista. También puede grabar la pantalla de su iPhone/Android o tomar instantáneas como desee mientras refleja.
100% Seguro. Sin anuncios.