Como la herramienta oficial de administración de iPhone, iTunes le ofrece excelentes soluciones cuando necesita restaurar los datos del iPhone o restablecer el iPhone cuando está deshabilitado o congelado. Sin embargo, muchas personas todavía optan por restaurar iPhone sin iTunes, ya que existen algunas limitaciones si prefieres iTunes. Por ejemplo, debe hacer una copia de seguridad de iTunes antes y restaurar todos los datos de la copia de seguridad de iTunes. Más importante aún, existe una gran posibilidad cuando iTunes no puede restaurar el iPhone deshabilitado/bloqueado.
En tal circunstancia, le animamos a que restaurar iPhone sin iTunes. La siguiente publicación le mostrará cómo restaurar el iPhone a la configuración de fábrica sin iTunes y cómo restaurar los datos del iPhone sin iTunes.

Restaurar iPhone sin iTunes
Cuando su iPhone se atasca en el modo de recuperación, Logotipo de Apple o se bloquea/deshabilita después de olvidar la contraseña del iPhone, es posible que deba restablecer el iPhone de fábrica. En lugar de iTunes, que a menudo no repara el iPhone a la normalidad, nos gustaría recomendarle una mejor Reparación del sistema iOS herramienta para ayudarlo a restaurar su iPhone sin iTunes y sacar su dispositivo de estados anormales en pasos simples.
Características principales:
• Restaurar iPhone bloqueado o deshabilitado sin contraseña.
• Restaurar iPhone atascado en modo de recuperación o modo DFU.
• Admite todos los dispositivos iOS como iPhone 15/14/13/12/11/XS/XR/X/8/7/SE/6/5/4, iPad y iPod.
• Fácil de usar y lo suficientemente seguro como para no causar pérdida de datos.
¿Cómo restaurar iPhone sin iTunes? Ahora siga el tutorial a continuación para restaurar el iPhone a la configuración de fábrica sin iTunes. Ahora descargue e inicie la herramienta de recuperación del sistema iOS.
Paso 1 Elija la recuperación del sistema iOS
Haga clic en el botón de descarga a continuación para obtener iOS System Recovery en su PC o Mac. Abra el programa y elija "Recuperación del sistema iOS". Conecte su iPhone a la computadora mediante un cable USB.

Paso 2 Ingrese al modo de recuperación/modo DFU
iOS System Recovery detectará el problema del iPhone automáticamente. Si su iPhone ya está en modo de recuperación, haga clic en "Confirmar" para continuar. De lo contrario, se le pedirá que ponga el iPhone en modo de recuperación/modo DFU.

Paso 3 Descarga el firmware de tu iPhone
Para restaurar el restablecimiento de fábrica del iPhone, debe descargar el firmware para su iPhone. Confirme el nombre del dispositivo, modelo de su iPhone. Luego presione el botón "Reparar" para descargar los complementos reparados.

Durante unos minutos, se realizará el proceso de descarga. Luego puede ver que el iPhone deshabilitado o bloqueado está restaurado.
Si accidentalmente eliminó algunos datos importantes, como contactos, notas, mensajes de texto o fotos en su iPhone, pero no tiene tiempo para hacer una copia de seguridad a tiempo, ¡no se preocupe! Todavía puede restaurar datos de iPhone perdidos/eliminados incluso sin copias de seguridad de iTunes. Para ayudarte con esto, considera FoneLab – la herramienta de recuperación de datos de iPhone más profesional.
Características principales:
• Recupere archivos del iPhone directamente, lo que no requiere una copia de seguridad de iTunes.
• Extraiga y restaure datos de las copias de seguridad de iTunes/iCloud de forma selectiva.
• Admite la recuperación de todo tipo de archivos cuando su iPhone está dañado por el agua, perdido, congelado o bloqueado.
• Compatible with iPhone 15/14/13/12/11/XS/XR/X/8/7/SE/6/5/4, iPad/iPod touch, running iOS 17/16/15/14/13/10/9/8/7.
Ahora descargue gratis esta herramienta de recuperación de datos de iPhone y aprenda a restaurar su iPhone como se muestra a continuación.
Paso 1 Elija recuperar desde dispositivo iOS
Inicie este software en su computadora. Se proporcionan tres opciones de recuperación en el panel izquierdo, elija "Recuperar desde dispositivo iOS" y luego conecte su iPhone a la computadora mediante un cable USB.

Note: Si no tiene una copia de seguridad de iTunes pero sí una copia de seguridad de iCloud, simplemente puede restaurar el iPhone desde iCloud ingresando su ID y contraseña de Apple en el modo "Recuperar desde el archivo de copia de seguridad de iCloud".
Paso 2 Escanear datos de iPhone
Espere hasta que su iPhone se detecte automáticamente, luego haga clic en el botón "Iniciar escaneo" para analizar los datos de su iPhone. Después de escanear su iPhone, todos los datos se enumerarán en ciertas categorías en el panel izquierdo, como Contactos, Mensajes, Historial de llamadas, Rollo de cámara, etc.
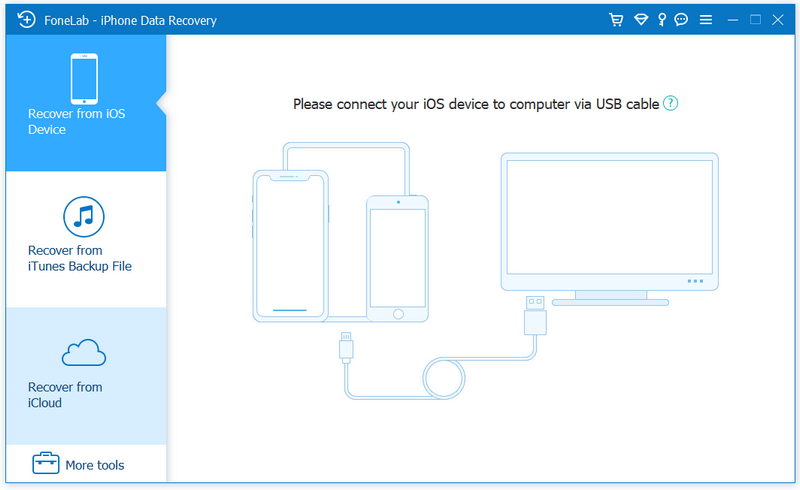
Paso 3 Vista previa y restauración de datos de iPhone
Haga clic en un tipo de archivo en el panel izquierdo y podrá ver todos los archivos, incluidos los eliminados, en la ventana de vista previa. Elija los datos que desea restaurar y haga clic en el botón "Recuperar" para guardar los datos del iPhone en su PC.
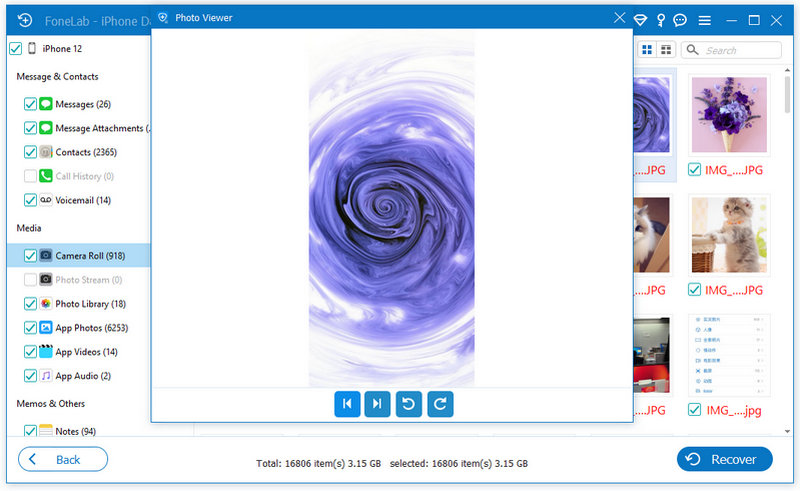
Este programa también es compatible con la restauración de iPhone, iPad, iPod desde iCloud. Obtenga los pasos en esta publicación: Restaurar iOS desde iCloud.
Puedes aprender de este video a continuación:


En este artículo, le mostramos principalmente cómo restaurar datos de iPhone sin iTunes y cómo restaurar iPhone sin iTunes cuando iPhone está congelado o deshabilitado (sin contraseña). ¿Aún tienes más preguntas sobre la restauración de iPhone sin iTunes? Siéntete libre de dejar tus comentarios abajo.