This post shares three common ways to restore your Dell laptop to factory settings. When you need to wipe your computer and start fresh or resolve various issues, you can follow the steps to start a factory reset.
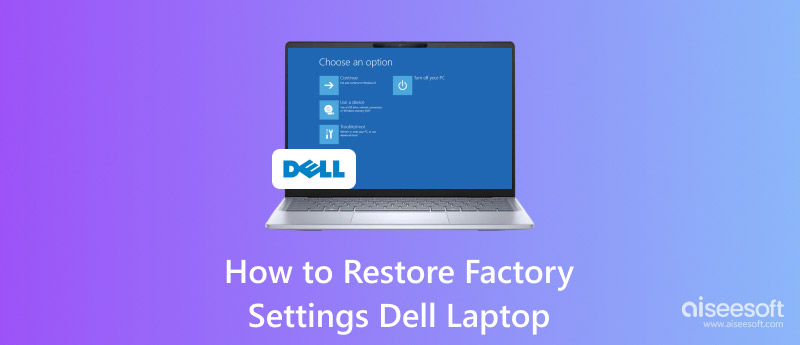
Restoring your Dell laptop to its factory settings can help to fix system issues, such as performance problems, software conflicts, and more. Here, in the first part, I would like to tell you how to factory reset a Dell device with Windows 7. Note that, the operation will remove all data from the Windows PC, so it's crucial to back up any important files before factory resetting your Dell laptop.
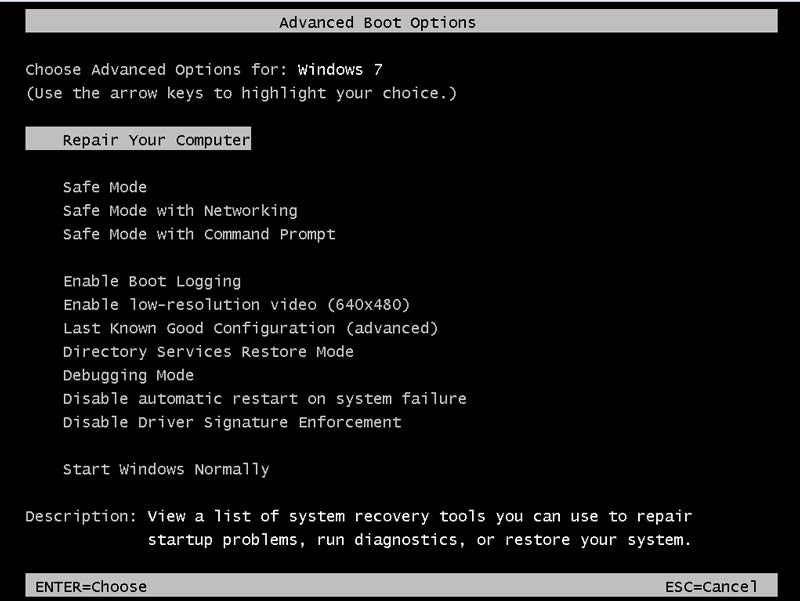
If you are using a relatively new Dell device that comes with Windows 10 or 11, you can directly factory reset it from Settings.
Press the Windows key + I to open the Windows Settings. Go to Update & Security and then choose the Recovery option. Locate the Reset this PC section on the right and then click the Get started button under it. You are offered two options to restore the Dell laptop to factory settings. Select either one and follow the instructions to start the reset process.
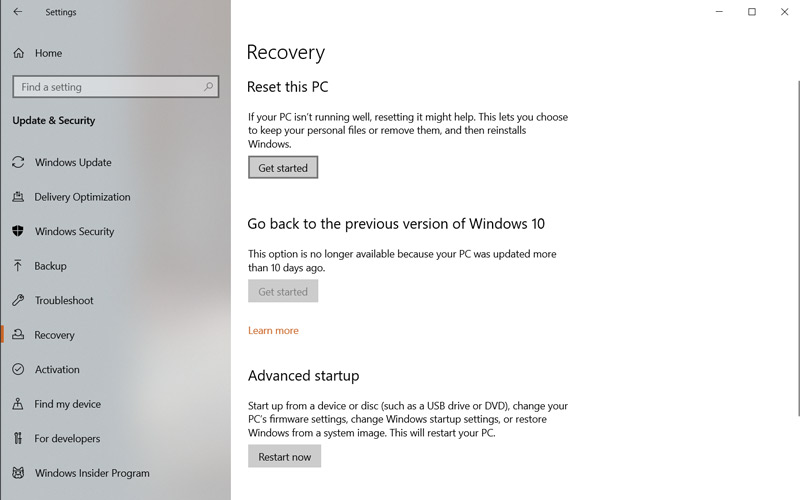
Besides the two methods above, you can also restore your Dell laptop to factory settings from the boot menu. You can reboot your Dell computer with regular steps. Press the F12 key when the Dell logo appears. Choose Dell Recovery Environment and press Enter. Once you enter it, select the Troubleshoot option and then choose Reset this PC.
It can be very difficult to recover all your valuable files after a factory reset, especially when you choose to remove everything while the PC is resetting.
If you have no suitable backup that carries the data you lost, you must rely on a professional data recovery program to rescue these erased files. Moreover, the final success rate depends on several factors, including the extent of overwriting, the hard drive type, and the timing of the recovery action.
You can easily access many Windows data recovery tools that claim to restore your lost files after a factory reset. You should select a reliable one to avoid further damage or data loss. Try using the reputable Recuperación de datos de Aiseesoft to retrieve deleted data from your Dell laptop.
100% Seguro. Sin anuncios.
100% Seguro. Sin anuncios.

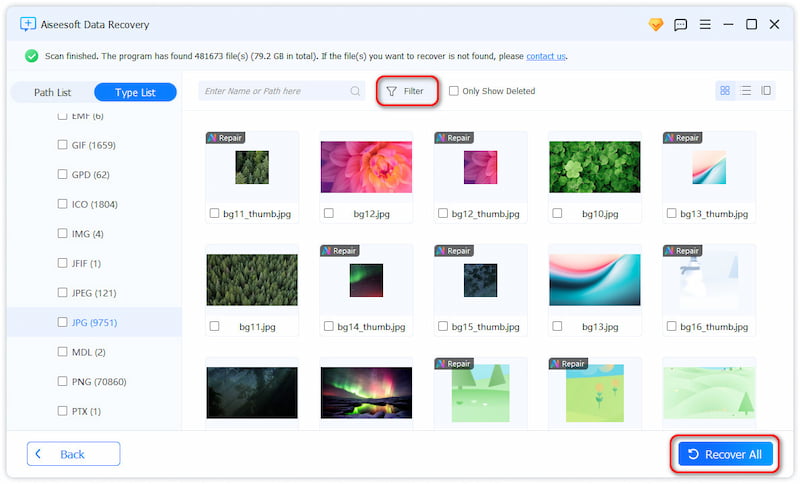
Can I factory reset a Dell Windows 10 laptop without a recovery tool?
Yes, you can restore a Dell Windows 10 laptop to factory settings without a recovery tool. As mentioned before, you can rely on the built-in reset function in Windows 10 to easily factory reset your Dell laptop. Go to Update & Security from Settings, click Recovery, and then choose Reset this PC. Moreover, you can use the Windows 10 Media Creation Tool to reinstall Windows and factory reset your Dell device.
How to force a frozen Dell laptop to restart?
When your computer is frozen and unresponsive, you can try to force it to reboot to bring it back to normal. Keep pressing the power button for about 10-15 seconds to shut down your laptop completely. Wait a while, and then press the power button again to turn it on. If a hard reset doesn't resolve the issue, you may need to reboot your Dell laptop en modo seguro
Do I need the administrator password to factory reset my Dell laptop?
No, you don't need the administrator password to factory reset your Dell laptop. You can use the steps above to restore your Windows 11/10/8/7 PC to factory settings. Besides, you can download Dell SupportAssist OS Recovery on another computer on another computer, create a bootable USB drive, and then boot your Dell device from the created recovery media. Go to the Recover option and then choose Reset to start a factory reset.
Conclusión
Puedes aprender tres métodos para restore your Dell laptop to factory settings. If you want to wipe all data on your computer and get a completely fresh start, follow the steps to factory reset the PC.

Aiseesoft Data Recovery es el mejor software de recuperación de datos para recuperar fotos, documentos, correos electrónicos, audio, videos, etc. borrados o perdidos de su PC/Mac.
100% Seguro. Sin anuncios.
100% Seguro. Sin anuncios.