Es una necesidad bastante común force a Dell laptop to reboot from time to time. A simple restart can easily resolve various system issues and improve your computer’s performance. This article will share several effective methods for rebooting a Dell laptop with Windows 10, 11, 7, or 8.
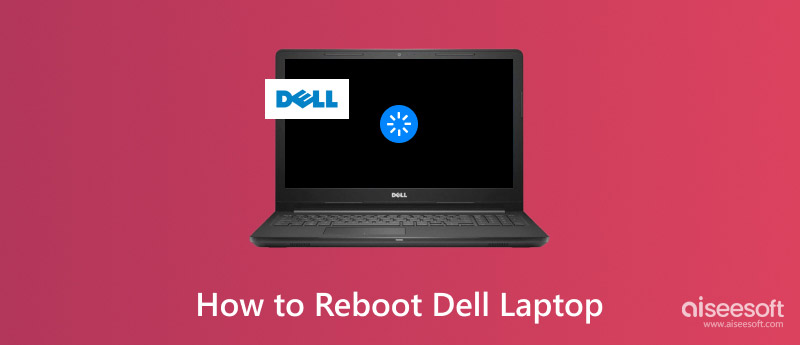
Whether for freeing up resources, preventing potential overheating and performance degradation, or other reasons, you may choose to reboot your PC. If your Dell computer is not frozen or unresponsive, you can take regular steps to restart it.
Locate the Start button in the bottom-left corner and click it to display more options. Move your cursor to the Power icon and then choose the Restart option. Your Dell laptop will shut down and then reboot itself.
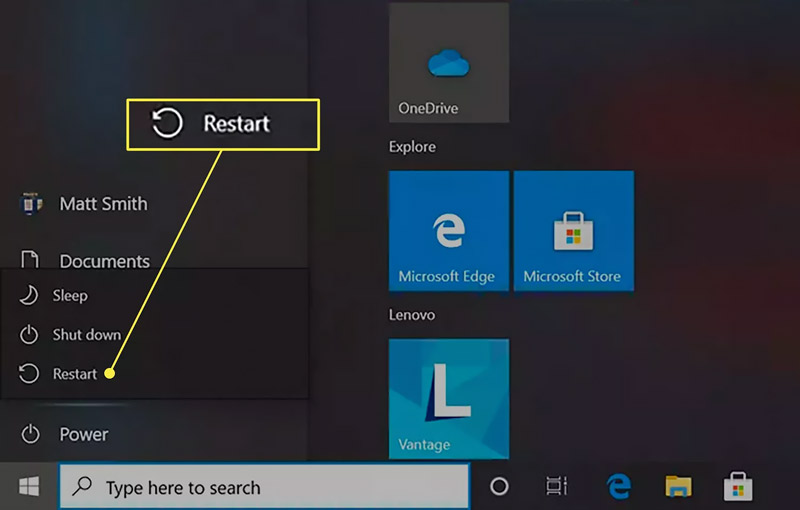
To start a quick reboot on your Dell laptop, you can use a keyboard shortcut. Press the Alt and F4 keys on your keyboard at the same to display a dialogue box with the Restart option. Choose it to restart your Windows PC with ease. If your computer doesn’t respond to this shortcut combination, try pressing the Ctrl + Alt + Delete keys instead.
If your Dell laptop becomes unresponsive and doesn't respond to the above methods, you may need to perform a forced restart. You can follow the steps below to easily reboot your Dell laptop running Windows 10.
Press and hold the power button on your Dell laptop for about 10-15 seconds. That will shut down the Windows 10 PC completely. Press the power button again to turn your laptop back on. You can handily fix temporary issues through a hard reboot. However, the forced restart may lead to data corruption or instability.
If your Dell computer often faces persistent software problems that can be easily resolved through regular reboots, it gets infected by malware, or you want to erase all your personal data on the laptop before selling it, you can choose to reboot your Dell device to its factory settings.
Before factory resetting your Dell laptop, you should create a backup to store all your valuable files, including important documents, meaningful pictures and videos, and more.
Click Start and go to Settings, choose the Update & Security, click Recovery on the left sidebar, and then click the Get started button under the Reset this PC section. To reboot your Dell laptop to factory settings, select the Remove everything option.
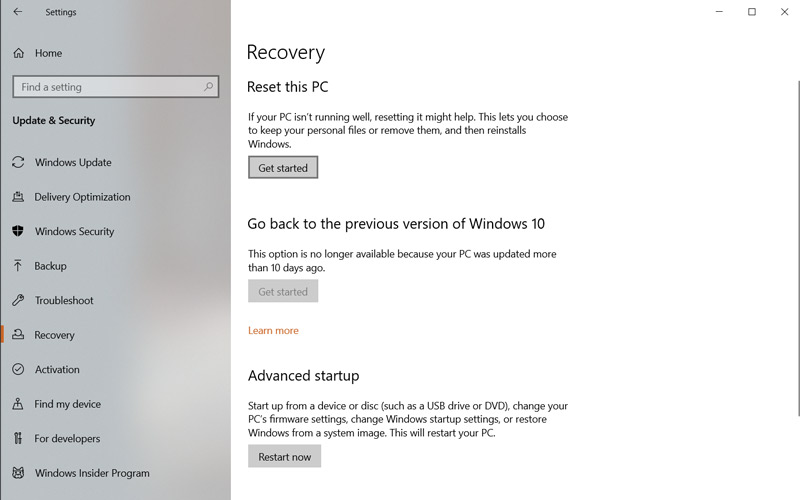
To factory reset a Dell computer, you can also power it off first. Restart it and then press the F11 key repeatedly when you see the Dell logo screen.
When your Dell laptop is stuck on a black screen, you can first try pressing the power button to turn it on. If nothing happens, press and hold the power button for about 10-15 seconds to ensure the system is forced to shut down completely. Press the button again to restart your laptop.
If your Dell device has a removable battery, you can unplug the AC adapter and remove the battery. Then, keep pressing on the power button for about 30 seconds to ensure there is no power remained. Reinsert the battery and then reboot your computer. If you have a recent restauración del sistema point, you can use it to restore your system to a previous state.
If the black screen issue still exists, you may need to check for hardware problems. You can contact the official Dell Support or take your laptop to a local repair.
If you have accidentally deleted useful files before the laptop reboot, you can try searching for them from the Recycle Bin of your computer. For these lost or erased data due to a hard reboot or factory reset, you may need professional data recovery software to get them back. Try using the reliable Recuperación de datos de Aiseesoft to scan your PC for lost files and recover them. It lets you safely restore your laptop files and avoid further data loss or damage.
100% Seguro. Sin anuncios.
100% Seguro. Sin anuncios.

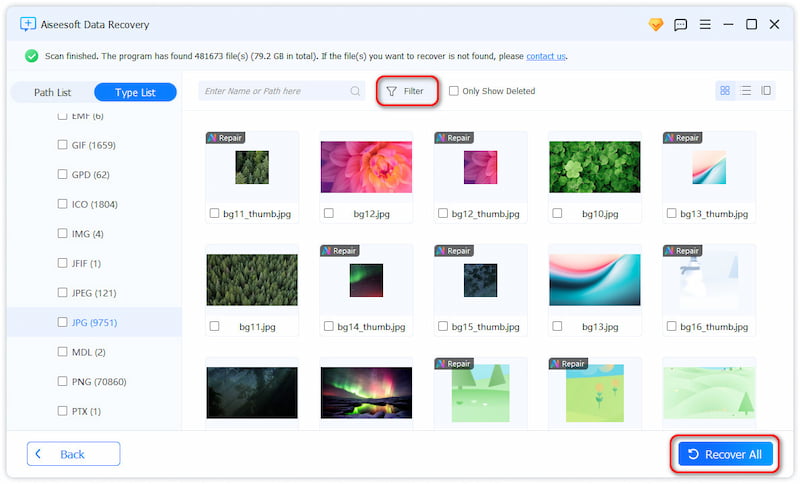
Why won’t my Dell laptop boot up?
There are several reasons why your Dell laptop might not be booting up. You should first check the adapter and ensure it is securely plugged. A failing hard drive can prevent your Dell computer from booting. The laptop won’t boot up issue may also be caused by faulty RAM, failure hard drive, and software issues.
How to boot my Dell laptop into recovery?
You may want to boot your Dell laptop into recovery for different purposes. You can restart your computer and repeatedly tap the F12 key as soon as you see the Dell logo appear on the screen. When you access the boot menu, select the recovery option you need. If your Dell device comes with Windows 10, you can access the Power option from the Start menu and then click Restart while holding the Shift key. That guides you to the blue screen with the Troubleshoot option. Choose it and then select Advanced options. You can then access similar recovery options.
Why does my Dell laptop keep rebooting?
Both hardware and software issues may cause your Dell laptop to keep rebooting. Some possible reasons include a failing hard drive, RAM, or power supply, overheating, corrupted system files, outdated drivers, software conflicts, and more.
Conclusión
Whether you need to restart or force a Dell laptop to reboot, you can follow the related steps above. I hope you can easily fix issues or improve your computer’s performance through a simple reboot.

Aiseesoft Data Recovery es el mejor software de recuperación de datos para recuperar fotos, documentos, correos electrónicos, audio, videos, etc. borrados o perdidos de su PC/Mac.
100% Seguro. Sin anuncios.
100% Seguro. Sin anuncios.