"Como quiero transferir contactos de mi iPhone 6s Plus a contactos de Gmail, necesito exportar los contactos de iPhone a archivos vCard. ¿Cómo puedo hacer eso?" - Jane
"Quiero exportar los contactos de mi iPhone 5 a Excel en la PC o Outlook para obtener más copias de seguridad. ¿Hay algún software de terceros confiable que me ayude?" - Linda

Hacer una copia de seguridad de los contactos de su iPhone parece definitivamente importante cuando lamentablemente le roban su iPhone o tiene la intención de cambiar a un nuevo iPhone. ¿Cómo se exportan contactos de iPhone? ¿Dónde se exportan los contactos del iPhone X/8/7/SE/6s Plus/6s/6/5s/5c/5/4S/4? En este artículo, nos gustaría presentarle cómo exportar contactos de iPhone sin/con iTunes a la computadora (Excel/CSV/vCard o Outlook), Gmail, Android.
Al exportar contactos del iPhone a la computadora, es posible que esté familiarizado con dos formatos, CSV y vCard. ¿Cuál es la diferencia entre CSV y vCard? Abreviatura de valor separado por comas, el archivo CSV puede almacenar datos tabulares como texto o números, que se pueden abrir fácilmente en Excel. Como formato para tarjetas de presentación electrónicas, el formato vCard (VCF) permite almacenar números de teléfono, nombres, clips de audio, fotografías, etc.
Y aquí, le recomendaremos sinceramente un exportador de contactos de iPhone de buena reputación, FoneTrans, para que pueda transferir contactos desde el iPhone a la computadora sin iTunes. Puede transferir libremente los contactos del iPhone a la computadora en formato CSV o vCard. Y también puede transferir sus contactos desde el iPhone a la perspectiva de la computadora.
Paso 1 Inicie el programa y conecte su iPhone a la computadora mediante un cable USB. Si está utilizando Mac, descargue la versión para Mac.
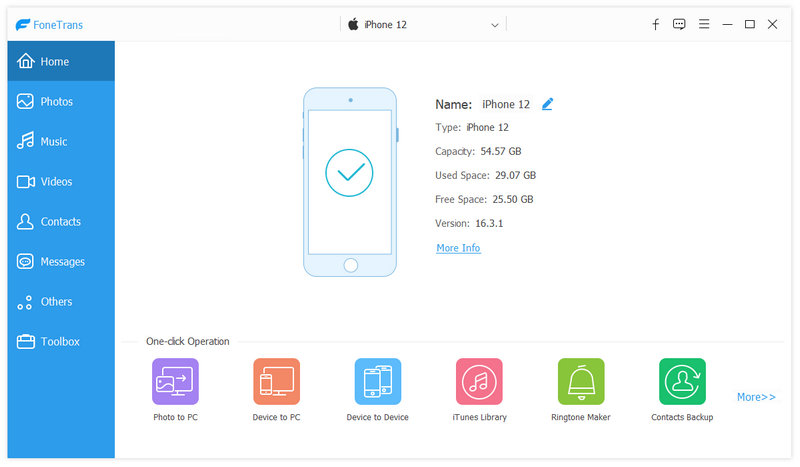
Paso 2 Haga clic Contacto de la columna de la izquierda y marque toda la lista de contactos o elija los contactos específicos que desea exportar.

Paso 3 Toque el botón de Import / Export, escoger Exportar contactos seleccionados or Exportar todos los contactos al archivo CSV preferido, archivo vCard.

Tips: Para exportar contactos de iPhone a Outlook, en el Paso 3 simplemente elija "Exportar contactos seleccionados" o "Exportar todos los contactos" a Outlo.
Por supuesto, debes asegurarte de haberlo hecho. hacer una copia de seguridad de los contactos del iPhone a iCloud.
Paso 1 Vaya a su iPhone, toque "Configuración" > "iCloud". Debe iniciar sesión en la cuenta de iCloud (Recuperar contraseña de iCloud si lo olvidas).

Paso 2 Deslice "Contactos" a "DESACTIVADO", toque "Guardar en mi iPhone", deslice "Contactos" a "ACTIVADO", elija "Fusionar". Sus contactos de iPhone se fusionarán con la copia de seguridad de contactos de iCloud. Piénsalo cuando quieras hacerlo.
Paso 3 Ahora ve a visitar iCloud.com e inicia sesión en iCloud. Hacer clic Contacto y todos los contactos de iCloud que haya cargado desde el iPhone aparecerán en la lista de la interfaz.
Paso 4 Haga clic en "Configuración" en la esquina inferior izquierda, seleccione "Seleccionar todo" > "Exportar vCard" y luego. Debe elegir contactos completos y transferirlos en un archivo vCard.

Puede exportar contactos completos desde iPhone usando iTunes. ¿Cómo funciona iTunes? Los siguientes son los pasos detallados para transferir contactos de iPhone a la computadora.
Paso 1 Inicie la última versión de iTunes y conecte su iPhone con PC o Mac con cable de datos. iTunes detectará automáticamente su dispositivo entonces.
Paso 2 Haga clic en el icono del dispositivo y seleccione info desde la pestaña de "Configuración" de la columna izquierda de iTunes.
Paso 3 Compruebe si la opción de Sincronizar contactos con está marcado o no. Si no, márcalo. Seleccione "Contactos de Windows" o "Outlook" cerca de "Sincronizar contactos con". Y luego haga clic ¡Aplicá! en la esquina inferior derecha.

Paso 4 Haga clic en "Archivo" en el menú superior, seleccione "Dispositivo" > "Copia de seguridad".
Si desea transferir todos los contactos de su iPhone a su cuenta de Gmail, puede seguir los siguientes pasos para ayudarlo a realizar su trabajo.
Paso 1 Siga los pasos anteriores de "exportar contactos de iPhone a la computadora a través de iCloud.com" para obtener el archivo VCF que contiene los contactos exportados.
Paso 2 Inicie sesión en su cuenta de Gmail, haga clic en el menú de Gmail en la parte superior izquierda y seleccione "Contactos". Use el menú desplegable "Más" para seleccionar la opción "Importar".

Paso 3 Elija su archivo vCard desde su PC o Mac y haga clic en "Cargar". Ahora puede ver los contactos de su iPhone como una subsección de su menú "Contactos" de Gmail. Puede fusionarlos con contactos existentes para evitar duplicados o mantenerlos como archivos separados.

Puede comprar un nuevo teléfono Android e intentar transferir los contactos de su iPhone a su nuevo Android. En términos generales, puede exportar contactos de iPhone a Android a través de iCloud o Gmail. O puede elegir el software de terceros más conveniente para hacerlo con solo unos pocos clics: FoneCopy. Lea los siguientes pasos para ver cómo funciona.
Paso 1 Instale y ejecute FoneCopy. Luego conecte su teléfono iPhone y Android con USB a su computadora.

Paso 2 Asegúrate de leer Contacto para permitir que el software copie todos los contactos del iPhone a Android y luego haga clic en el botón "Comenzar a copiar". ¡Eso es todo! ¡Es así de fácil!

En este artículo, hablamos principalmente sobre cómo exportar contactos de iPhone. Espero que pueda encontrar el método adecuado para exportar contactos desde iPhone.
Exportar contactos importantes para una copia de seguridad le hará un gran favor en caso de emergencia. Sin embargo, si tiene imágenes de fotos masivas en su iPhone y ocupa mucho espacio de almacenamiento, entonces simplemente sacar fotos del iPhone.