Si no le gusta una aplicación, o si ya no quiere usar esa aplicación, puede eliminar una aplicación en su iPhone para liberar espacio de almacenamiento. Después de la instalación de la aplicación, puede ver un icono de aplicación en la pantalla de inicio del iPhone de forma predeterminada. Para eliminar aplicaciones del iPhone, puede eliminar iconos en el iPhone para lograr el objetivo.
Hay muchas formas de deshacerse de las aplicaciones no deseadas en el iPhone. Apple permite a los usuarios eliminar íconos de aplicaciones manteniendo o visitando la aplicación Configuración. En cuanto a los usuarios de iOS 13, iOS 14 e iOS 17, también puede eliminar aplicaciones de iPhone a través de la App Store. Si desea eliminar aplicaciones y archivos relacionados de su iPhone de forma permanente, puede usar un limpiador de iPhone de terceros para desinstalar aplicaciones. Además, también puede eliminar aplicaciones en su iPhone que están ocultas a través de esta herramienta.
Cuando no puede eliminar aplicaciones en su iPhone, puede usar iPhone Cleaner Aiseesoft como su solución definitiva. El programa puede detectar todas las aplicaciones instaladas en su iPhone, incluidas las aplicaciones ocultas de iPhone. Por lo tanto, también puede desinstalar íconos que no aparecen en el iPhone con éxito. Al eliminar todos los archivos relacionados con la aplicación, puede eliminar aplicaciones en su iPhone de forma permanente. Su interfaz intuitiva ha simplificado el proceso de eliminación de aplicaciones de iPhone en simples clics. Tanto los principiantes como los expertos pueden eliminar por completo una aplicación del iPhone con facilidad.

Descargas
100% Seguro. Sin anuncios.
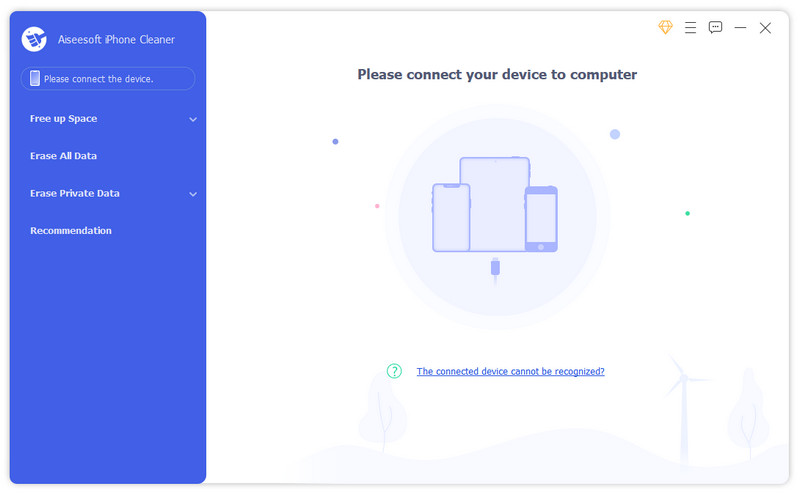
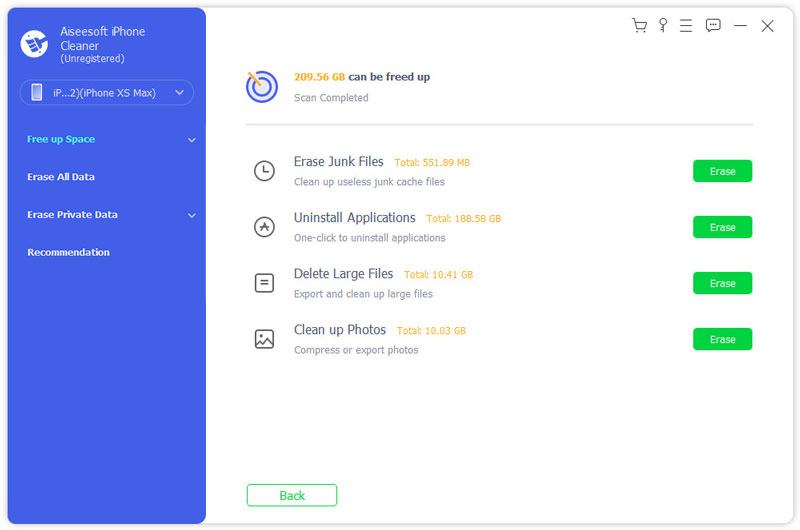
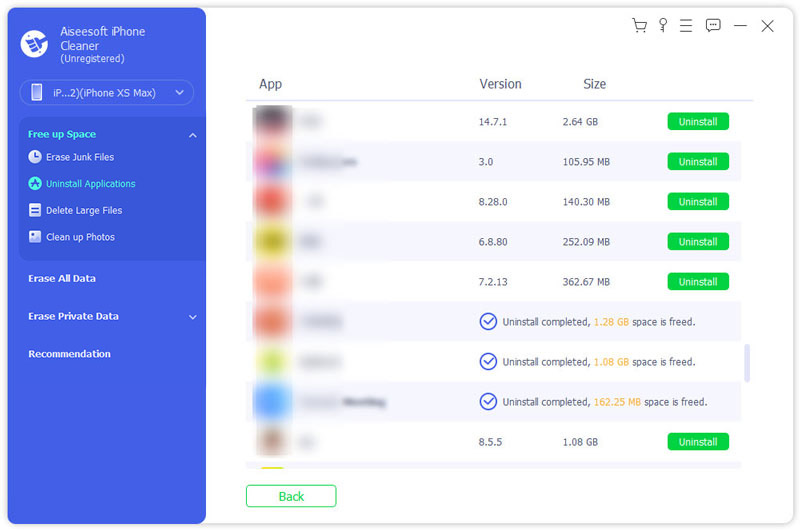
Hay 3 formas predeterminadas de eliminar o eliminar íconos de aplicaciones en iPhone. Puede eliminar los íconos de la aplicación de la pantalla de inicio de cualquier manera que se menciona a continuación.
Eliminar iconos en iOS 17
Eliminar iconos en iOS 13
Eliminar iconos en iOS 12 y versiones anteriores
Nota: Si desea conservar los datos y documentos de la aplicación, puede seleccionar Aplicación de descarga y confirme para eliminar un icono solo en iPhone.
¿Cómo arreglar no se pueden eliminar aplicaciones en iPhone?
Visite la Ajustes aplicación y elegir <div style="font-size:12px; line-height:1em;">El tiempo<br>DE PANTALLA</div>. Puedes habilitar Restricciones de contenido y privacidad e ir a Compras en iTunes y App Store. Elija Eliminar aplicaciones y actívelo en el Permitir estado antes de la desinstalación de la aplicación. O puede recurrir a Aiseesoft iPhone Cleaner para obtener ayuda.
¿Cómo eliminar aplicaciones de iCloud de forma permanente?
En el Ajustes app, elige tu foto de perfil. Seleccione iCloud y luego toque Administrar el almacenamiento. Seleccione este iPhone para una copia de seguridad de iCloud. Grifo Mostrar todas las aplicaciones para acceder a todas las aplicaciones de iPhone instaladas. Anule la selección de las aplicaciones que desea eliminar. El color del punto cambiará de verde a blanco. Grifo Desactivar y eliminar de la ventana emergente. Ahora puede eliminar aplicaciones de iCloud en iOS 17 y versiones anteriores.
¿Cómo recuperar aplicaciones eliminadas en iPhone o iPad?
Si elimina accidentalmente aplicaciones en el iPhone por error, puede restaurarlas con la sección Comprada en la tienda de aplicaciones. Cambiar a la No en este iPhone/iPad sección. Toque en el Flecha de descarga icono para recuperar una aplicación eliminada icono en iPhone.
Eso es todo para eliminar íconos en iPhone con iOS 17/16/15/14/13 y versiones anteriores. Puedes eliminar una o varias aplicaciones de tu iPhone de forma segura y sencilla. Si encuentra alguna dificultad al desinstalar una aplicación, o no tiene idea de cómo eliminar una aplicación que no se elimina, no dude en contactarnos o dejar mensajes en los comentarios a continuación.
Eliminar datos en iPhone
Cómo eliminar las sugerencias de búsqueda de Spotlight en iPhone Buscar cuenta de iCloud por IMEI Detener los correos electrónicos no deseados en Gmail Eliminar cuenta de correo electrónico de Outlook en iPhone Eliminar búsqueda de Spotlight Eliminar cuenta y datos de Twitter Restablecer datos cifrados en iPhone Eliminar podcasts del iPhone Eliminar calendarios en iPhone Eliminar correos electrónicos en iPhone Eliminar Cydia del iPhone Eliminar Instagram en iPhone Obtenga más almacenamiento en el iPhone Eliminar historial de llamadas en iPhone Eliminar archivos temporales en iPhone ¿Cuánta dosis de almacenamiento tiene el iPhone? Eliminar iconos de aplicaciones en iPhone Eliminar correo de voz en iPhone Borrar datos del sistema del iPhone Eliminar archivos corruptos de iPhone Limpiar iPod Limpiar iPad Eliminar cuenta de Viber en iPhone Comprar más almacenamiento en iPhone Eliminar documentos y datos en iPhone
iPhone Cleaner puede limpiar datos inútiles en su dispositivo de forma selectiva. También puede usarlo para borrar sus datos privados y mantener su iPhone/iPad/iPod Touch rápido y seguro.
100% Seguro. Sin anuncios.
100% Seguro. Sin anuncios.