Dominar el recorte de vídeo y la relación de aspecto en CapCut
Un elemento crucial de la edición de video es el recorte, que le permite refinar el encuadre y enfocarse en partes específicas de su metraje. CapCut proporciona herramientas intuitivas para recortar el metraje de vídeo y ajustar la relación de aspecto. Esta publicación te guiará a recortar vídeos en CapCut, ya sea que lo estés usando en tu PC o teléfono móvil. También exploraremos cómo cambiar la relación de aspecto en CapCut, asegurando que su video se ajuste perfectamente a la plataforma prevista.
Parte 1. Cómo recortar videos en tu PC usando CapCut
CapCut tiene un software de escritorio para que puedas recortar fácilmente tus videos en una PC. Le permite refinar fácilmente su contenido y mostrar los elementos deseados.
Paso 1.
Inicie CapCut en su PC y comience un nuevo proyecto. Haga clic en Importar y elija el videoclip que desea recortar de su computadora usando la ventana del explorador de archivos que aparece.
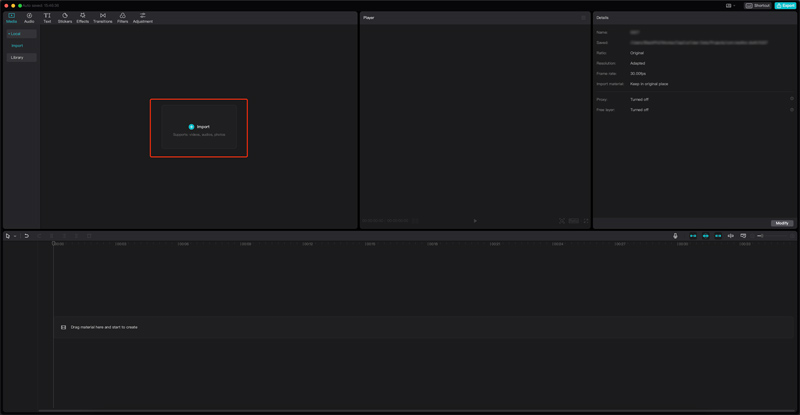
Paso 2.
Ubique el videoclip importado en la sección Medios en el lado izquierdo de la interfaz. Haga clic y mantenga presionado el videoclip, luego arrástrelo a la línea de tiempo. Haga clic una vez en el videoclip en la línea de tiempo para resaltarlo. Un borde blanco rodeará el clip, lo que indica que está seleccionado para editarlo.
Paso 3.
Busque la barra de herramientas encima de la línea de tiempo. Entre las diversas funciones de edición, ubique el botón Recortar (que parece un rectángulo con las esquinas delineadas). Haga clic en el botón Relación de recorte para activar las herramientas de recorte.
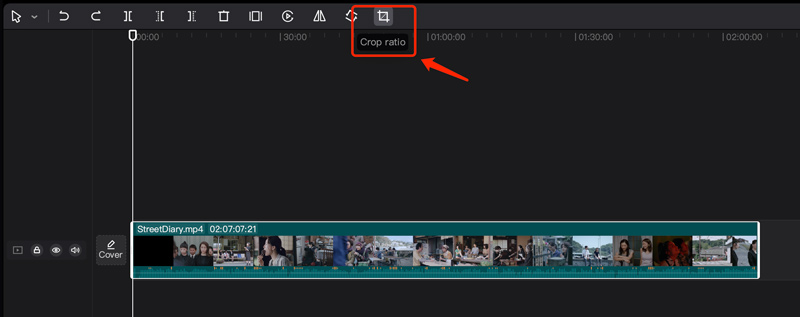
Paso 4.
Aparecerá una ventana de recorte dedicada que mostrará su videoclip dentro de un marco. Haga clic y mantenga presionado cualquier controlador de esquina del marco de recorte. Luego, arrastre el controlador hacia el centro del marco para eliminar las partes no deseadas de ese lado específico. Repita este proceso en todas las esquinas para ajustar el área de recorte general. De manera similar a arrastrar esquinas, puede hacer clic y mantener presionado cualquier borde del marco de recorte y arrastrarlo hacia adentro para recortar desde ese lado. Durante este paso, también puedes rotar tu video en el ángulo correcto. Haga clic en Confirmar para guardar los cambios.
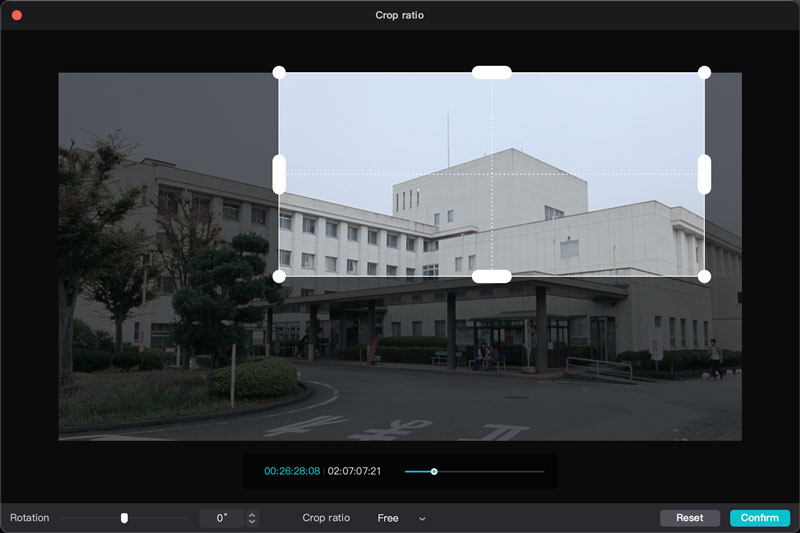
Paso 5.
Haga clic en el botón Reproducir dentro de la ventana del Reproductor para reproducir el video recortado y asegurarse de que está satisfecho con la selección. Después de eso, haga clic en Exportar en la esquina superior derecha y siga las instrucciones para guardar este video editado.
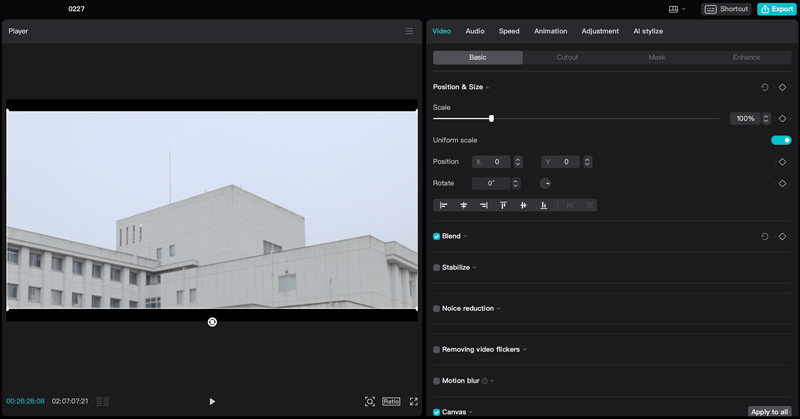
Parte 2. Cómo recortar videos usando CapCut en teléfonos iPhone y Android
La aplicación móvil de CapCut ofrece una manera conveniente de recortar y refinar sus videos mientras viaja, ya sea que esté usando un dispositivo iOS o Android.
Paso 1.
Abra la aplicación CapCut y toque + en la pantalla principal para comenzar un nuevo proyecto. Elija el videoclip que desea recortar de la galería de su teléfono. El videoclip importado aparecerá en la línea de tiempo en la parte inferior de la pantalla.
Paso 2.
Toque el videoclip en la línea de tiempo una vez para resaltarlo. Un borde amarillo rodeará el clip, lo que indica que está seleccionado para editarlo. Busque las herramientas de edición que se muestran en la parte inferior de la pantalla. Localice el ícono Recortar y selecciónelo.
Paso 3.
Tiene dos opciones principales para recortar un video en la aplicación móvil CapCut. En la parte inferior se mostrará una selección de relaciones de aspecto predefinidas como 16:9 (pantalla panorámica) o 9:16 (retrato). Toque la relación de aspecto deseada para automáticamente
recorta tu video a ese tamaño. Si prefiere tener más control, utilice un gesto de pellizco con dos dedos para acercar o alejar la imagen. Pellizcando los dedos se acerca, eliminando contenido de los bordes mientras se mantiene la relación de aspecto original. Por el contrario, puedes extender los dedos hacia afuera y alejarte, revelando más del video.
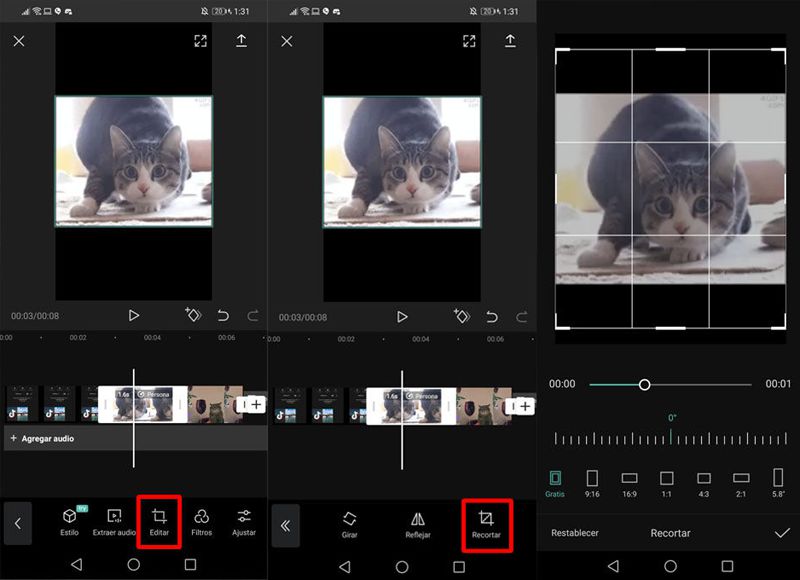
Paso 4.
La ventana de vista previa muestra el vídeo recortado en tiempo real. Toque el botón de reproducción para ver el video recortado y asegurarse de que está satisfecho con la selección.
Parte 3. Cambiar la relación de aspecto del video en la PC con la alternativa CapCut
Aiseesoft Video Converter Ultimate ofrece varias funciones de edición de video, incluida la conversión de formatos de video, agregar efectos y filtros, editar audio, recortar video y cambiar la relación de aspecto. En comparación con las relaciones de aspecto predefinidas de CapCut, Aiseesoft le permite elegir dimensiones específicas para su video, ofreciendo más control sobre el resultado final. Además, ofrece capacidades de edición adicionales.
Paso 1.
Abra el software y elija Video Cropper en su caja de herramientas. Haga clic en + para agregar el video que desea recortar.
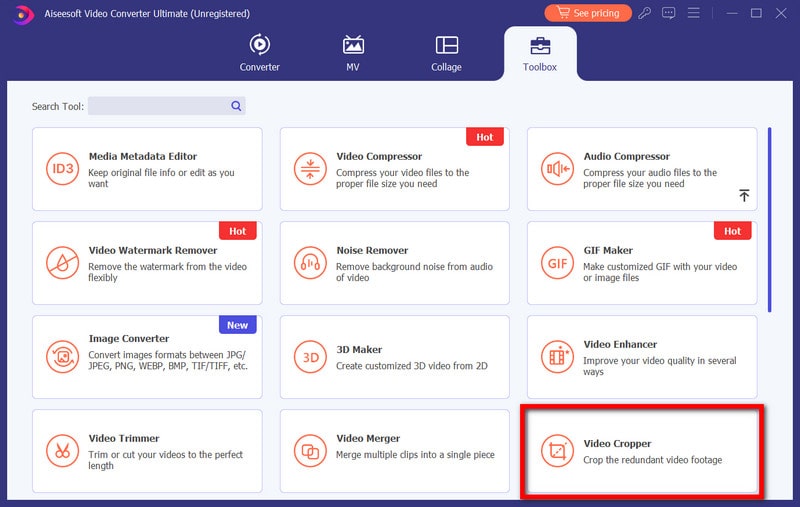
Paso 2.
Puede elegir entre relaciones de aspecto predefinidas o ingresar manualmente dimensiones específicas para el área de cultivo que desee. Localice el menú desplegable Relación de aspecto y elija la relación que desee, como 16:9, 4:3 o 1:1. Además, puede utilizar los controles alrededor del cuadro de recorte para ajustar la selección.
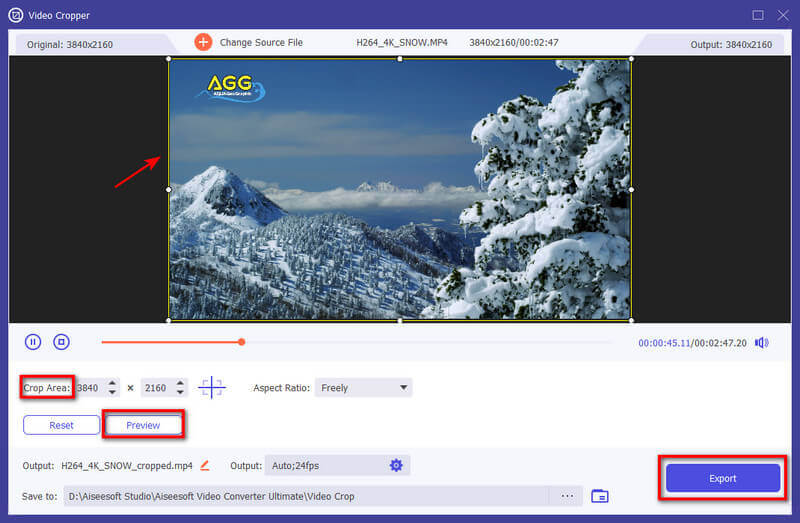
Paso 3.
La ventana de vista previa muestra el video con los cambios aplicados de recorte y relación de aspecto. Una vez satisfecho, haga clic en Salida para ajustar varias configuraciones de salida, como
resolución de vídeo, calidad, codificador, velocidad de fotogramas, canal de audio, velocidad de bits y más. Después de eso, haga clic en Exportar para comenzar a procesar el video recortado.
Es importante tener en cuenta que Aiseesoft Video Converter Ultimate es solo una recomendación, y otros programas de edición de video como iMovie, Final Cut Pro, Adobe Premiere Pro o HandBrake también pueden ofrecer funcionalidades similares con diferentes características y modelos de precios.
Parte 4. Preguntas frecuentes sobre cómo recortar videos en CapCut
¿CapCut PC es mejor que el móvil?
Tanto la versión de escritorio como la de la aplicación CapCut ofrecen la funcionalidad principal de editar videos. CapCut para PC es una mejor opción para tareas complejas de edición de video, especialmente cuando editas con frecuencia y prefieres un espacio de trabajo más grande para una edición precisa. Si desea editar videos en cualquier lugar y en cualquier momento, debe usar la aplicación móvil CapCut. La aplicación generalmente se considera más fácil de aprender y navegar, especialmente para principiantes.
¿CapCut es seguro para los niños?
Si bien CapCut no es inherentemente inseguro, carece de características de seguridad cruciales para los niños pequeños. Es importante tener precaución, considerar opciones alternativas para los usuarios más jóvenes y priorizar la comunicación abierta y la supervisión cuando los niños mayores usan la aplicación.
¿CapCut es una aplicación buena o mala?
Si CapCut es una aplicación buena o mala depende completamente de sus necesidades, grupo de edad y cómo la use.
Conclusión
Al dominar estas técnicas de ajuste de relación de aspecto y recorte en CapCut, puede transformar su experiencia de edición de video, lograr encuadres precisos y adaptar su contenido para varias plataformas. Además de mostrarte cómo recortar vídeos en CapCut, esta publicación también ofrece 1 forma alternativa de hacer que la edición de video sea más conveniente.
¿Qué opinas de este post?
Excelente
Clasificación: 4.9 / 5 (basado en los votos de 424)Síguienos en
 Deja tu comentario y únete a nuestra discusión
Deja tu comentario y únete a nuestra discusión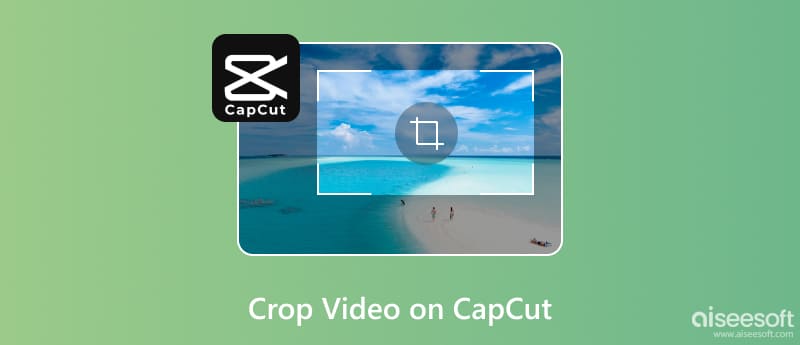
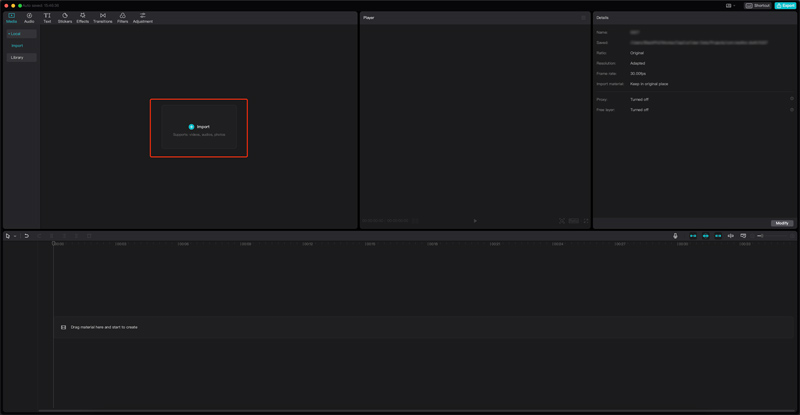
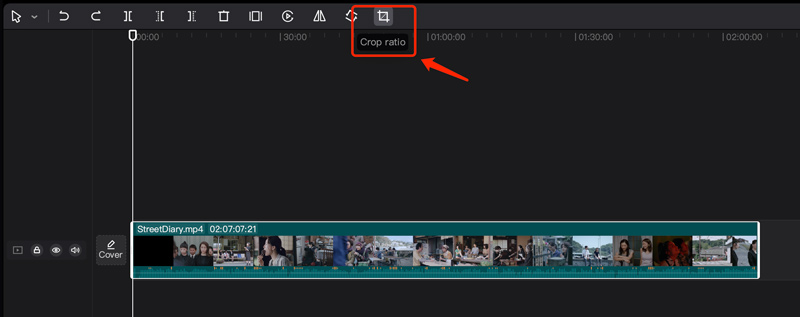
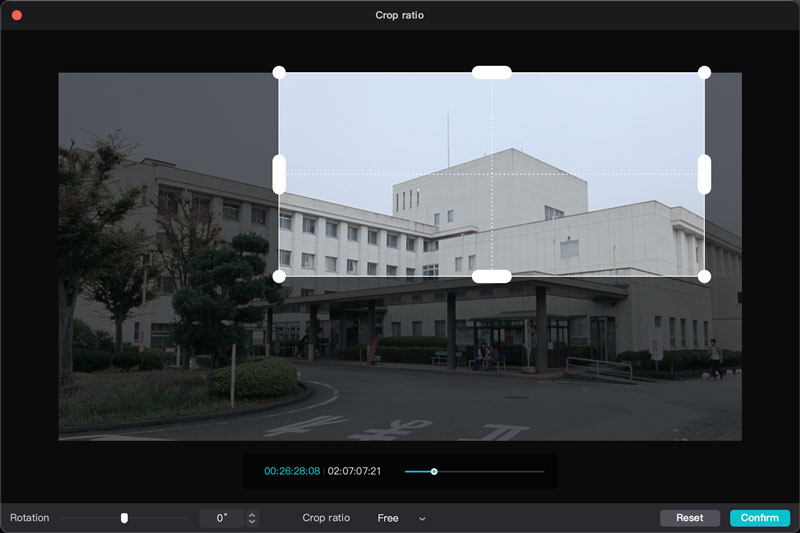
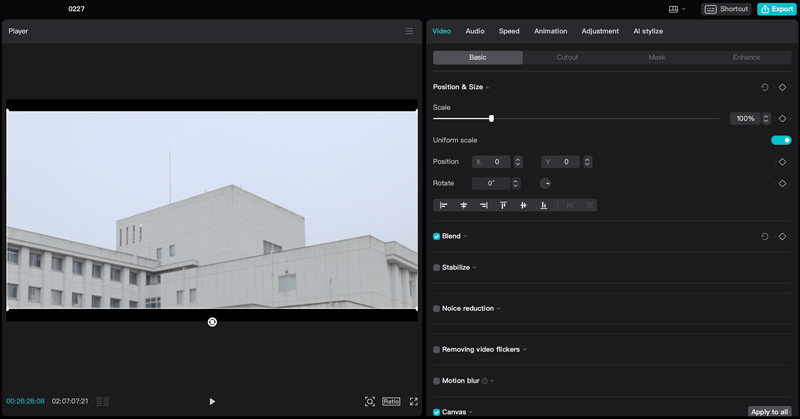
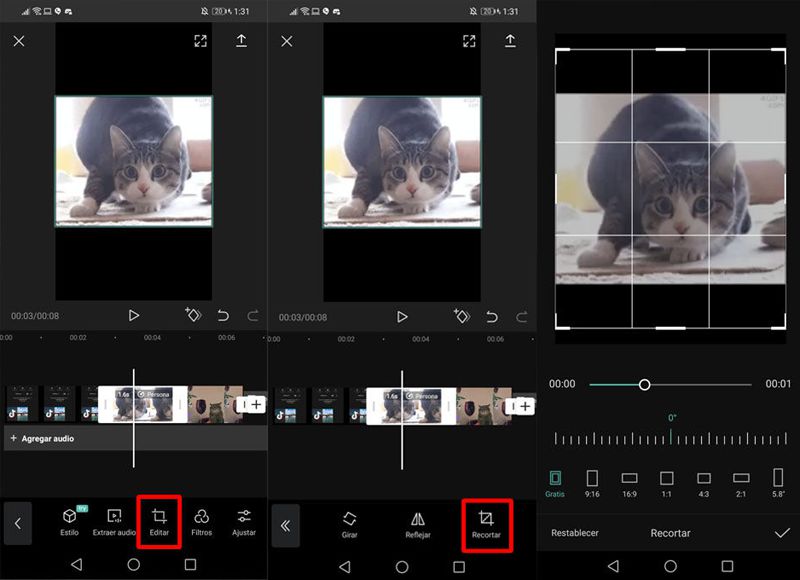
100% Seguro. Sin anuncios.
100% Seguro. Sin anuncios.
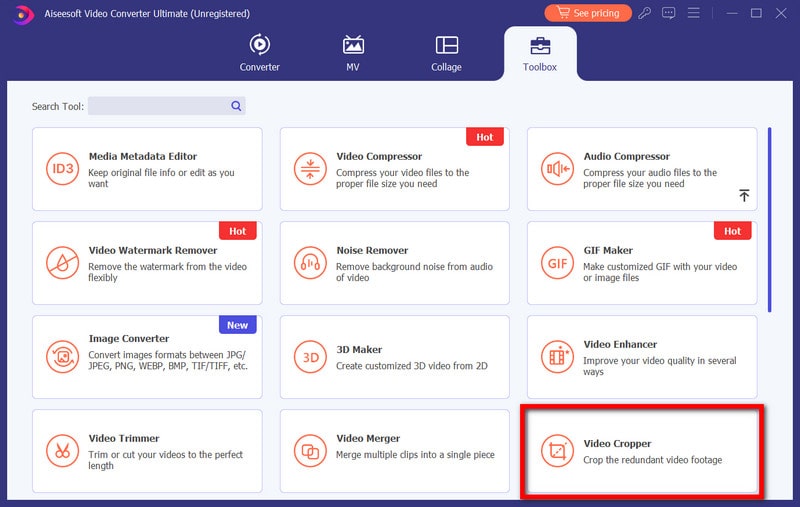
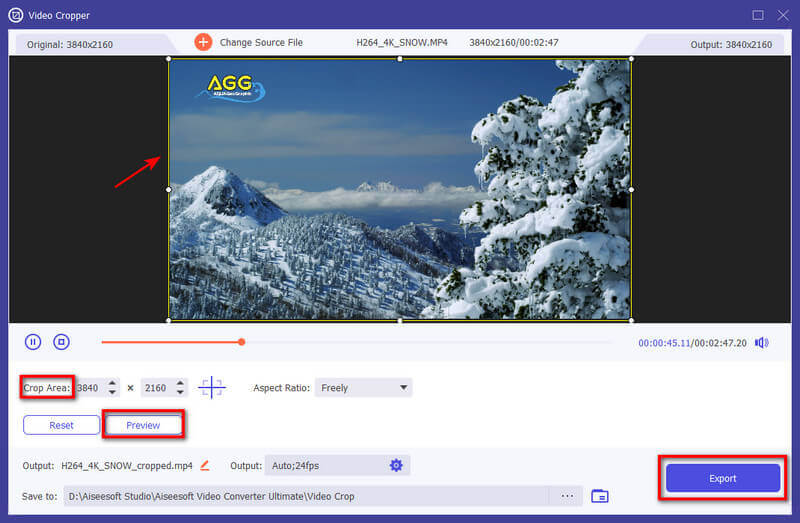

100% Seguro. Sin anuncios.
100% Seguro. Sin anuncios.