CapCut es una aplicación de edición de vídeo móvil ampliamente utilizada que permite a los usuarios crear imágenes atractivas. Un aspecto clave de la producción de video impactante es el fondo, y CapCut ofrece varias opciones para manipularlo, permitiéndole agregarlo, desenfocarlo, cambiarlo e incluso eliminarlo por completo. Este post profundiza en estos Fondo de corte de tapa funcionalidades, guiándole para aprovechar las herramientas de edición en segundo plano de CapCut.

CapCut proporciona dos formas principales de agregar fondos a tus videos. Esta parte explica cómo agregar un fondo en CapCut usando estos dos métodos.
Abra CapCut y toque Nuevo proyecto. Explore la extensa biblioteca de plantillas de vídeo en la pestaña Plantillas. Estas plantillas vienen precargadas con atractivos elementos visuales, incluidos elementos de fondo. Puedes seleccionar una plantilla que se alinee con el tema o estilo de tu video.
Reemplace los videoclips existentes en la plantilla con su propio metraje tocando Editar en cada clip y seleccionando el video que desee de su galería. Ajuste el tamaño y la posición de su metraje para que se ajuste al fondo de la plantilla. Luego, exporta tu video editado.
Importa tu videoclip a CapCut. Toque el botón + en la línea de tiempo y seleccione Superponer. Elija Foto o Video según el tipo de fondo que desee. Seleccione la imagen o el video que desea usar como fondo de su galería.
El fondo importado aparecerá como una capa separada encima de su videoclip principal. Utilice las herramientas de edición disponibles para ajustar el fondo a su gusto. También puedes recortar la duración del fondo para que coincida con tu videoclip.
Desenfocar el fondo de CapCut es una técnica popular para llamar la atención sobre el tema principal y mejorar la estética general de su vídeo.
CapCut ofrece una manera fácil y conveniente de deshacerse de los fondos de video, permitiéndole agregar nuevos fondos, crear superposiciones o lograr un efecto transparente para editar más.
Abra CapCut, comience un nuevo proyecto o elija un proyecto existente donde desee editar el video. Toque Importar y seleccione el video de su galería o almacenamiento del dispositivo.
Toque el videoclip para abrir las opciones de edición. Busque la pestaña Recortar en la esquina superior derecha de la interfaz de edición. Elija la opción Eliminar fondo y elimine el fondo utilizando su tecnología de inteligencia artificial. Este proceso puede tardar unos segundos, dependiendo de la duración del vídeo.
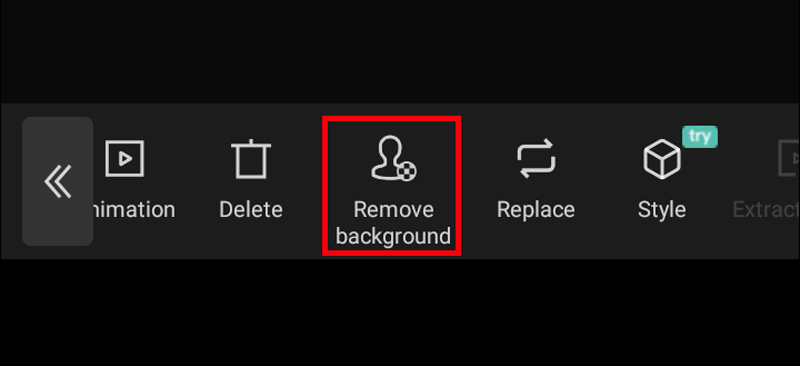
Después del proceso de eliminación del fondo de CapCut, es posible que veas algunas áreas no deseadas todavía incluidas o partes del sujeto eliminadas accidentalmente.
CapCut le permite reemplazar el fondo existente en su video con una imagen o video completamente diferente. Además, puedes cambiar fácilmente el fondo del vídeo CapCut a blanco, azul, negro u otro color que desees.
Abra su video en CapCut y navegue hasta la pestaña Recorte en la esquina superior derecha. Toque la opción Eliminar fondo y CapCut utilizará IA para eliminar automáticamente el fondo existente. Luego, puedes tocar el botón + para agregar una nueva capa.
Seleccione la pestaña Superposición en la parte inferior de la pantalla. Elija Color y elija un color blanco puro. Mueva la capa de color blanco debajo de su videoclip en la línea de tiempo. Esta operación coloca el color blanco como fondo.
Si bien CapCut es una opción conveniente y fácil de usar para tareas básicas de edición de video, puede que no siempre sea la herramienta más adecuada para la edición de fondo compleja, especialmente para detalles intrincados o escenas de video desafiantes. Si está buscando una alternativa más sólida con capacidades avanzadas de edición de fondo, puede considerar Aiseesoft Video Converter Ultimate.
100% Seguro. Sin anuncios.
100% Seguro. Sin anuncios.
Aiseesoft proporciona una eliminación de fondo avanzada impulsada por IA, lo que permite una eliminación precisa y limpia incluso en escenarios complejos. También puedes reemplazar el fondo con un color sólido, una imagen u otro clip de vídeo. Además, ofrece varias herramientas de edición como recortar, recortar, rotar, la fusión de, agregando texto, transiciones y efectos. Puedes exportar videos editados en varios formatos compatibles con diferentes dispositivos y plataformas.
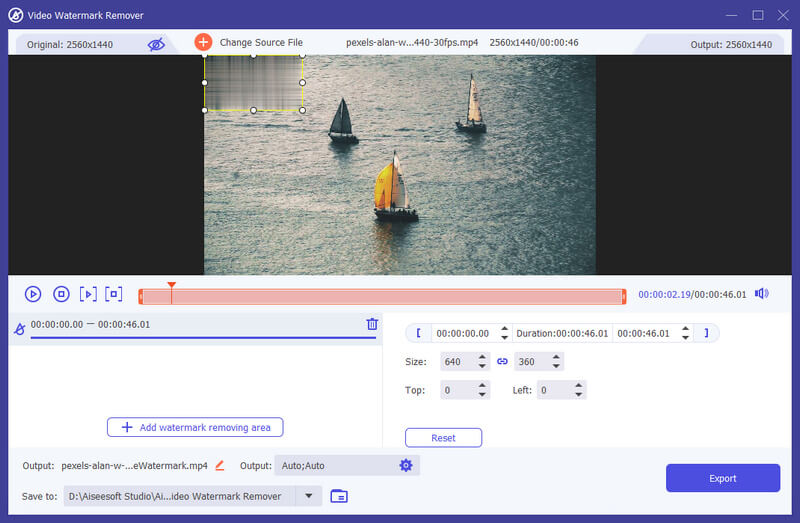
Para la edición de vídeo ocasional con eliminación básica del fondo, CapCut puede ser una buena opción. Si necesita capacidades avanzadas de edición en segundo plano, amplias funciones de edición y la capacidad de manejar proyectos de video complejos, Aiseesoft podría ser una mejor opción a pesar de requerir una suscripción paga.
¿CapCut tiene eliminador de fondo?
Sí, CapCut tiene un eliminador de fondo integrado con tecnología de inteligencia artificial. Puede borrar fácilmente el fondo de tus vídeos e imágenes sin necesidad de una pantalla verde ni técnicas de edición complejas.
¿Puedes eliminar el fondo de un vídeo?
Sí. Tres métodos comunes dependen del nivel de complejidad deseado y del software específico que esté utilizando. Primero, puedes usar una pantalla verde para capturar un video y luego eliminar el color. Muchas herramientas en línea y avanzadas. software de edición de video ahora ofrece eliminación de fondo impulsada por IA. Estas herramientas analizan su vídeo e intentan eliminar automáticamente el fondo, a menudo con resultados impresionantes. Además, puede optar por seleccionar y enmascarar manualmente el área del fondo que desea eliminar, cuadro por cuadro.
¿Cómo se utiliza el fondo de IA en CapCut?
CapCut ofrece dos formas de utilizar la IA para fondos de vídeo: eliminación de fondo y generación de fondo. Puede utilizar la eliminación de fondo de IA o el recorte automático para eliminar el fondo del vídeo según sus algoritmos de IA. Además, puedes confiar en el generador de fondos de IA para seleccionar un nuevo fondo que se adapte al tema o estilo de tu vídeo. Las funciones de inteligencia artificial de CapCut evolucionan constantemente, por lo que explorar la aplicación y buscar actualizaciones puede revelar aún más opciones y funcionalidades.
Conclusión
Esta publicación le brinda una guía simple sobre cómo utilizar el fondo CapCut. Al utilizar las funciones de manipulación de fondo de CapCut, puede mejorar la edición de video, crear contenido visualmente atractivo e involucrar a su audiencia con imágenes cautivadoras.

Video Converter Ultimate es un excelente conversor, editor y potenciador de video para convertir, mejorar y editar videos y música en 1000 formatos y más.
100% Seguro. Sin anuncios.
100% Seguro. Sin anuncios.