La presentación de PowerPoint ha sido ampliamente utilizada para negocios y educación en todo el mundo. Es increíblemente versátil y ofrece una amplia gama de funciones para que puedas mejorarlo. La mayoría de la gente sabe que puede agregar imágenes, música, imágenes, contenido web, videos y más para crear un PowerPoint, pero pocos saben que existe una forma útil de guardar y compartir mejor su PowerPoint. Eso es convertir PowerPoint a videos. Obviamente, un video suena más interesante y conveniente que una presentación de diapositivas de PowerPoint, puede agregar música a PowerPoint y compartirla directamente en las plataformas de redes sociales.

La pregunta es: cómo convertir PowerPoint a vídeo? Microsoft ahora le permite guardar PowerPoint 2010 como un video directamente. Además, puede adoptar un excelente convertidor de PowerPoint a video para convertir PowerPoint a diferentes formatos de video.
Cuando desee dar una versión más vívida de su presentación PPT a colegas o estudiantes, puede elegir convertir PowerPoint en un video o grabar PowerPoint en DVD.
En PowerPoint 2010/2013, ahora puede guardar un archivo PPT o PPTX como un archivo de Windows Media Video (.wmv) y distribuirlo con confianza. Aquí hay dos opciones que puede elegir.
Paso 1Después de crear una presentación de PowerPoint, seleccione la pestaña "Archivo" de la cinta.

Paso 2Haz clic en "Exportar" > "Crear un video".

Paso 3Convertir PowerPoint en configuración de video:
En "Crear un video", haga clic en la flecha hacia abajo "Computadora y pantallas HD" para mostrar todas las opciones de tamaño y calidad de video. Puede decidir el tamaño de un video de PowerPoint eligiendo "Computadora y pantallas HD", "Internet y DVD", "Dispositivos portátiles".
Haga clic en la flecha hacia abajo "No usar intervalos y narraciones grabados" para grabar y cronometrar la narración de voz y los movimientos del puntero láser.

Paso 4Después de todas las configuraciones, haga clic en el botón grande "Crear video" para convertir PowerPoint como un archivo de video. Espere unos minutos, encontrará el archivo de PowerPoint convertido en un archivo de video WMV.

Si desea grabar su presentación con voz en off, anotaciones o incluso una cámara web, simplemente navegue hasta la la presentación de diapositivas en la barra de menú. Encontrar Grabar presentación de diapositivas y elige Grabar desde el principio.

Luego, verá una nueva pantalla donde puede encender o apagar el micrófono o la cámara web. Después de eso, haga clic en el Record y comience su presentación.

Cuando termine la presentación, haga clic en el Detener botón y volver a PowerPoint. Dirígete a la Archive pestaña, elija el Exportar de la barra lateral izquierda y luego configure la calidad de su PPT grabado. Al final, haga clic en Crear un video y luego guárdelo en la carpeta exacta. Puede tomar un poco más de tiempo generar el video.

La conversión de video de PowerPoint incorporada es una ayuda útil. Pero hay algunas limitaciones. PowerPoint 2010 admite solo un formato de video, las personas que desean convertir PowerPoint a MP4/AVI u otros formatos de video pueden sentirse decepcionados. Además, si tiene la intención de convertir una presentación de PowerPoint 2003/2007 en un video, es posible que deba recurrir a un convertidor de PowerPoint a video.
¿Cómo convertir PowerPoint a video? El mejor método para convertir un PowerPoint en un video es obtener ayuda de un convertidor de PowerPoint a video. Aquí te recomendamos un poderoso PPT to Video Converter para ayudarlo a convertir PowerPoint 1997, 2000, 2002, 2003, 2007, 2010, 2013 a varios formatos de video como WMV, MP4, AVI, FLV, MOV y más.
Paso 1Descargar PowerPoint a Video Converter
Descargue este PPT a video maker en su computadora con Windows, instálelo y ejecútelo en su PC. Elija "Convertir en videos".

Paso 2Agregar archivo PPT
Haga clic en el botón "Agregar archivo(s) PPT" para importar archivos PPT/PPTX/PPTM/PPS u otros a este convertidor. También puede importar archivos por lotes o una carpeta para una conversión rápida de PowerPoint a video.

Paso 3Hacer ajustes de video
Dos modos de conversión: "Modo automático" y "Modo avanzado" proporcionados para usted:
Modo automático: Deje que las páginas de PowerPoint se deslicen automáticamente configurando un tiempo de transición.
Configuración avanzada: Reproduzca archivos PPT manualmente y puede mantener/ignorar/grabar narrativa para PowerPoint.
También puede elegir diferentes formatos de salida de video según sus necesidades, incluidos MP4, AVI, WMV, MOV, M4V, etc.

Paso 4Convertir PowerPoint a vídeo
Después de todas las configuraciones, haga clic en el botón "Inicio" para convertir los archivos de PowerPoint. Cuando se completa el proceso de conversión, puede abrir la carpeta para ver el video de PowerPoint.

Además de este convertidor de PowerPoint a video, también hay otros excelentes convertidores de PPT a video que puede encontrar. Por nombrar algunos, Moyea PPT to Video Converter, Leawo PowerPoint to Video Pro, iSpring River y más. Pero estoy seguro de que este es suficiente para ti.


Ahora veamos la última solución para convertir su PPT en un video a través de Aiseesoft Screen Recorder. Esta grabadora de pantalla no solo puede grabar todo el contenido y el movimiento en su PPT, sino que también puede capturar el audio y la cámara web en PowerPoint sin problemas. Entonces, puede probar este poderoso grabador de pantalla para resolver todos sus problemas sobre PPT a video.
Paso 1Inicie el programa de grabación de pantalla en su computadora. Elegir el Grabadora de video .

Paso 2Aquí, puede grabar la pantalla completa o simplemente seleccionar una parte para grabar el PPT.
Si necesita grabar su narración o cámara web, debe encender Webcam or Micrófono.
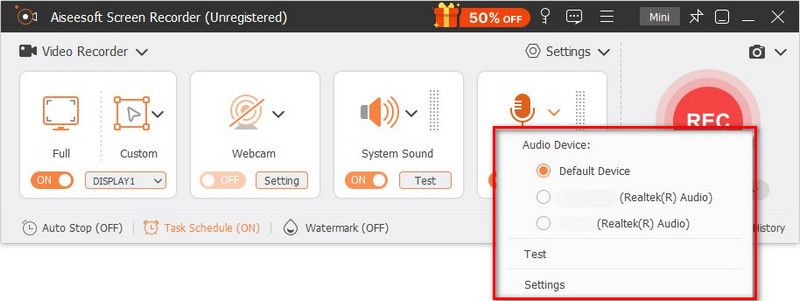
Paso 3Haga clic REC para comenzar a grabar y luego abra su PPT al instante. Luego, encuentre el la presentación de diapositivas pestaña y seleccione Desde el principio. Ahora puede comenzar su presentación. Mientras graba la presentación, puede tomar capturas de pantalla y editar la grabación con facilidad.

Paso 4Una vez finalizada la presentación, simplemente haga clic en Detener para finalizar la grabación. Luego llegará a la ventana de vista previa donde puede recortar el video y eliminar la parte no deseada. A continuación, haga clic en Guardar e ingrese el nombre de su archivo PPT grabado. Haga clic en Siguiente y luego su video se guardará en segundos.
En este artículo, le mostramos 4 métodos simples sobre cómo convertir PowerPoint a video. Puede elegir la función incorporada de PPT a video en PowerPoint 2010, o usar el convertidor de PPT a video para convertir PowerPoint a video. Además, puede usar directamente Screen Recorder para capturar la presentación en su pantalla y convertirla en un archivo de video.