"No existe un equivalente al atajo Ctrl + Alt + Supr de la PC en Mac para forzar el cierre de una aplicación congelada en Mac, entonces, ¿cómo salgo de una aplicación que no responde?" No se preocupe, Apple ha diseñado varias formas de ayudarlo a combatir las aplicaciones con errores en Mac.

Cerrar una aplicación congelada en Mac
Debe comprender que cerrar una aplicación de Mac congelada es lo mismo que eliminar los síntomas, pero los factores que conducen a la congelación de aplicaciones, como virus, pueden estar todavía en su computadora.
La forma más conveniente de cerrar una aplicación congelada es el Panel Dock de Mac, que se encuentra en la parte inferior de la pantalla.

Aunque Mac no tiene la combinación Ctrl + Alt + Supr, puede usar otro atajo para cerrar aplicaciones congeladas en Mac.

Entonces usted puede ver de su Mac congelado y la aplicación se vuelven normales.
Además del acceso directo, puede abrir la ventana Forzar salida desde el menú Apple.

Apple introdujo una función de Monitor de actividad en Mac. Es la contraparte del Administrador de tareas en Windows. Aquí puede realizar un seguimiento de aplicaciones, servicios, procesos y su rendimiento. Por supuesto, es capaz de cerrar aplicaciones congeladas en Mac.

Nota: Hay muchos procesos en la lista, por lo que puede usar el Buscar en la esquina superior derecha para ubicar rápidamente la aplicación congelada.
Si los métodos anteriores no ayudaron, aún tiene la posibilidad de forzar el cierre de una aplicación congelada en Mac con la línea de comando.

Si su Mac se congela una vez que la aplicación se está ejecutando, entonces es mejor que elimina la aplicación de tu Mac, si puedes encontrar una alternativa.
Como se mencionó anteriormente, debe eliminar las causas de la aplicación congelada después de cerrarla. Eso puede conducir a la pérdida de datos. Aiseesoft Mac Data Recovery puedo ayudarte.

Descargas
100% Seguro. Sin anuncios.
100% Seguro. Sin anuncios.
En una palabra, Mac Data Recovery es la forma más fácil de recuperar archivos perdidos después de cerrar la aplicación congelada.
100% Seguro. Sin anuncios.
100% Seguro. Sin anuncios.
Abra la interfaz de inicio. Seleccione el tipo de archivo que desea recuperar y dónde se almacenó antes de la pérdida en el Unidades de disco duro .
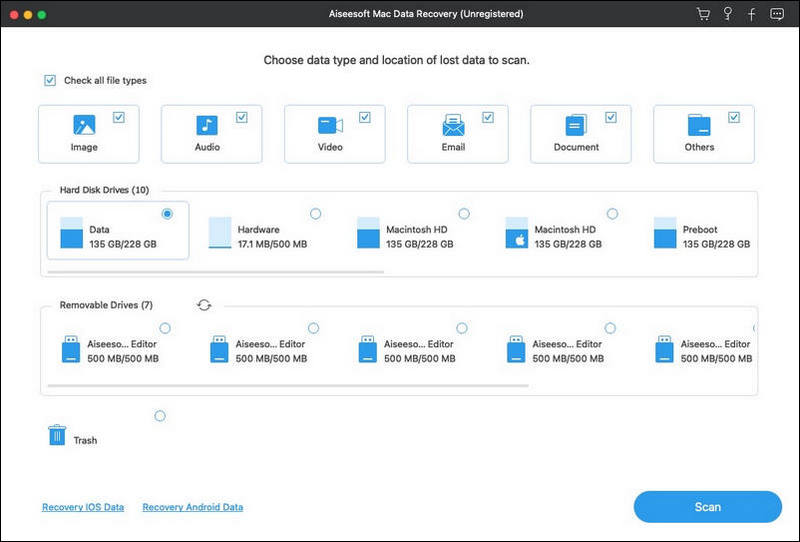
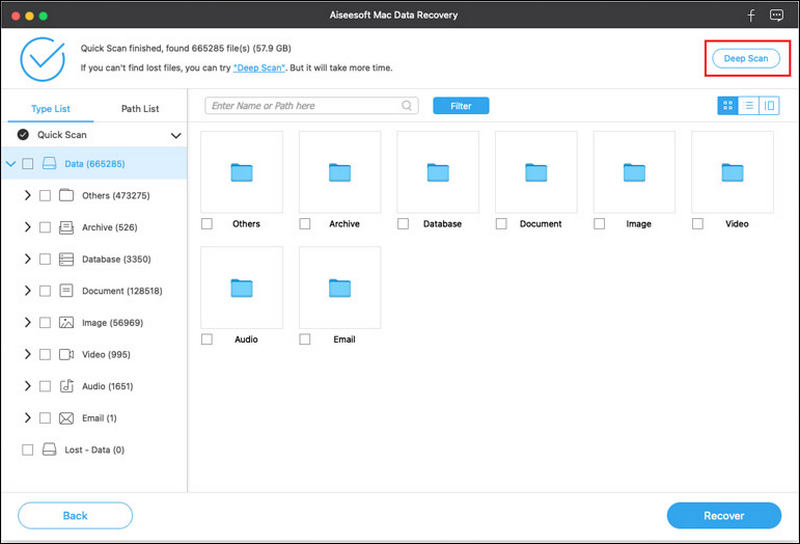
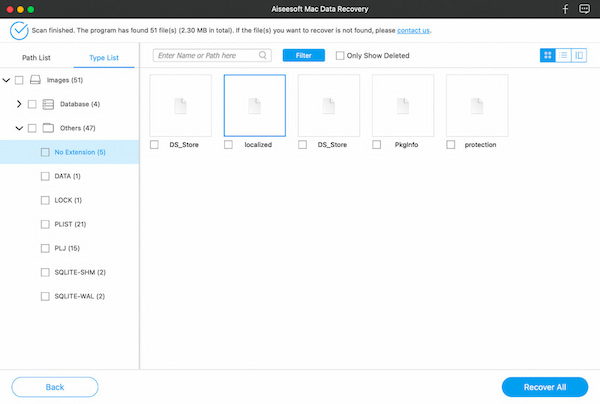
Conclusión
En esta publicación, hemos discutido cómo cerrar una aplicación congelada en MacBook y otras máquinas Mac. Hay varias formas en las que puedes intentar deshacerte de las aplicaciones que no responden. Si perdió algunos archivos debido a la aplicación congelada, Aiseesoft Mac Data Recovery puede ayudarlo a recuperarlos. ¿Más problemas relacionados con aplicaciones congeladas? Siéntase libre de dejar un mensaje a continuación.

Aiseesoft Data Recovery es el mejor software de recuperación de datos para recuperar fotos, documentos, correos electrónicos, audio, videos, etc. borrados o perdidos de su PC/Mac.
100% Seguro. Sin anuncios.
100% Seguro. Sin anuncios.