Puse mi Samsung Galaxy S7 en la tienda de reparación, y el personal allí dice que restablecerá mi teléfono de fábrica para repararlo. Antes de eso debería hacer una copia de seguridad de mi teléfono Android. ¿Como hacer eso?
Hay varias razones para hacer una copia de seguridad de Android, como restablecer el teléfono de fábrica, vender un teléfono Android o simplemente desea hacer una copia de seguridad frecuente para evitar la pérdida de datos. En esta publicación, le mostraremos la forma más fácil de hacer copias de seguridad de contactos, mensajes de texto, fotos, música, videos, datos de aplicaciones como WhatsApp en un teléfono Android y una tarjeta SD en la PC.

Backup Android
Antes de seguir los pasos a continuación para hacer una copia de seguridad de Android, debe saber que Google no hará una copia de seguridad de todo en su teléfono Android, pero parte de los datos, consulte la siguiente lista:
Contactos, correo electrónico, documentos, calendarios, fotos, algunas configuraciones del sistema como frases de contraseña para redes Wi-Fi, brillo, etc. Datos de navegación de Chrome, registros de chat de Hangouts, aplicaciones que compró con su cuenta de Google
Paso 1 En su teléfono Android, haga clic en "Configuración" > Desplácese hacia abajo para encontrar "Cuentas" > Toque "Google" > Inicie sesión en su cuenta de Google con su dirección de correo electrónico.
Sin cuenta de Google, crear una cuenta de Google ahora.

Paso 2 Después de iniciar sesión en su cuenta de Google, puede ver la lista de tipos de datos que puede respaldar en Google, marque los datos> Presione "Más" o la opción de tres puntos en la esquina derecha de la pantalla de su teléfono> Toque "Sincronizar ahora" para hacer una copia de seguridad de sus datos de Android en la cuenta de Google.

Hasta ahora, ha realizado una copia de seguridad de parte de los datos de su teléfono Android en la cuenta de Google. Y puede verificar los datos de respaldo en línea con la cuenta de Google
Google le permite hacer una copia de seguridad de algunos de los datos del teléfono Android a la nube en línea. Sin embargo, para otros datos como mensajes de texto, registros de llamadas, documentos como ZIP, archivo EXCEL, etc. videos, música, datos de WhatsApp, etc. ¿cómo se hace la copia de seguridad? Aquí Aiseesoft FoneLab para Android te hará un gran favor.
Es un software profesional de gestión de datos de Android. Contiene 3 funciones para recuperar datos eliminados, hacer copias de seguridad y restaurar archivos de Android y solucionar problemas del sistema Android desde un teléfono/tarjeta SD/tableta Android.
Paso 1 Conecta Android a la PC
Descargue, instale y ejecute gratis este asistente de copia de seguridad de Android en su PC o Mac. Seleccione "Recuperación de datos de Android". Conecte su teléfono/tableta Android a la PC con el cable USB.

Paso 2 Habilitar depuración USB
Para administrar su teléfono Android en la computadora con éxito, necesita modo USB de depuración en tu teléfono Android. Después de eso, toque "OK" en su teléfono Android.

Paso 3 Escanear teléfono Android
Después de realizar los pasos anteriores, seleccione el tipo de datos que desea escanear y hacer una copia de seguridad en la interfaz emergente. Aquí veremos varios tipos de datos como contactos, mensajes, archivos adjuntos de mensajes, WhatsApp, biblioteca de imágenes, audio, videos, documentos, etc. Simplemente marque la casilla junto al tipo de datos y haga clic en "Siguiente" para comenzar a escanear su teléfono Android.

Paso 4 Autorizar permiso de acceso a datos
Luego aparecerá una aplicación en su teléfono, FoneGo, y debe tocar la opción "Instalar a través de USB" en "Opciones de desarrollador".
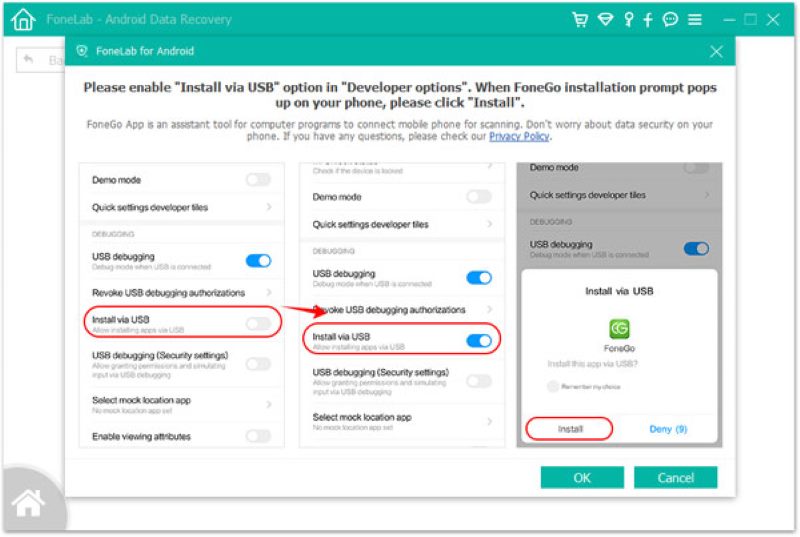
Después de la instalación exitosa, debe autorizar a este software los permisos para acceder a los datos de su teléfono.
Si ha autorizado pero el programa no detectó el estado de autorización correctamente, haga clic en "He autorizado". O puede elegir "Escanear archivos autorizados".
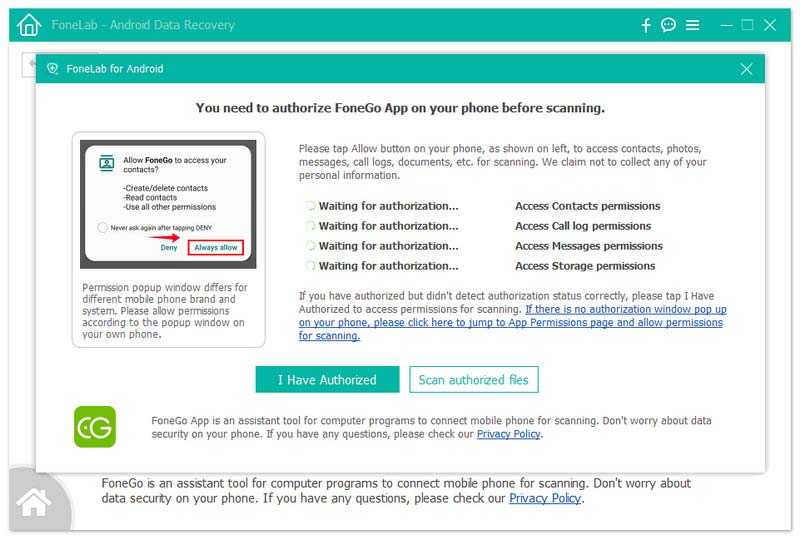
Paso 5 Copia de seguridad de datos de Android
Tomará algún tiempo escanear su teléfono Android, especialmente para el teléfono con archivos de gran tamaño. Luego, en el resultado del escaneo, seleccione los datos de la barra lateral izquierda y vea los detalles en la ventana derecha. Marque los tipos de datos que desea respaldar y haga clic en "Recuperar" para guardar los datos de su teléfono Android en la computadora.

Si no puede encontrar los datos que desea, haga clic en el botón "Análisis profundo" para encontrar los archivos eliminados y transferirlos a la PC.
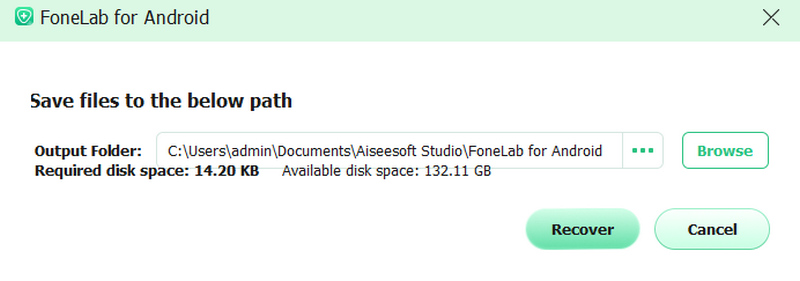
Este software también le permite hacer una copia de seguridad de los datos existentes de Android como WhatsApp, registros de llamadas, contactos, mensajes, etc., en la PC a través de su función "Copia de seguridad y restauración de datos de Android".
Paso 1 Conecta Android a la PC
Obtenga el cable USB para conectar su teléfono Android a la PC. Mientras tanto, ejecute este programa y haga clic en "Copia de seguridad y restauración de datos de Android" en la interfaz principal.

Paso 2Seleccionar datos
En la interfaz emergente, puede seleccionar "Copia de seguridad de datos del dispositivo" o "Copia de seguridad con un clic".

"Copia de seguridad de datos del dispositivo" le permite hacer una copia de seguridad de los datos seleccionados de Android a la PC, mientras que "Copia de seguridad con un clic" copiará todos los datos de Android a la PC.

Paso 3Backup Android para PC
Le permite hacer una copia de seguridad de todos los datos en el cifrado marcando la casilla "Copia de seguridad cifrada" en la esquina inferior izquierda.
Luego, simplemente ingrese la contraseña que configuró para cifrar la copia de seguridad en esta PC.
Después de eso, en la ventana emergente, busque y navegue por la ubicación para guardar el archivo de copia de seguridad y haga clic en "Aceptar" para comenzar a hacer una copia de seguridad de los datos de Android en la PC inmediatamente.

Aquí, dos partes lo ayudarán a hacer una copia de seguridad de sus datos y configuraciones de Android desde su teléfono Android a la computadora para evitar la pérdida de datos. Puedes intentar hacer tu copia de seguridad de Android con esta guía de ayuda. También puede consultar la siguiente guía de video para obtener rápidamente el método.


Lectura extendida: si la pantalla de su teléfono Android está rota o se le olvidó la contraseña y no puede tocar su pantalla para realizar ninguna operación, entonces debe leer esta publicación: Cómo recuperar mensajes de un teléfono roto.