Widgets offer a simple and straightforward way to access information and functionalities directly from your Mac desktop. For instance, you want to place the current weather condition, calendar, or news on the screen for information at a glance. If your Mac is upgraded to macOS Sonoma or a later version, you can add widgets on Mac and then use them to streamline your workflow and enhance productivity.
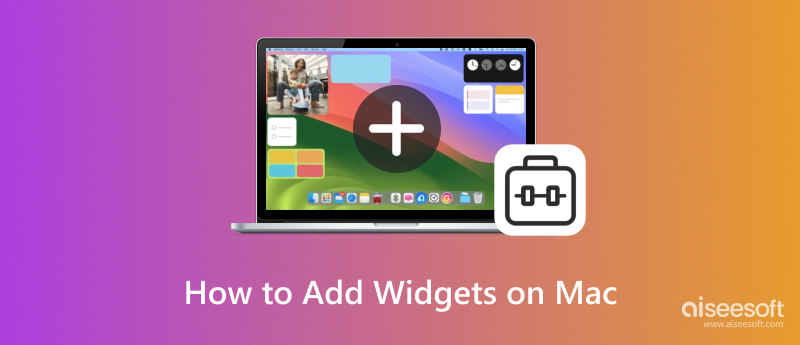
Widgets are mini applications that show essential information or offer quick access to specific software functions. You can get quick glimpses into information or perform basic actions without needing to open dedicated apps. You get some pre-installed widgets on your Mac, including weather, clock, calendar, stock, reminders, and photos. Some third-party developers can also create widgets for their apps. You can add these widgets on your Mac to get more customization options.
By default, the Show Widgets feature is enabled on your Mac. You can go to System Settings from the dropdown of the Apple menu, choose Desktop & Dock on the left panel, and then locate Show Widgets on the right. You should ensure the checkbox for On Desktop is checked.
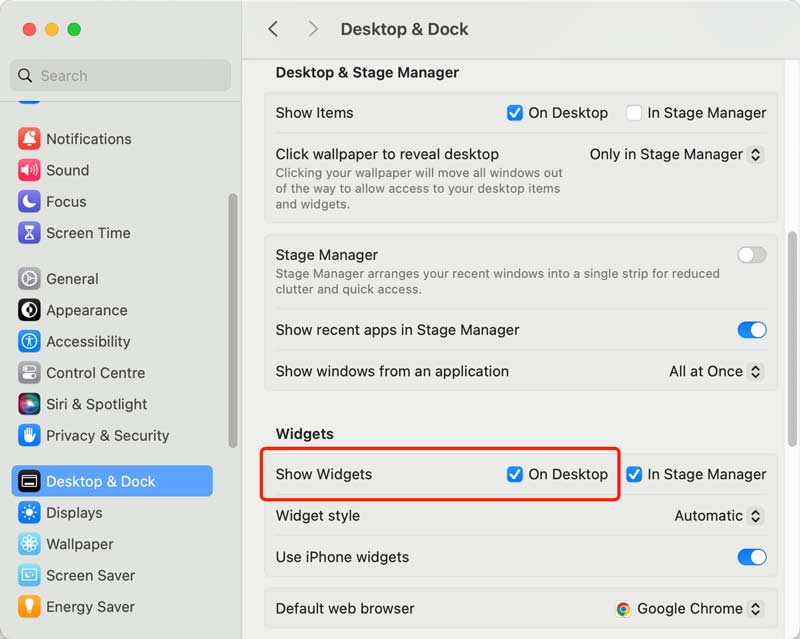
You get two easy ways to access the widget gallery and add widgets to your Mac desktop. You can add widgets on a Mac through the Notification Center or the right-clicking option.
When you want to access and add widgets on your Mac, you can click the date and time displayed in the upper-right corner. That will open the Notification Center. Locate the Edit Widgets button and click it. Also, you can right-click or Control-click the blank space of your Mac desktop, and then select Edit Widgets.
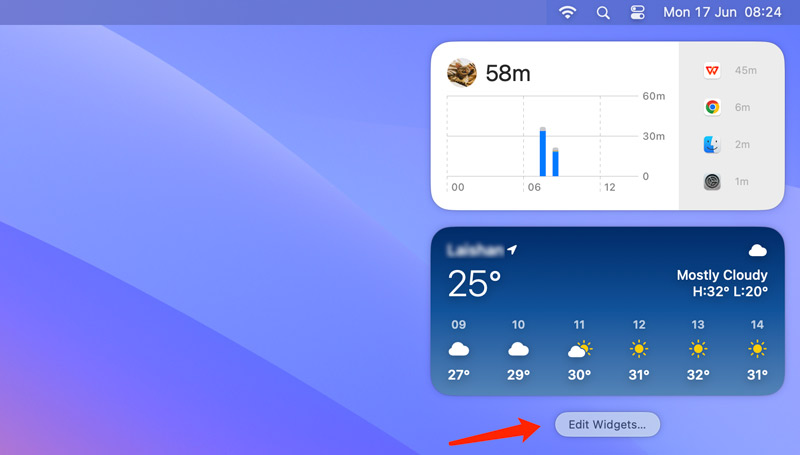
Now, you can see the widget gallery that presents a collection of available Mac widgets categorized by function. You can freely browse categories like Weather, Clock, Batteries, Calendar, Contacts, Stocks, Notes, and more, or use the search bar at the top to quickly find a specific widget. Moreover, you are allowed to add widgets to the Mac from your iPhone.
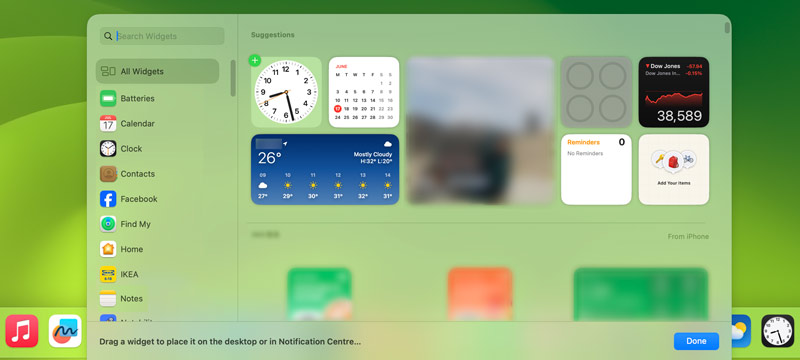
Once you have identified the widget you want to add, you can click on the + button displayed beside the desired widget or directly drag it to the correct position on your Mac screen. If you click the + button, the widget will be automatically placed, typically starting from the upper-left corner. You are allowed to arrange and rearrange widgets to suit your workflow.
Like widgets on your iPhone and iPad, most of them offer different styles and customization options. You can click the specific widget and then pick your desired style. As you can see, the Calendar widget lets you select the specific information you want to display.
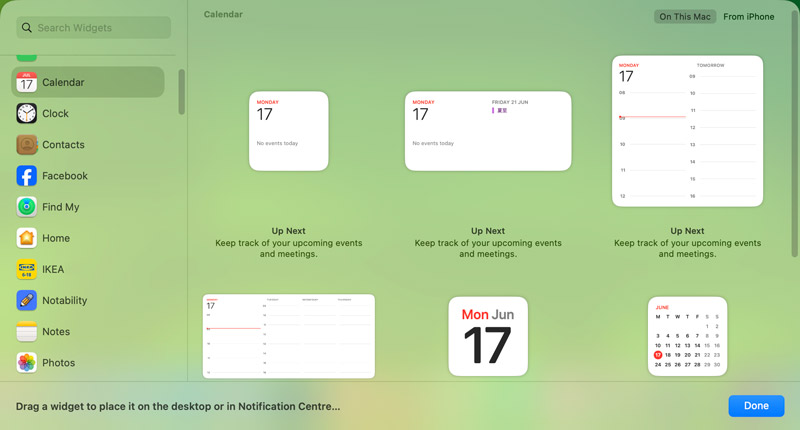
Besides changing the shown information, you can customize other settings for optimizing the widget. For example, you can edit the forecast location of the Weather widget to update weather conditions.
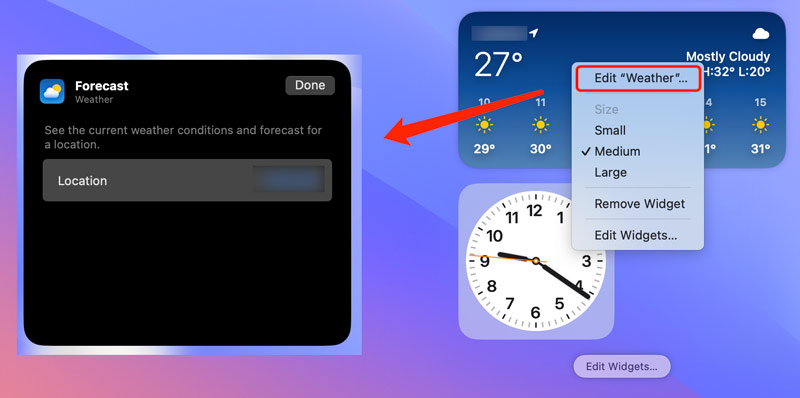
For some Mac widgets, you can freely change their size based on your needs. Right-click on it and select a desired size option from the shortcut menu. You can try adding widgets with different sizes and layouts to get the configuration that best suits your workflow and Mac screen space.
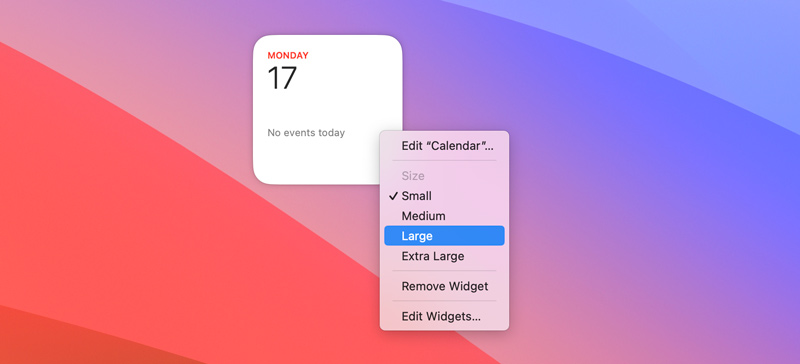
To edit widgets on your Mac desktop, you can right-click or Control-click on the screen to access the function. If you need to delete a specific widget, you can right-click on it and choose the Remove Widget option.
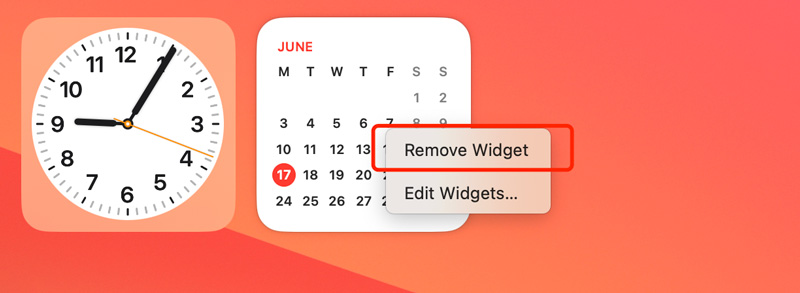
What is the shortcut to show widgets on Mac?
Till now, Mac does not offer a built-in keyboard shortcut specifically for showing or hiding widgets. You can click the date and time in the top menu bar to display the Notification Center, which also houses the widgets area. In that case, you can choose to create a custom keyboard shortcut for showing the Notification Center. Click the Apple button and go to System Preferences. Click Keyboard and choose Shortcuts. Select Mission Control and turn on Show Notification Center. Now, you can set a specific shortcut key combination for it.
How do I drag widgets on Mac?
If your Mac runs macOS Sonoma or later, you can access and edit widgets within the Notification Center. As I mentioned above, you can click the date and time to open the Notification Center. Click the Edit Widgets button on the bottom part. Now, you can see a list of available widgets in the widget gallery. When you find a widget you want to add to your Mac screen, you can click it, click the + button, or directly drag it for adding.
Can widgets stay on the Mac desktop?
Yes, widgets can stay on the Mac desktop. You should know that all widgets on your Mac will be gathered in the Notification Center, and they disappear behind any open windows. However, you can directly drag some commonly used widgets on your Mac’s home screen and see them all the time.
Conclusión
After reading this post, I hope you can gain a deeper understanding of various widgets on your Mac. This article provides a guide to help you easily add, customize, and manage widgets on your Mac desktop. You can try using different widgets to personalize your Mac and maximize productivity.

Mac Cleaner es una herramienta profesional de administración de Mac para eliminar archivos basura, desorden, archivos grandes/antiguos, eliminar archivos duplicados y controlar el rendimiento de su Mac.
100% Seguro. Sin anuncios.