Esta guía le mostrará cómo convertir video a RM/RMVB usando Aiseesoft RM Video Converter, un software RM Video Converter profesional y sobresaliente. Puede convertir cualquier video como MPG, MPEG, MPEG2, VOB, MP4, M4V, RM, RMVB, WMV, ASF, MKV, TS, monovolumen, AVI, 3GP, 3G2, FLV, MPV, MOD, TOD a vídeo RM/RMVB.

Instrucción: Instale y ejecute Aiseesoft Convertidor de video RM.
Paso 1 Agregar Archivo
Haga clic en el botón "Agregar archivo" para importar archivos de video o audio, también puede arrastrar archivos meida a la interfaz principal para importarlos directamente.

Paso 2 Configuración de salida de vídeo
Seleccione el formato de salida de video que necesita de la lista desplegable "Perfil". Haga clic en el botón "Configuración" para configurar sus parámetros de video y audio.
Paso 3 Comience la conversión
Haga clic en el botón "Convertir todo" para comenzar su conversión y finalizará en poco tiempo.

1. Clip de película
Si solo desea convertir un clip de su película, puede hacer clic en el botón "Cortar" para abrir la ventana Cortar, puede recortar una duración del video ya sea arrastrando los controles deslizantes Hora de inicio y Hora de finalización o configurando los parámetros de tiempo en cada campo correspondiente.
Después de configurar el tiempo de recorte, la duración del clip capturado se mostrará en el cuadro Seleccionar duración para su referencia.
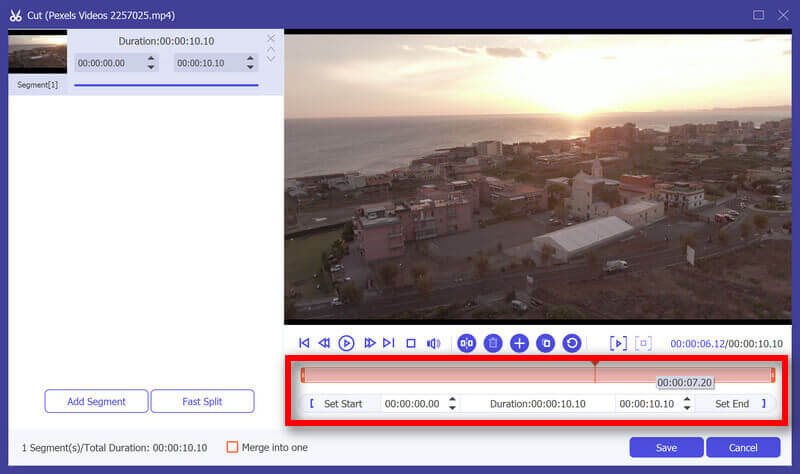
2. Recorte de video
Con Aiseesoft RM Video Converter, puede eliminar los bordes negros alrededor de su video de película al marcar la opción "Recortar" y personalizar su película.

Hay tres métodos disponibles para recorta tu video:
a. Recortar seleccionando un modo de recorte
Seleccione un modo de recorte en la lista desplegable de modos de recorte y haga clic en Aceptar para guardar el recorte. Hay tres modos de recorte preestablecidos
para su elección: Full, Letter Box y Pan & Scan.
b. Recortar ajustando el marco de recorte
El cuadro de recorte es la línea discontinua alrededor del video de la película. Hay cuatro líneas de ajuste en el marco de recorte. Cada línea le permite recortar el video de la película desde una posición diferente.
Para recortar el video de su película, puede simplemente mover el cursor del mouse a un cuadro de ajuste y arrastrar el marco de recorte.
C. Recortar configurando los valores de recorte
Puede configurar cada valor para recortar su video de película, y el cuadro de recorte se moverá en consecuencia.
Antes de comenzar a recortar el video de su película, puede seleccionar una relación de aspecto de salida de la lista Zoom. Hay cinco opciones disponibles: Libremente, 16:9, 4:3, 9:16 y 1:1. Después de seleccionar una relación de aspecto de salida y finalizar el recorte, se puede obtener una vista previa del resultado en la ventana Vista previa de la interfaz principal del programa.
3. Capture su imagen favorita y combine varios videos en un solo archivo
Si te gusta la imagen actual del video puedes usar la opinión "Instantánea". Simplemente haga clic en el botón "Instantánea", la imagen se guardará y puede hacer clic en "Archivo" junto al botón "Instantánea" para abrir su imagen. Puede seleccionar el destino de la imagen haciendo clic en el botón "Preferencia". De forma predeterminada, la imagen capturada se guardará en: \Mis documentos\Aiseesoft Studio\Snapshot.

Si deseas combinar los archivos de video seleccionados en uno archivo de salida, puede marcar la opción "combinar en un archivo". De manera predeterminada, el archivo fusionado recibe el nombre del primer archivo seleccionado (ya sea un título o un capítulo).
Puede consultar el video tutorial de la siguiente manera:

