Cómo Empezar
Introducción
Aiseesoft WhatsSync le permite transferir datos de WhatsApp entre dispositivos, hacer una copia de seguridad de los datos de WhatsApp y restaurar la copia de seguridad en su dispositivo con facilidad. Es compatible con dispositivos iOS y Android. Lea la guía y aprenda a utilizar Aiseesoft WhatsSync.
Parte 1. Transferir datos de WhatsApp entre dispositivos
Paso 1. Descargue e instale WhatsSync
Descargue e instale Aiseesoft WhatsSync y ejecútelo en su computadora. En la interfaz principal, elija WhatsApp y haga clic en el botón Inicio.
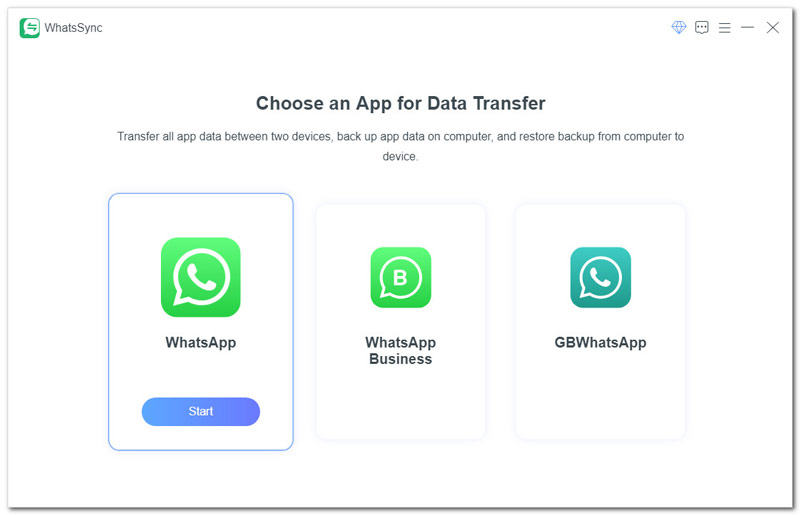
Paso 2. Seleccione Transferir
Para transferir datos de WhatsApp de un dispositivo a otro, haga clic en la opción Transferir.
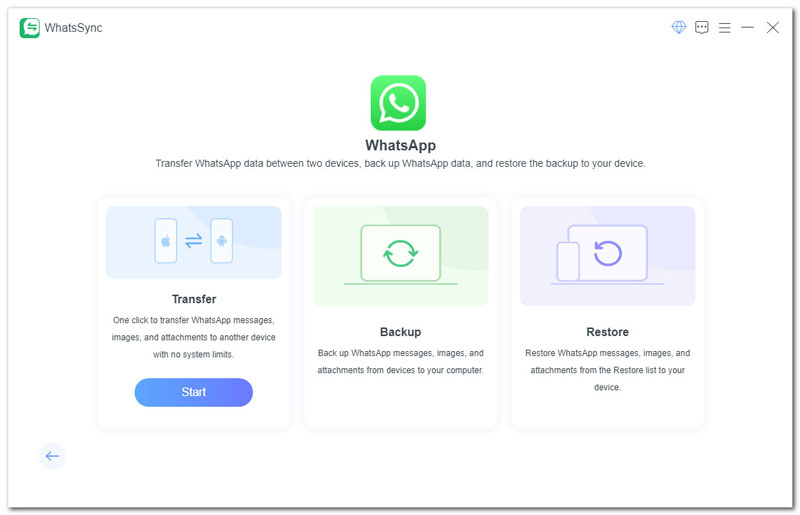
Paso 3. Conecte sus dispositivos
Conecte sus dispositivos iOS o Android mediante cables USB o utilice una conexión inalámbrica (solo para Android).
Conectar dispositivos iOS
Para usuarios de iOS, después de conectar un dispositivo iOS con el cable USB, desbloquee su iPhone, toque Confiar en esta computadora en su iOS y luego ingrese su contraseña de pantalla. Luego, su iPhone se conectará exitosamente a su computadora.
Note: esta función requiere que iTunes esté instalado en su dispositivo iOS. Si no lo ha instalado, descargue la última versión de iTunes desde el sitio web oficial de Apple.
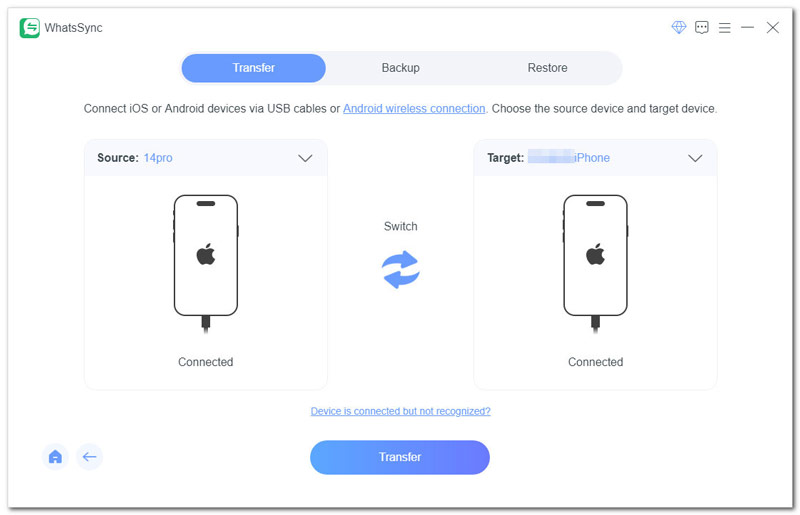
Conectar dispositivos Android
Para usuarios de Android, después de la conexión USB, toque Permitir cuando aparezca el mensaje "Permitir depuración USB". Si el mensaje "Permitir depuración de USB" no aparece en su dispositivo, vuelva a conectar su teléfono Android y vaya a Configuración > Opciones de desarrollador, desactive la depuración de USB y vuelva a activarla.
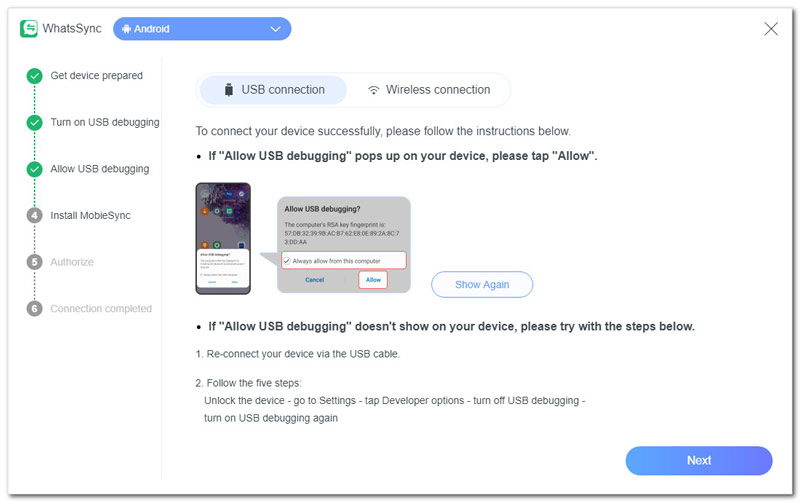
A continuación, aparecerá un mensaje de instalación en su teléfono Android. Toque el botón Instalar para instalar la aplicación MobieSync.
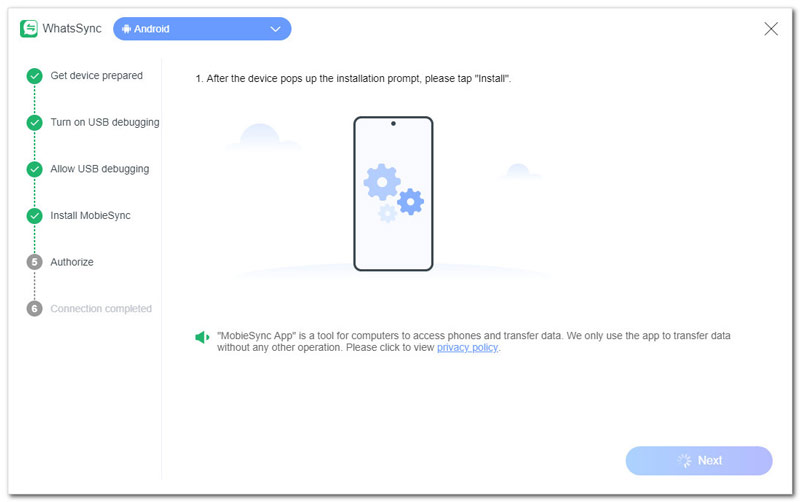
Después de la instalación, toque el botón Ir a autorizar para permitir que MobieSync acceda a todos los archivos. Finalmente, haga clic en el botón Siguiente para continuar.
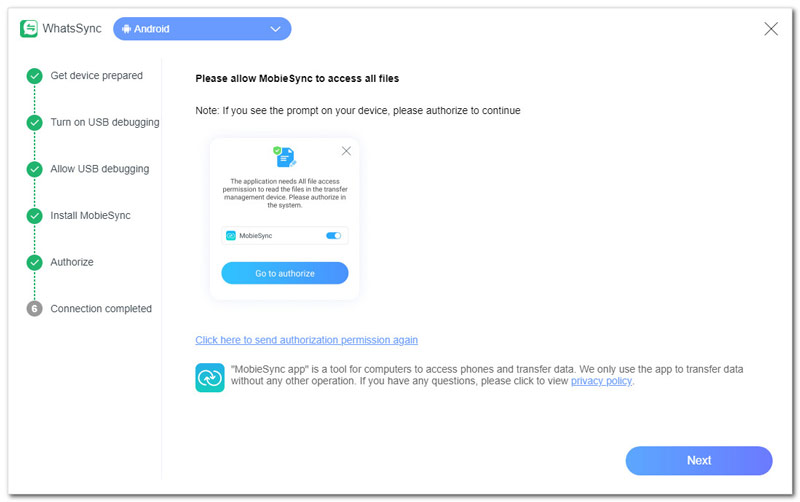
Paso 4. Seleccione los dispositivos de origen y de destino
Haga clic en la flecha desplegable junto al nombre de su dispositivo para elegir los dispositivos de origen y de destino.
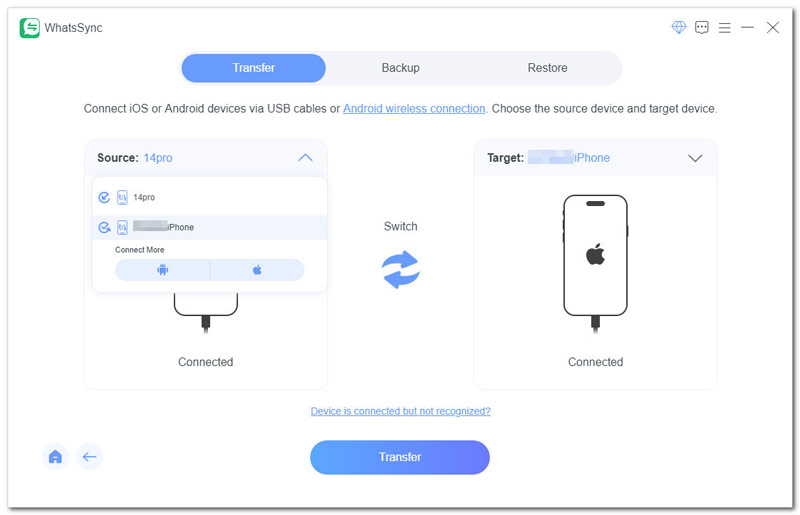
Paso 5. Transferir datos de WhatsApp
Haga clic en el botón Transferir. Actualmente, el proceso de transferencia reemplazará los datos de WhatsApp en el dispositivo de destino. Si desea conservar los datos, haga clic en el botón Copia de seguridad o haga clic en Continuar para transferir datos directamente.
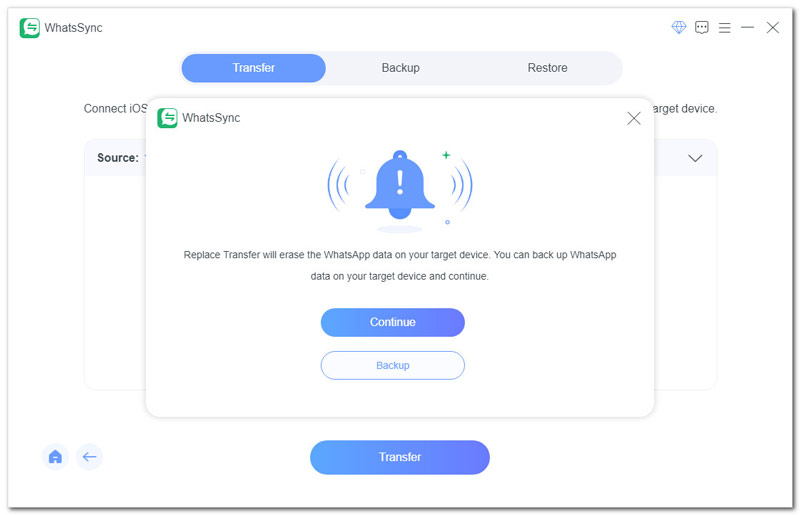
Transferir WhatsApp de iOS a iOS
Paso 1 Asegúrese de que sus dispositivos iPhone estén desbloqueados y Buscar mi iPhone esté desactivado.
Paso 2 WhatsSync verificará si ha instalado WhatsApp. Luego, debe ingresar su contraseña de iTunes en WhatsSync e ingresar la contraseña en su iPhone para continuar con la transferencia.
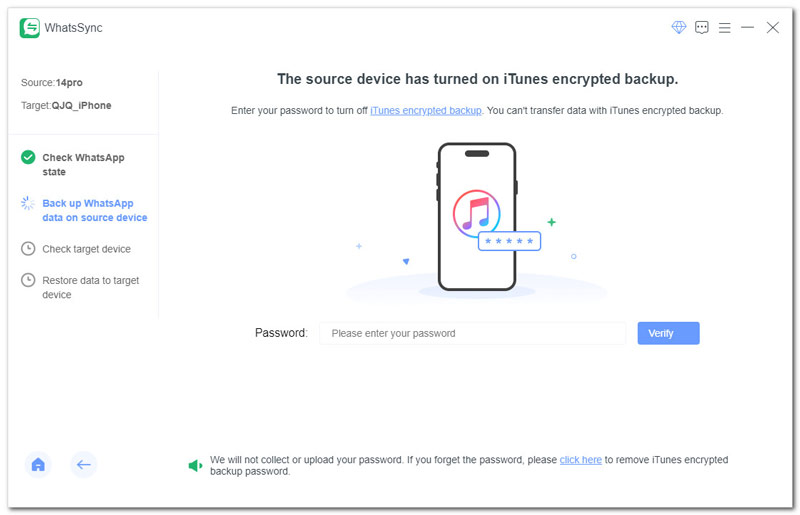
Paso 3 Espere un momento para permitir que WhatsSync haga una copia de seguridad de los datos de WhatsApp desde el dispositivo de origen y los transfiera al dispositivo de destino.
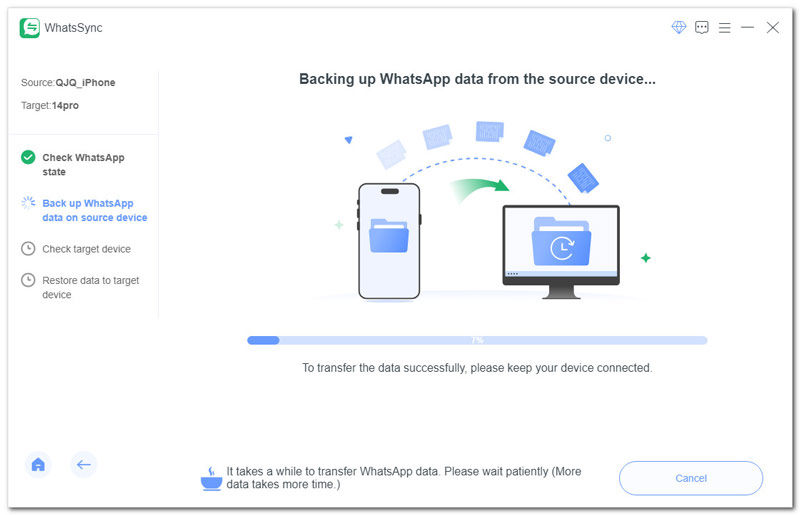
Paso 4 Aparecerá un mensaje y deberás iniciar sesión en cualquier cuenta de WhatsApp. Inicie sesión en WhatsApp y haga clic en Iniciar sesión. Continuar.
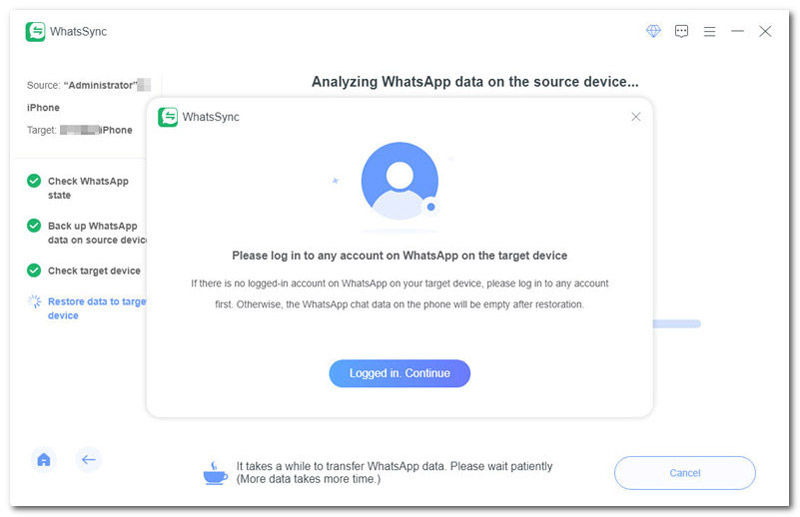
Paso 5 Cuando finalice, verá el mensaje de éxito y podrá ver los datos transferidos de WhatsApp después de que se reinicie su iPhone. Haga clic en el botón Completado y elija conservar o eliminar los datos de copia de seguridad de WhatsApp en su computadora.
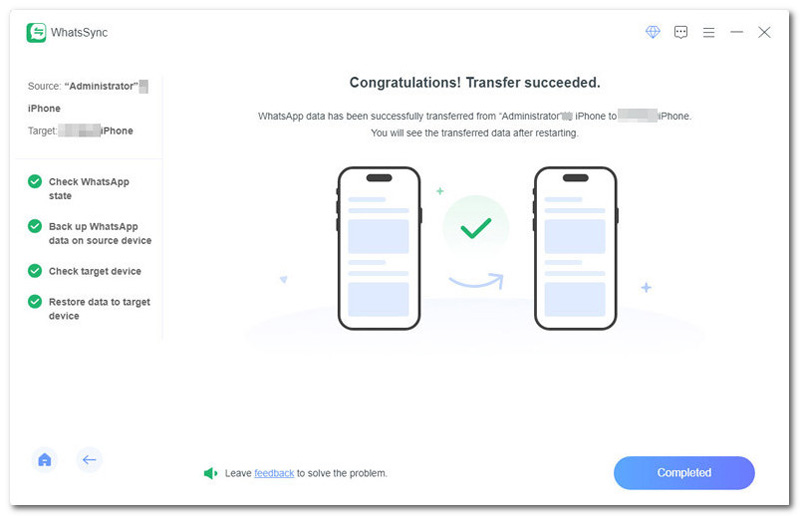
Transferir WhatsApp de Android a iOS
Paso 1 Para transferir datos correctamente, desactive Buscar mi iPhone. Después de que los dispositivos estén conectados, deje que WhatSync verifique el estado de WhatsApp en su dispositivo Android. Siga la guía de WhatsSync para comprobar si ha desactivado la copia de seguridad cifrada de un extremo a otro en WhatsApp. (Abre WhatsApp en tu teléfono Android, ve a Configuración > Chats > Copia de seguridad del chat y toca el botón Copia de seguridad).
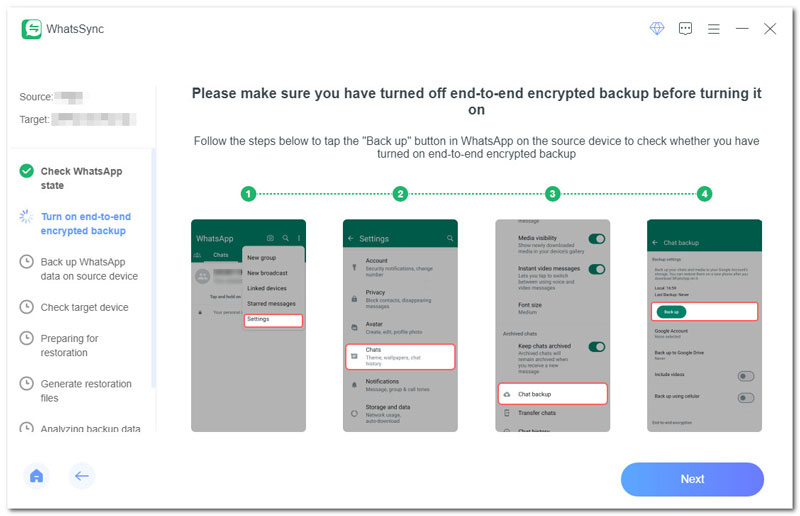
Paso 2 Asegúrese de haber desactivado la copia de seguridad cifrada de un extremo a otro. Si lo ha encendido, apáguelo primero y vuelva a encenderlo. Haga clic en el botón Siguiente en WhatsSync para continuar.
Paso 3 Abra WhatsApp en su teléfono Android, toque Copia de seguridad cifrada de extremo a extremo y elija Usar clave de cifrado de 64 dígitos.
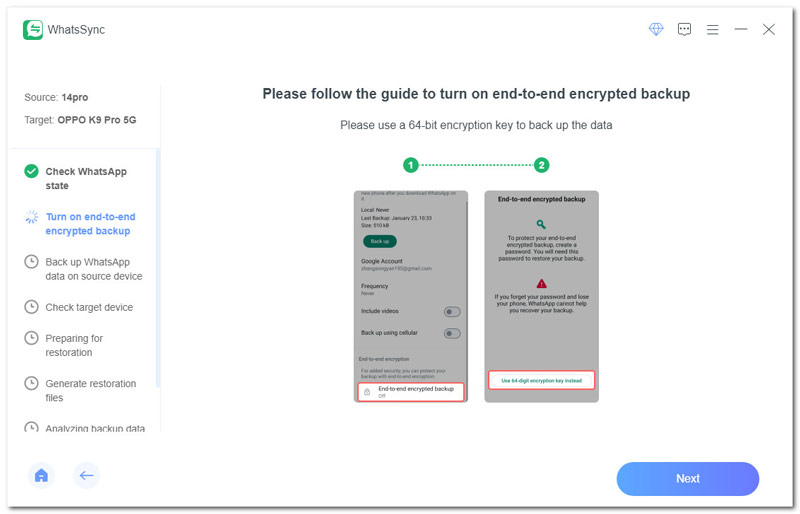
Paso 4 Haga clic en Siguiente en WhatsSync y siga las instrucciones para generar su clave de 64 dígitos en su Android: toque Activar y toque Generar su clave de 64 dígitos. Una vez generada la clave, permanezca en esta interfaz de su Android y haga clic en el botón Escanear en WhatsSync. Si no puede escanear la clave, ingrésela manualmente.
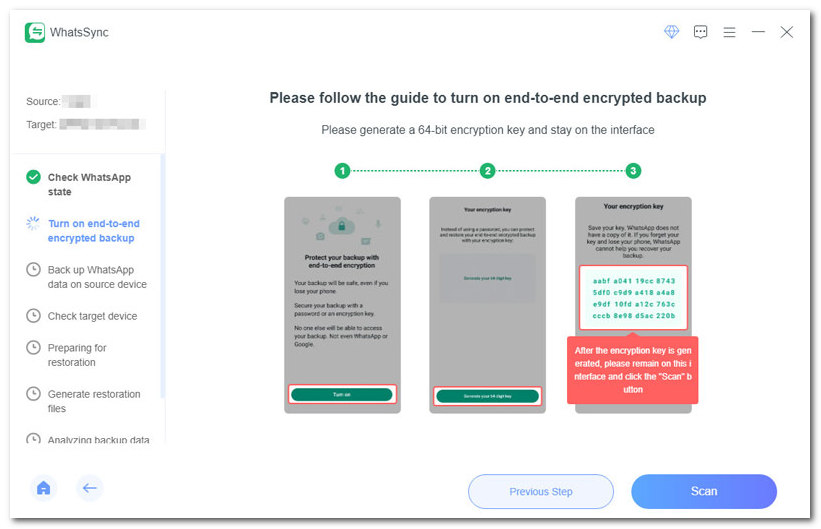
Paso 5 En su teléfono Android, toque Guardé mi clave de 64 dígitos > Crear > Copia de seguridad para crear la copia de seguridad cifrada de extremo a extremo.
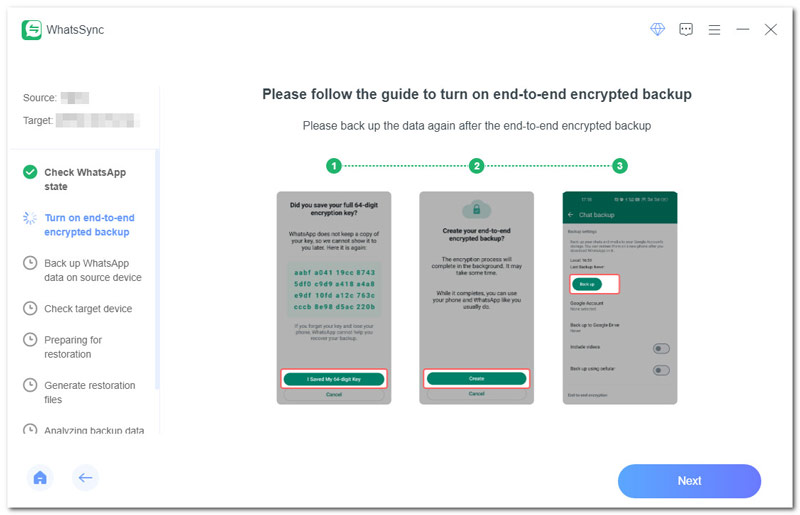
Paso 6 Haga clic en Siguiente en WhatsSync y comenzará a realizar una copia de seguridad de los datos de WhatsApp desde el dispositivo de origen.
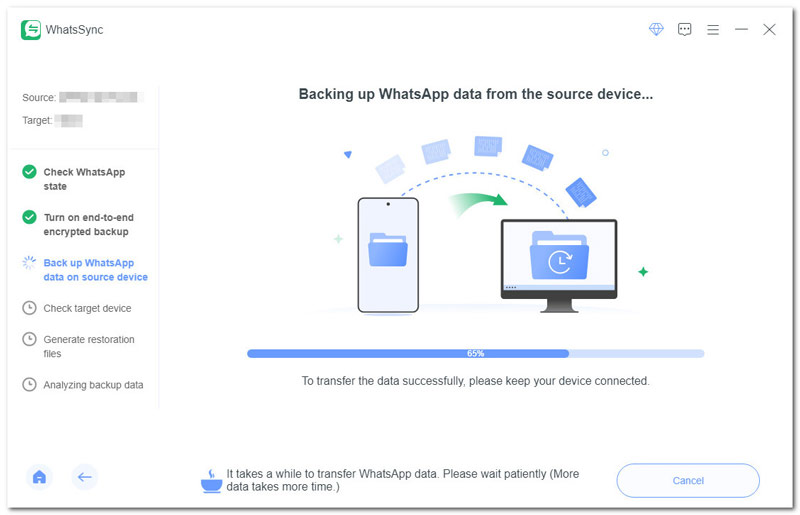
Paso 7 Inicie sesión en cualquier cuenta de WhatsApp en el dispositivo de destino. De lo contrario, los datos de WhatsApp quedarán vacíos después de la restauración. A continuación, haga clic en Iniciar sesión. Continuar.
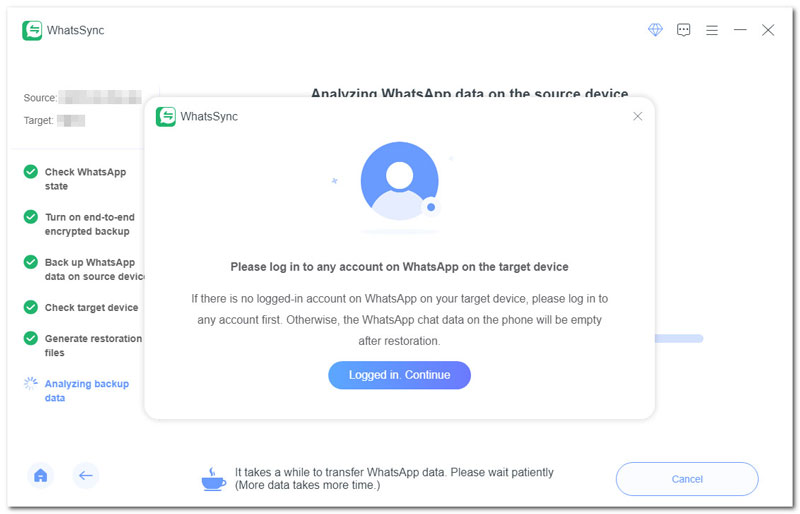
Paso 8 Comenzará a transferir los datos de WhatsApp desde el teléfono Android al dispositivo iOS. Después de un tiempo, los datos de WhatsApp se transferirán correctamente. Su dispositivo iOS se reiniciará inmediatamente y podrá ver los datos transferidos de WhatsApp.
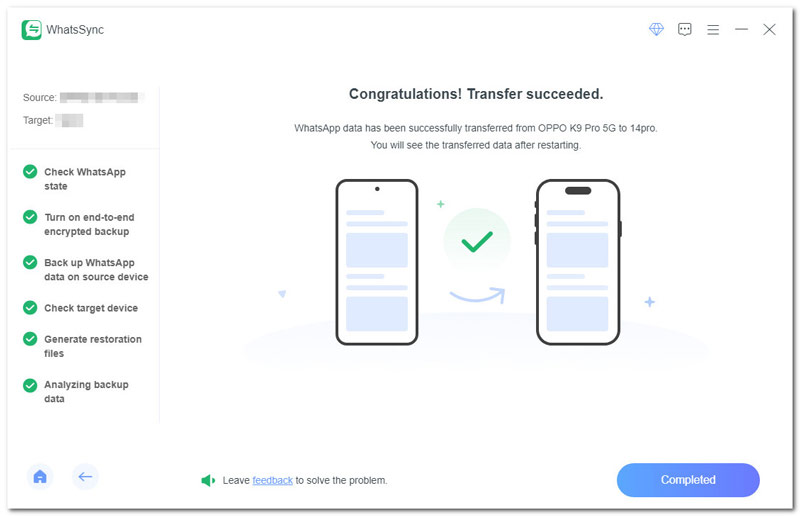
Transferir WhatsApp de iOS a Android
Paso 1 WhatsSync verificará automáticamente el estado de WhatsApp en su dispositivo iOS.
Paso 2 Ingresa tu contraseña de pantalla en tu iPhone para continuar transfiriendo datos de WhatsApp. Luego, WhatsSync comenzará a realizar una copia de seguridad de los datos de WhatsApp desde su dispositivo iOS.
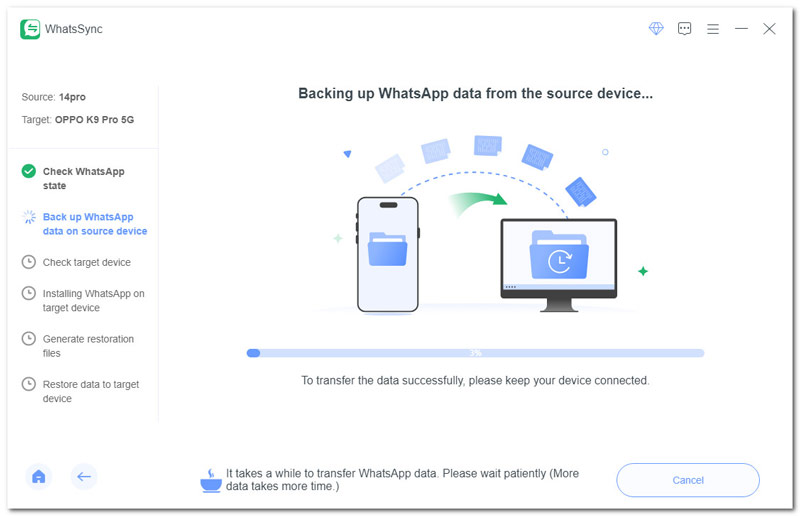
Paso 3 El proceso de transferencia requiere que instales la aplicación WhatsApp en tu Android a través de MobieSync. Toque Permitir en su Android para instalar WhatsApp y siga la guía de WhatsSync para otorgar permisos para WhatsApp. Durante el proceso, mantenga MobieSync en primer plano.
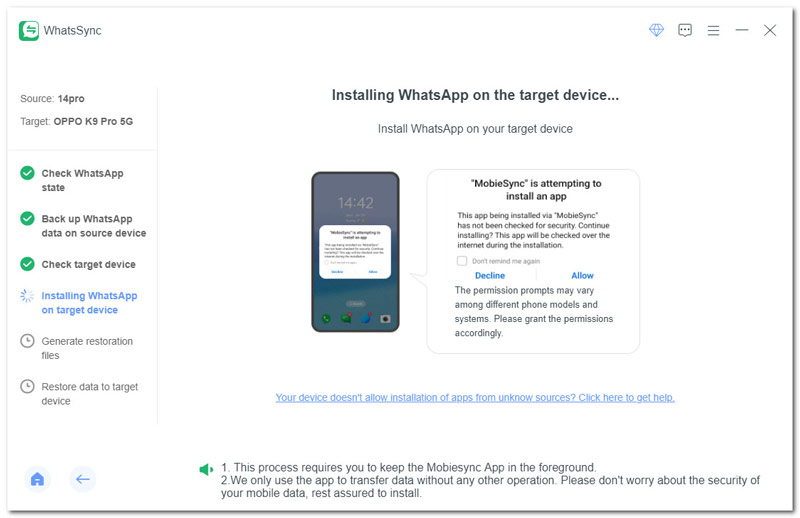
Paso 4 Abre e inicia sesión en WhatsApp en tu Android.
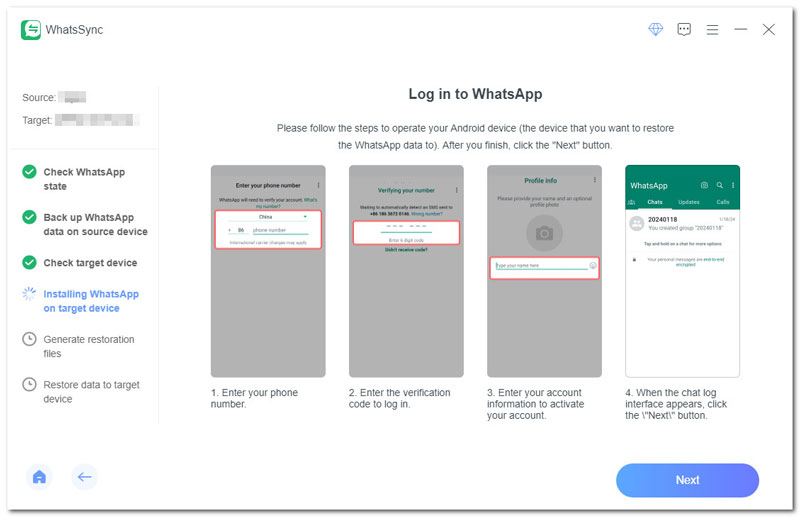
Paso 5 Vuelva a abrir WhatsApp y haga clic en el botón Siguiente en WhatsSync. Se necesita un tiempo para restaurar los datos de WhatsApp en el dispositivo de destino. Una vez hecho esto, aparecerá un mensaje en la interfaz de WhatsSync.
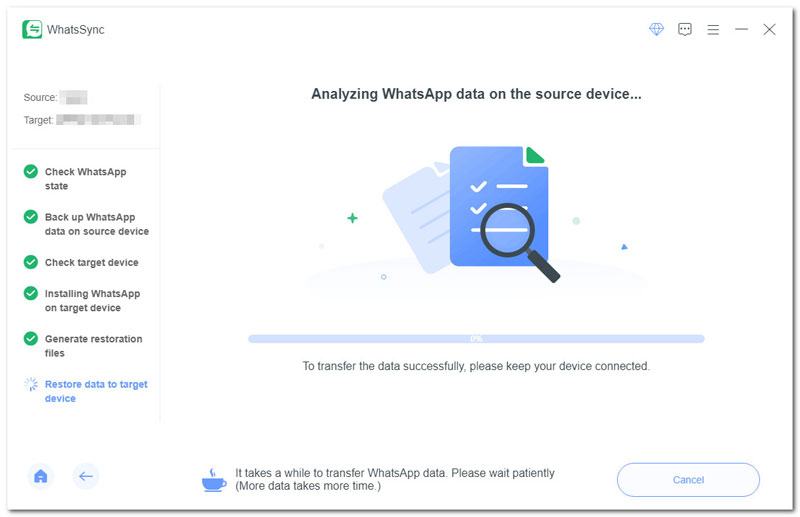
Paso 6 Descargue e instale la última versión de WhatsApp en su Android e inicie sesión. Toque Continuar y permita que WhatsApp acceda a sus contactos, fotos y otros medios. A continuación, toque el botón Restaurar para restaurar sus mensajes y medios de WhatsApp.
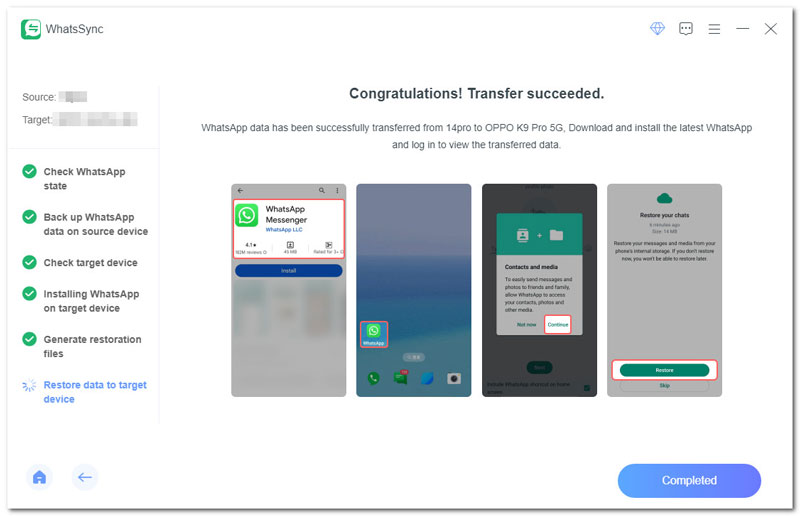
Transferir WhatsApp de Android a Android
Paso 1 Espere un momento para permitir que WhatsSync verifique si ha instalado WhatsApp en su dispositivo fuente.
Paso 2 Abra WhatsApp, vaya a Configuración > Chats > Copia de seguridad del chat > Copia de seguridad para comprobar si ha desactivado la copia de seguridad cifrada de un extremo a otro. Si lo ha activado, apáguelo.
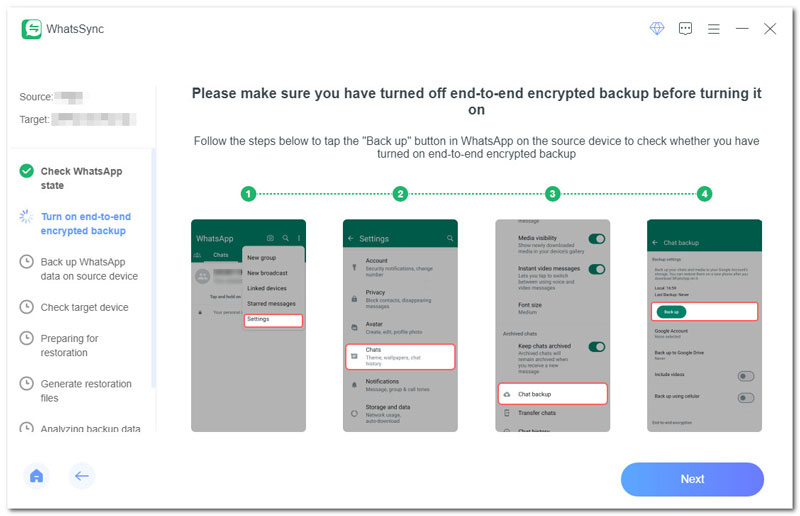
Paso 3 Haga clic en el botón Siguiente en WhatsSync y siga los pasos para activar la copia de seguridad cifrada de un extremo a otro. Si está encendido, apágalo y vuelve a encenderlo.
Paso 4 Haga clic en Siguiente en WhatsSync y use una clave de cifrado de 64 dígitos para hacer una copia de seguridad de los datos en su Android. (Toque Clave de cifrado de extremo a extremo y toque Usar clave de cifrado de 64 dígitos en su lugar)
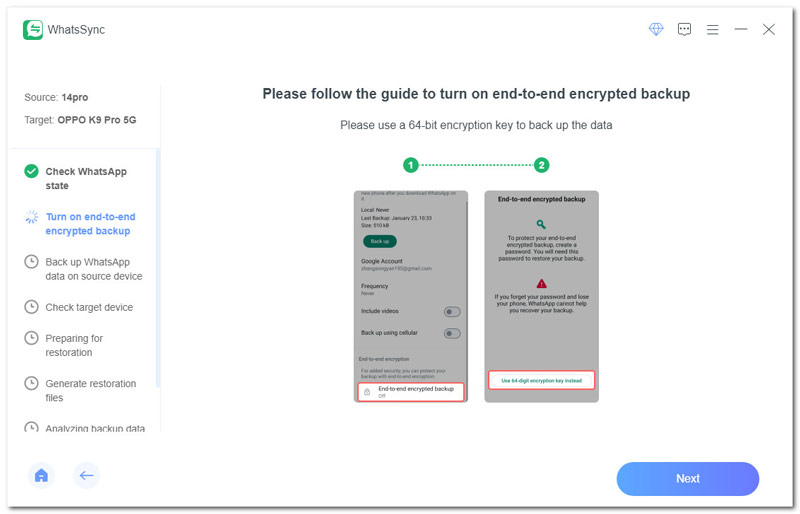
Paso 5 Continúe con el siguiente paso en WhatsSync y genere una clave de cifrado de 64 dígitos en su Android tocando Activar > Generar su clave de 64 dígitos. Deje que su Android permanezca en la interfaz de la clave de cifrado de 64 dígitos y haga clic en el botón Escanear en WhatsSync.
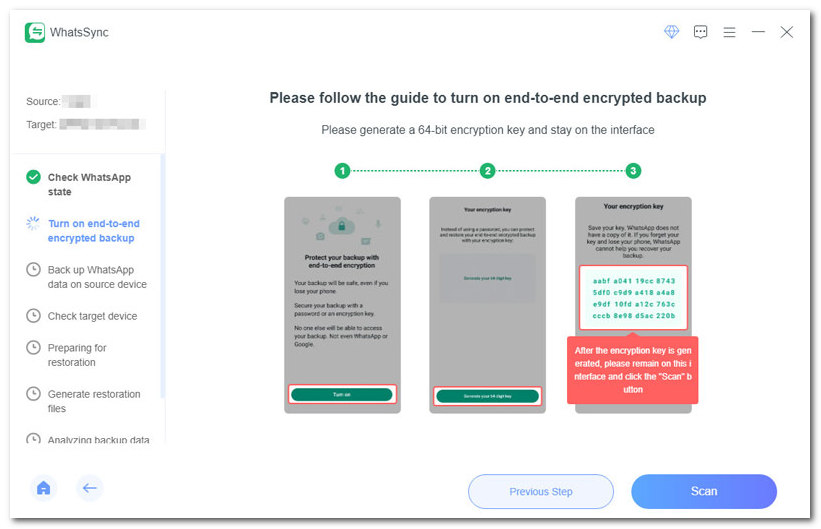
Paso 6 En tu Android, toca Guardé mi clave de 64 dígitos > Crear > Copia de seguridad. Luego, lleva un tiempo hacer una copia de seguridad de los datos de WhatsApp desde su dispositivo de origen.
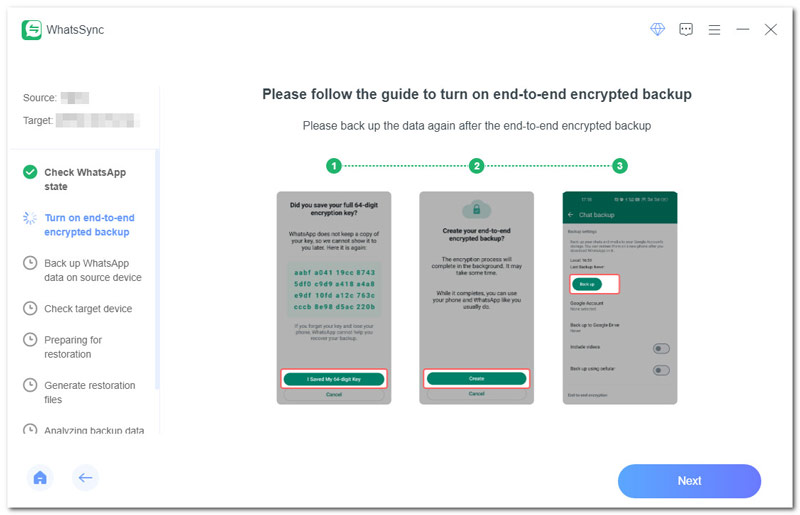
Paso 7 Para transferir datos de WhatsApp correctamente, debe instalar WhatsApp Messenger en el dispositivo de destino. No inicie sesión después de la instalación.
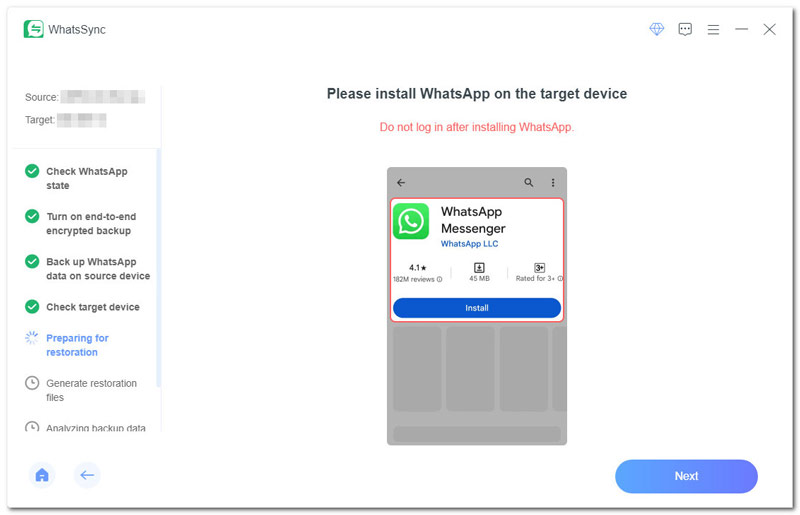
Paso 8 Si ha iniciado sesión en Google Drive, cierre sesión y desconecte WhatsApp Messenger para transferir datos con precisión. Después de la desconexión, haga clic en el botón Desconectado para continuar. Si nunca ha utilizado Google Drive, haga clic en Google Drive nunca utilizado.
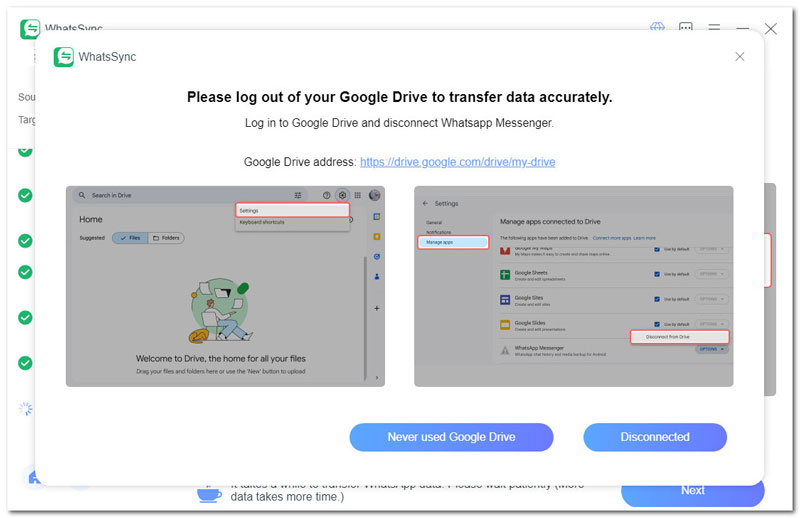
Paso 9 Abra WhatsApp en su dispositivo de destino y siga la guía en la interfaz de WhatsSync para ingresar la clave de cifrado y restaurar los datos de WhatsApp.
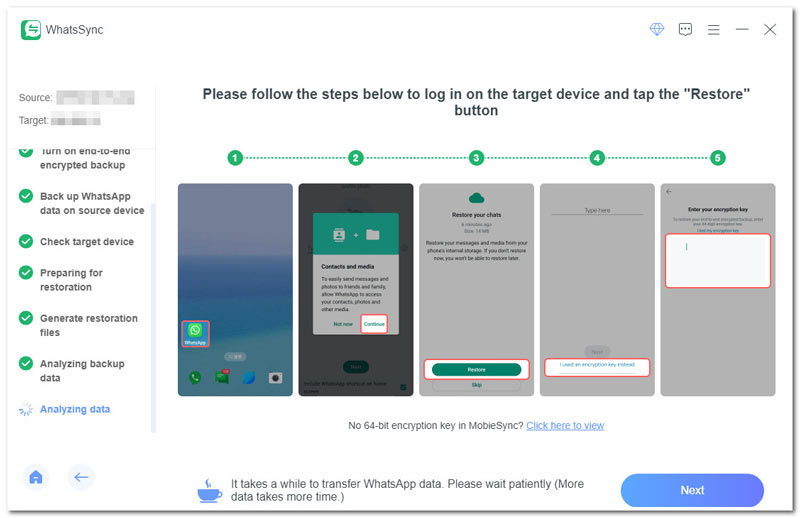
Paso 10 Después de un tiempo, los datos de WhatsApp se transferirán exitosamente a su dispositivo Android de destino.
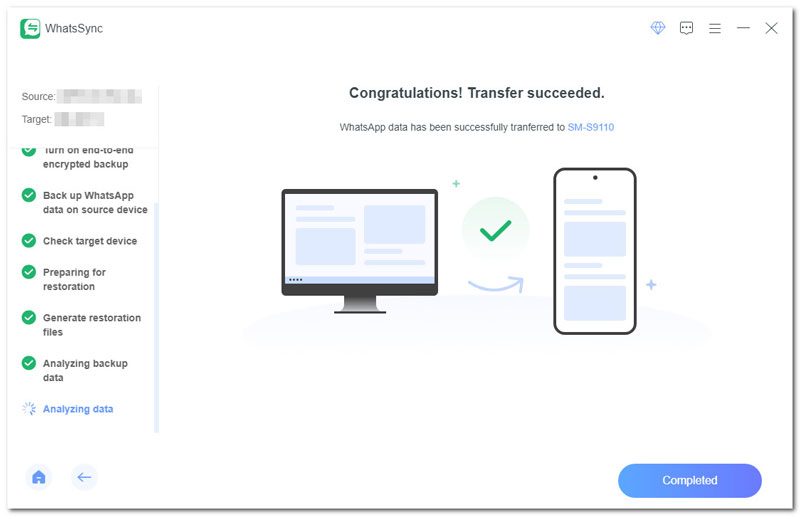
Parte 2. Hacer una copia de seguridad de los datos de WhatsApp
Paso 1. Conecte su(s) dispositivo(s)
Haga clic en WhatsApp en la interfaz principal y elija Copia de seguridad. Conecte su iPhone o Android mediante un cable USB, o pruebe la conexión inalámbrica para conectar su dispositivo Android.
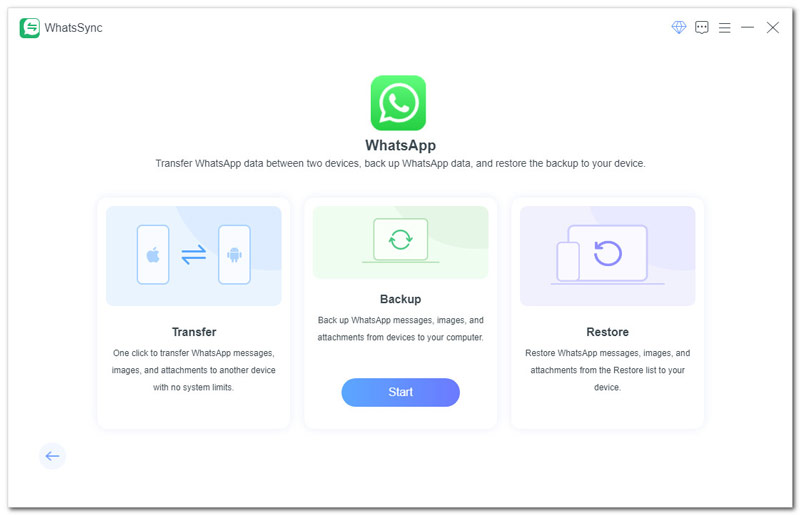
Paso 2. Seleccione el dispositivo
Seleccione el dispositivo del que desea hacer una copia de seguridad haciendo clic en la flecha desplegable. Haga clic en el botón Copia de seguridad. Si es la primera vez que realiza una copia de seguridad, se le pedirá que seleccione una ruta de almacenamiento de la copia de seguridad.
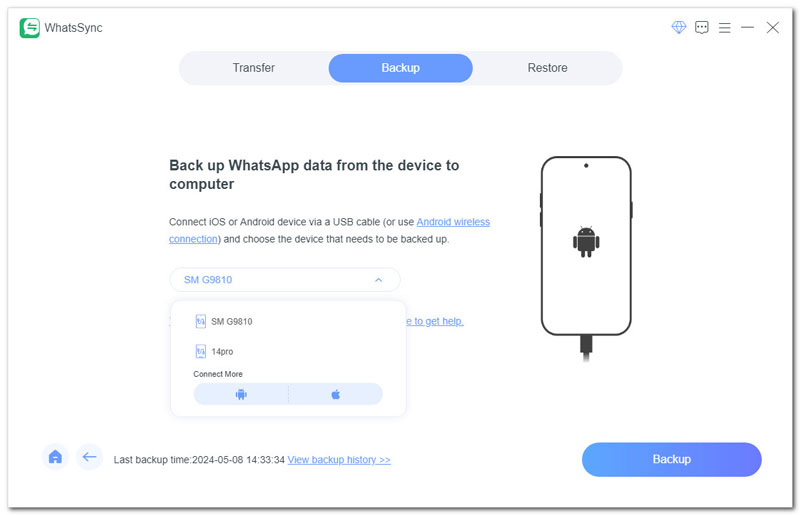
Paso 3. Haz una copia de seguridad de los datos de WhatsApp
Hacer una copia de seguridad de los datos de WhatsApp en Android
Paso 1 Abra WhatsApp en su Android, vaya a Configuración > Chats > Copia de seguridad del chat > Copia de seguridad y asegúrese de haber desactivado la copia de seguridad cifrada de un extremo a otro. Si lo ha encendido, apáguelo y vuelva a encenderlo.
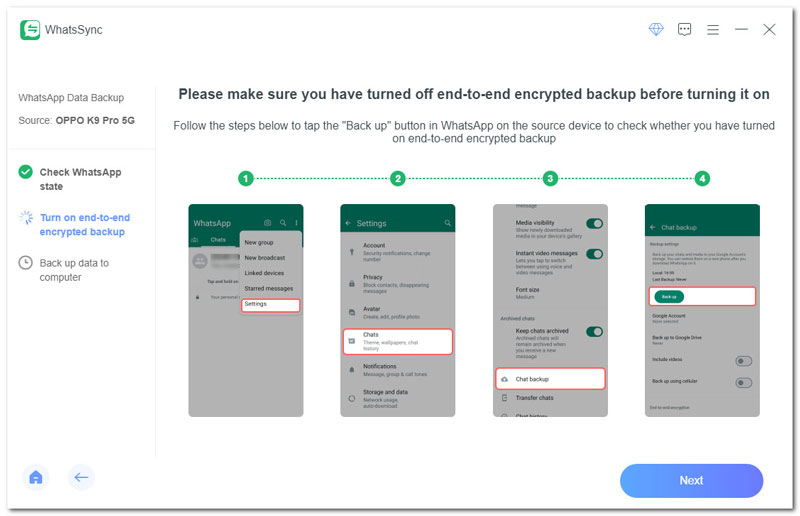
Paso 2 Haga clic en el botón Siguiente en WhatsSync. En tu Android, toca Copia de seguridad cifrada de extremo a extremo y toca Usar clave de cifrado de 64 dígitos en su lugar.
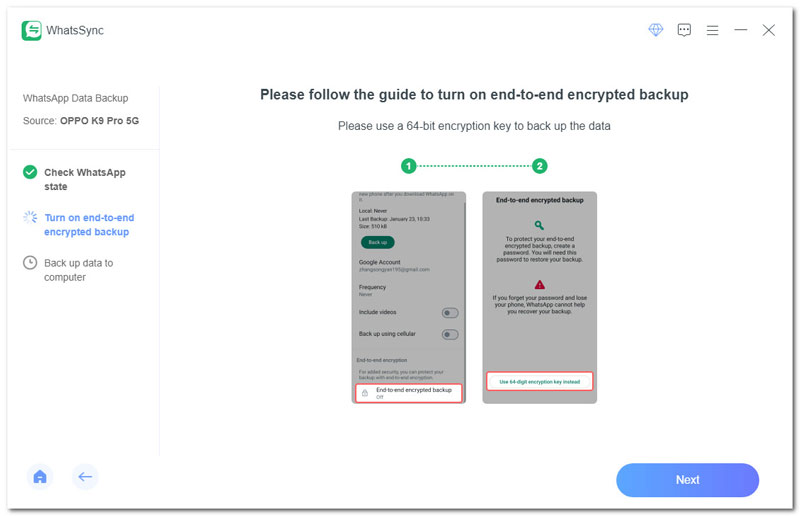
Paso 3 En su teléfono Android, toque Activar y elija Generar su clave de 64 dígitos. Permanezca en la interfaz y haga clic en el botón Escanear en WhatsSync. La clave de 64 dígitos aparecerá en WhatsSync.
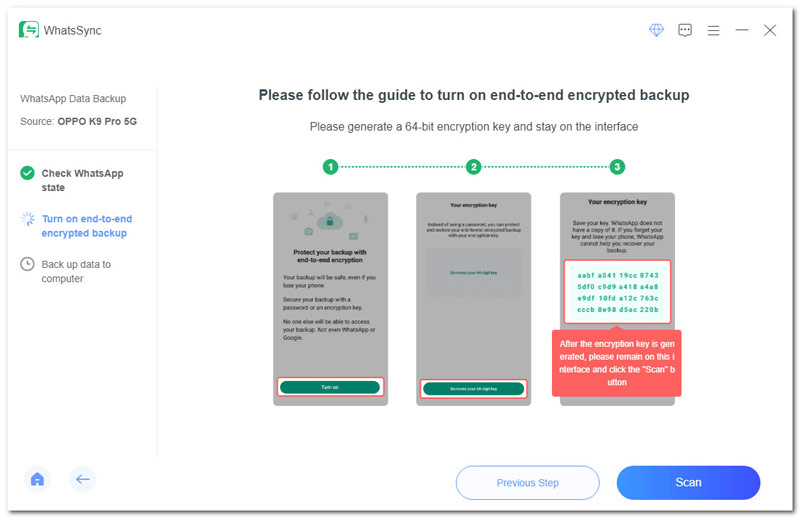
Paso 4 En WhatsApp en tu Android, toca Guardé mi clave de 64 dígitos > Crear > Copia de seguridad.
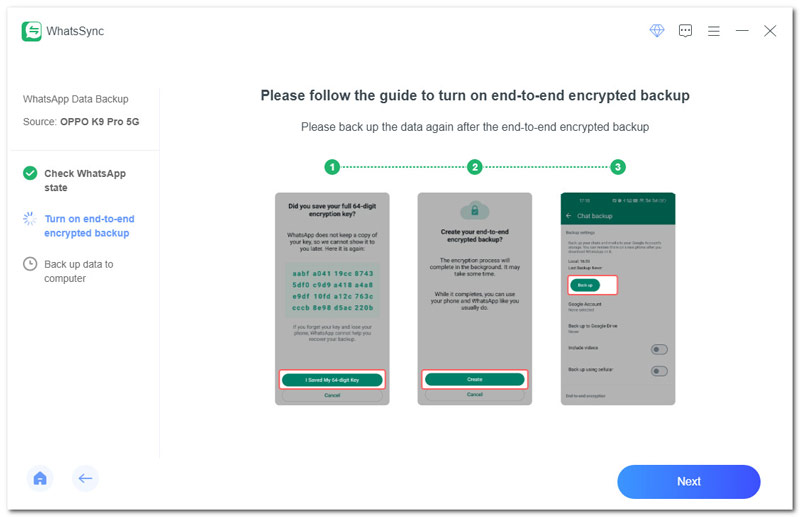
Paso 5 WhatsSync comenzará a hacer una copia de seguridad de tus datos de WhatsApp desde tu Android.
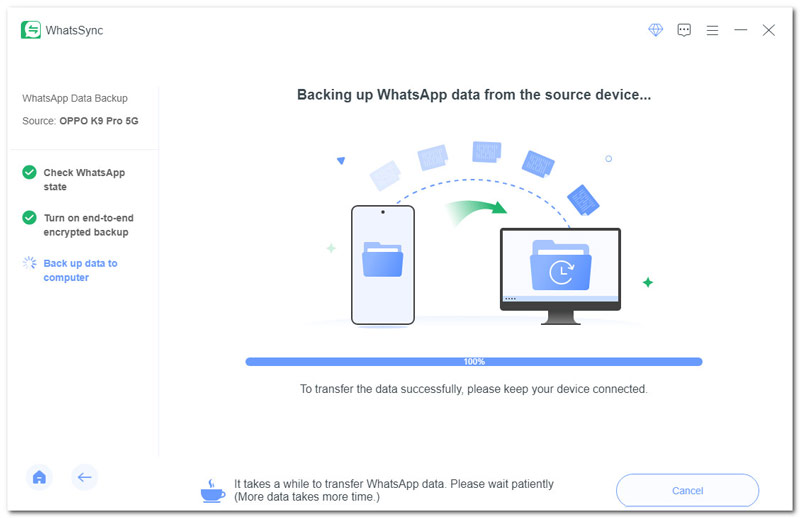
Paso 6 Una vez que finalice, puede ver los datos de la copia de seguridad en la lista Restaurar junto a la función Copia de seguridad.
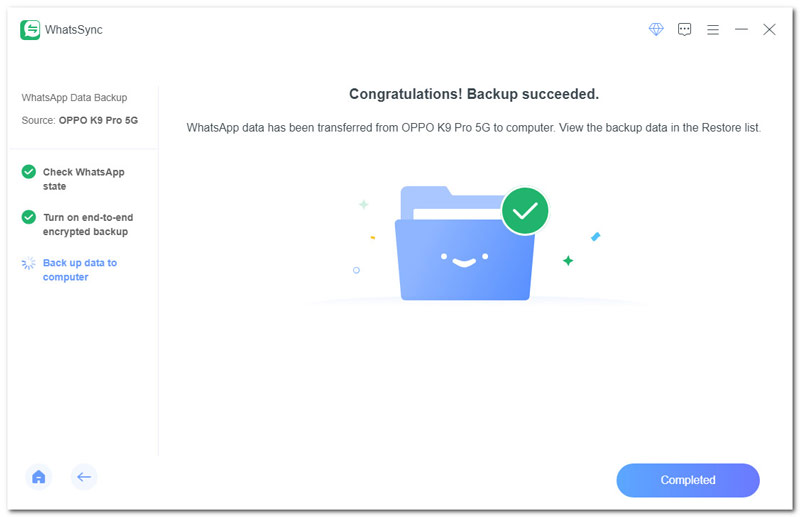
Hacer una copia de seguridad de los datos de WhatsApp en iOS
Paso 1 Si su dispositivo iOS ha activado la copia de seguridad cifrada de iTunes, ingrese la contraseña de iTunes en WhatsSync para desactivarla.
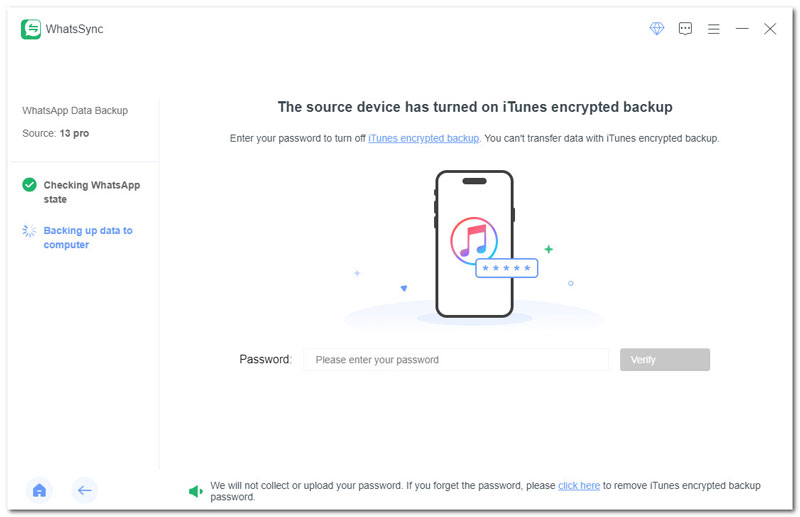
Paso 2 Si su iOS es superior a iOS 13, debe ingresar su contraseña de pantalla en su iPhone. Para usuarios con dispositivos con iOS 15.7.1 o superior, deberán ingresar la contraseña nuevamente.
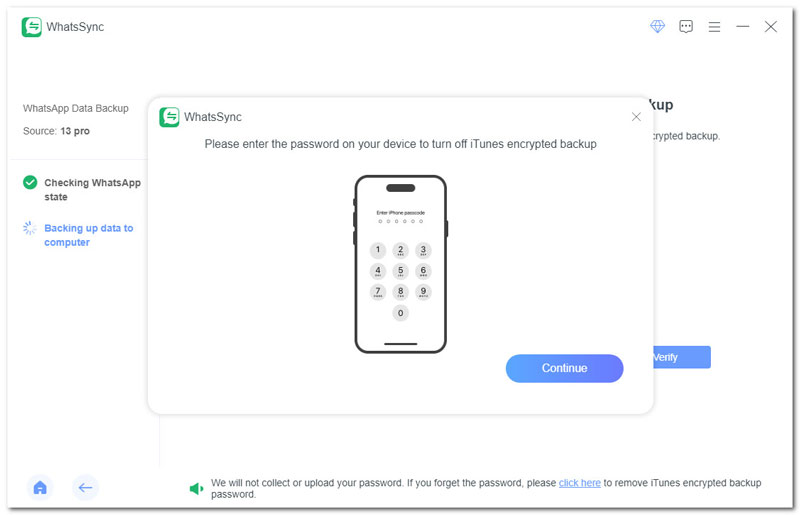
Paso 3 A continuación, WhatsSync comienza a realizar una copia de seguridad de los datos de WhatsApp desde su iPhone. Una vez realizada la copia de seguridad, verá un mensaje que indica que la copia de seguridad se realizó correctamente. Para ver los archivos de copia de seguridad, puede ir a la lista Restaurar, que se encuentra al lado de la opción Copia de seguridad.
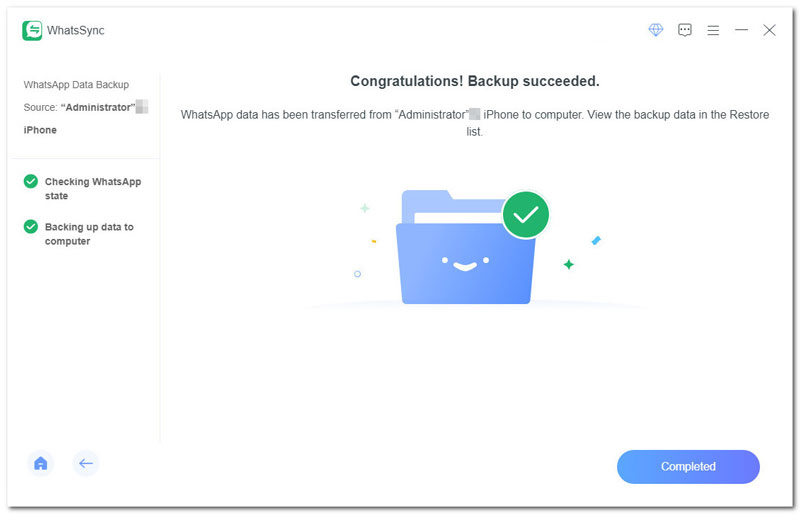
Parte 3. Restaurar datos de WhatsApp
Paso 1. Elige Restaurar
En la interfaz principal, seleccione WhatsApp y haga clic en la opción Restaurar.
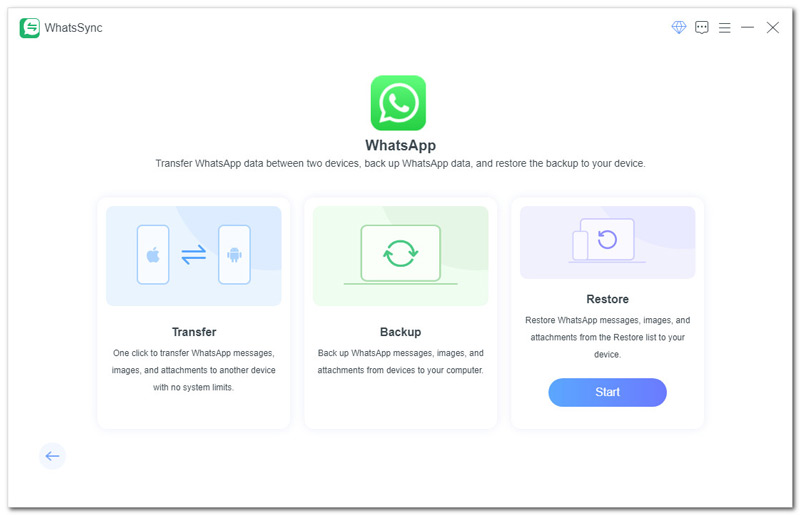
Seleccione la copia de seguridad de la lista Restaurar y haga clic en Restaurar en la parte inferior.
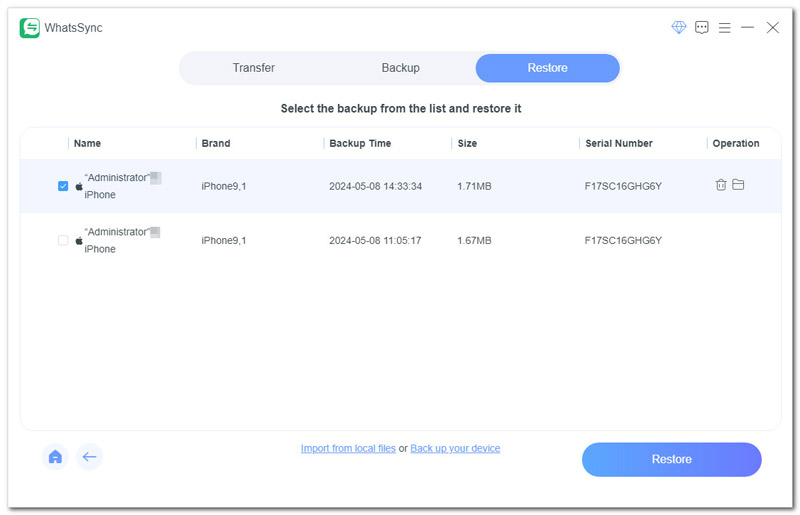
Paso 2. Conecte su dispositivo
Utilice un cable USB para conectar su dispositivo iOS o Android a su computadora, o pruebe la conexión inalámbrica de Android, seleccione el dispositivo de destino haciendo clic en la flecha desplegable y haga clic en Restaurar.
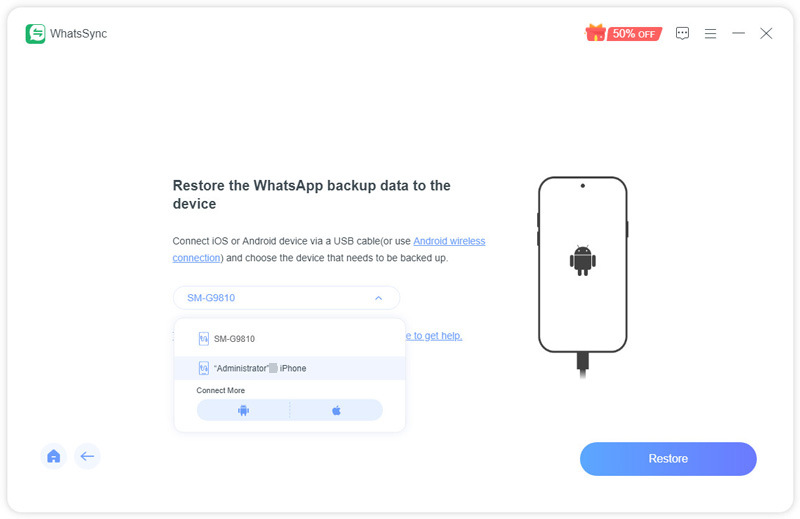
Paso 3. Restaura los datos de WhatsApp en tu dispositivo
Restaurar datos de WhatsApp de Android a Android
Paso 1 Instale WhatsApp en el dispositivo de destino, pero no inicie sesión en WhatsApp después de la instalación.
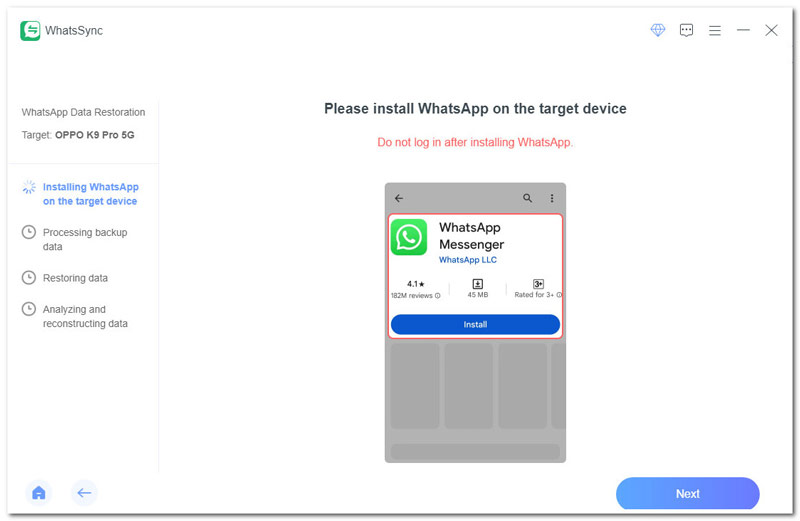
Paso 2 Lleva un tiempo procesar y restaurar los datos de WhatsApp. Si ha utilizado Google Drive antes, inicie sesión en Google Drive y desconecte WhatsApp Messenger para restaurar los datos con precisión. Si nunca ha utilizado Google Drive, simplemente haga clic en Google Drive nunca utilizado y continúe.
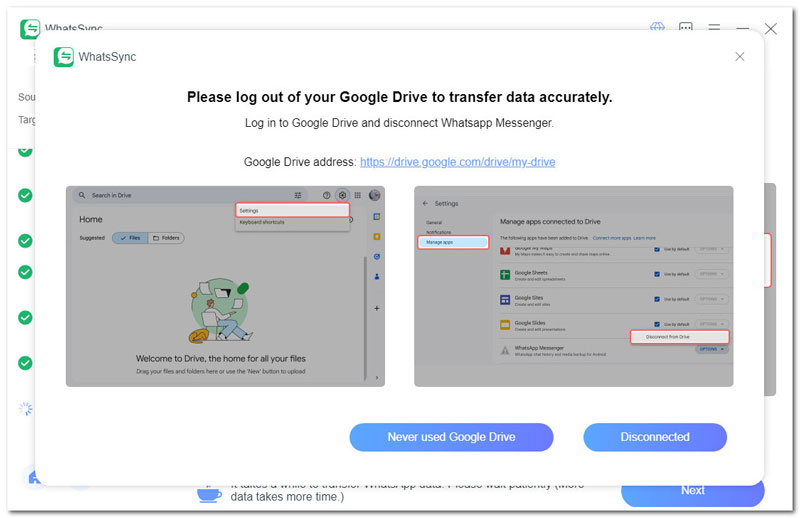
Paso 3 Siga la guía sobre WhatsSync para restaurar los datos de WhatsApp en su dispositivo Android.
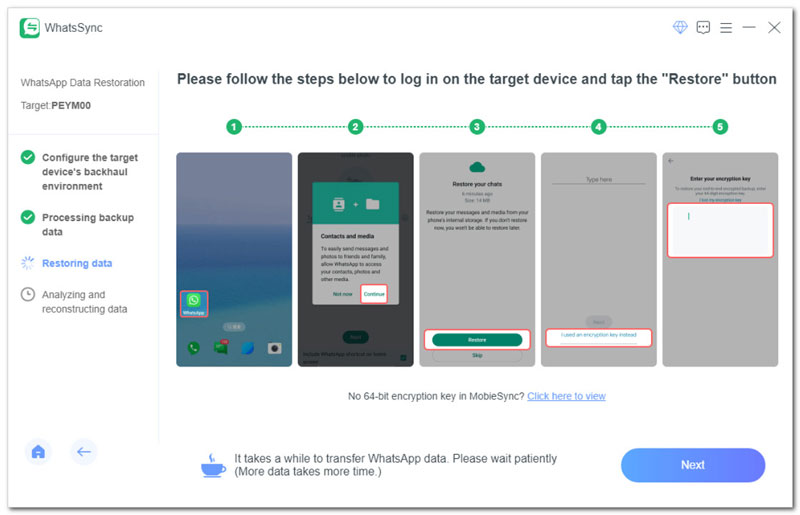
Paso 4 Ingrese la clave de cifrado de 64 dígitos en WhatsApp y haga clic en Aceptar para continuar.
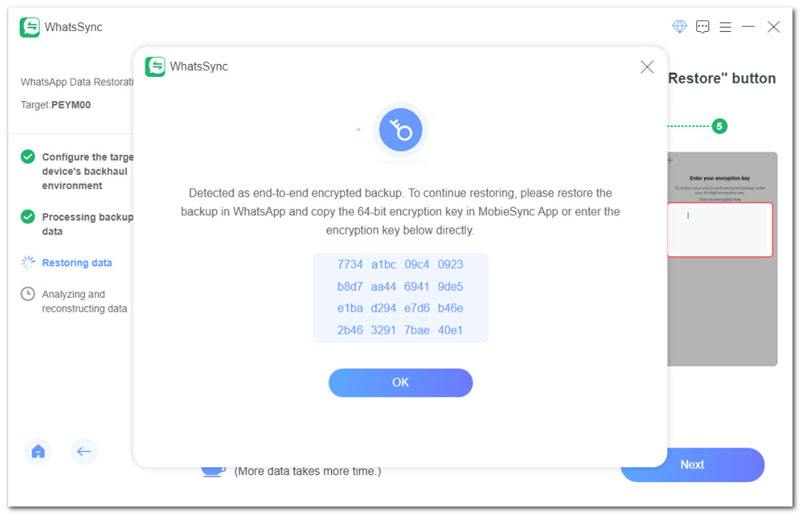
Paso 5 Espere un momento para permitir que WhatsSync analice y reconstruya los datos. Una vez que finalice, verá el mensaje que indica una transferencia exitosa.
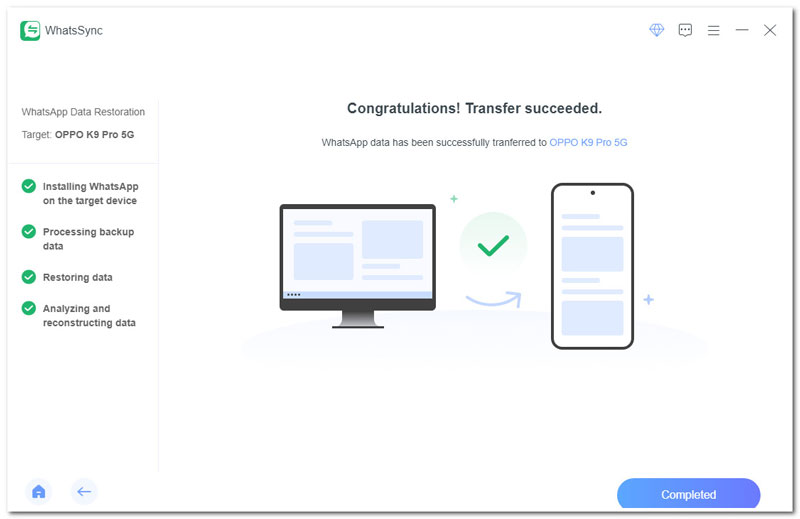
Restaurar datos de WhatsApp de iOS a Android
Paso 1 Instale WhatsApp según las indicaciones de su Android y otorgue permisos para WhatsApp.
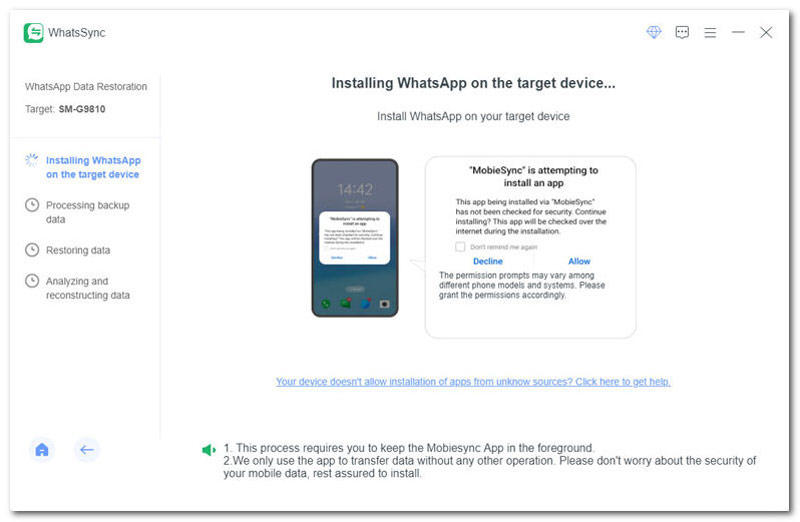
Paso 2 Siga la guía en WhatsSync para iniciar sesión en WhatsApp.
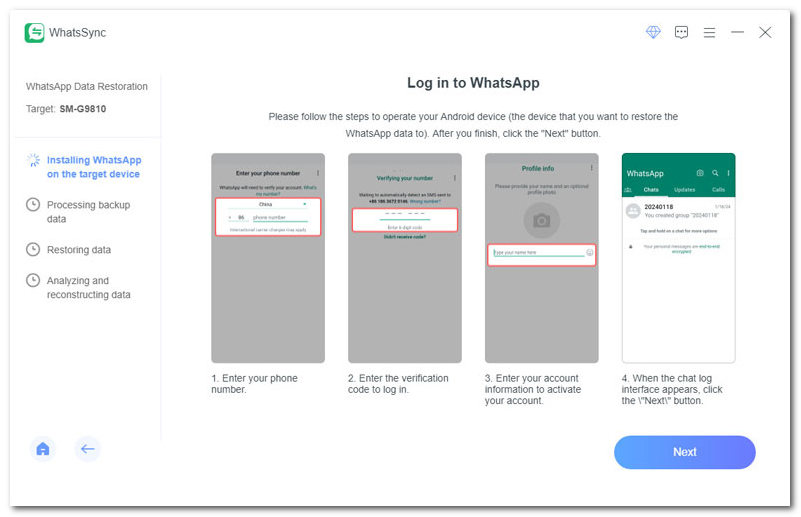
Paso 3 Vaya a Configuración > Aplicaciones > WhatsApp > Permisos y active el permiso Almacenamiento/Fotos y vídeos.
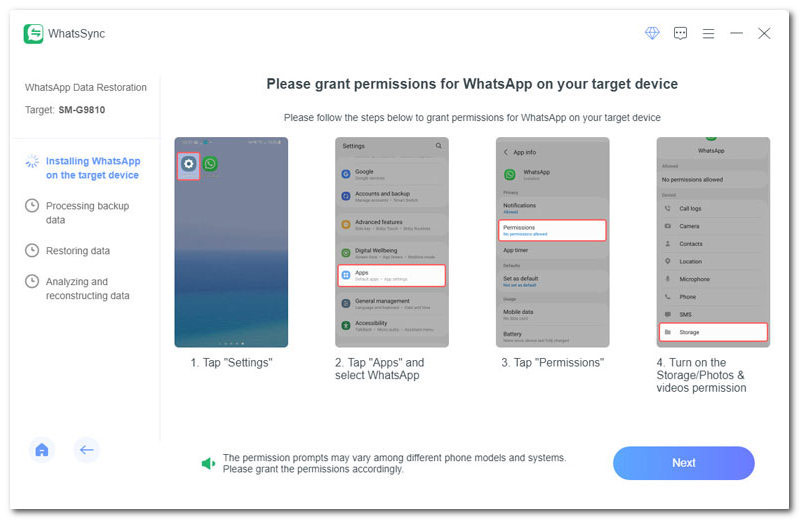
Paso 4 A continuación, WhatsSync procesará y restaurará los datos de WhatsApp, lo que puede tardar un poco.
Paso 5 Si ha utilizado Google Drive, inicie sesión en Google Drive, desconecte WhatsApp y haga clic en el botón Desconectado. Si nunca lo ha usado, haga clic en Google Drive Nunca usado para continuar.
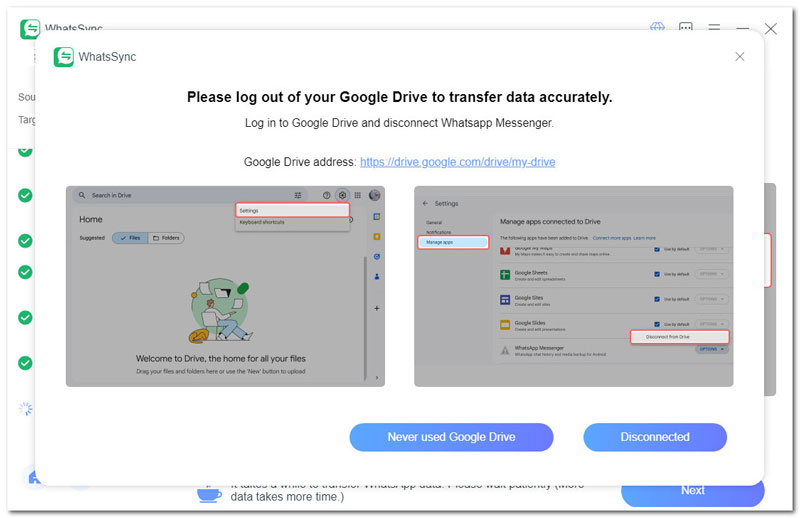
Paso 6 Espere un momento y podrá ver los datos transferidos de WhatsApp.
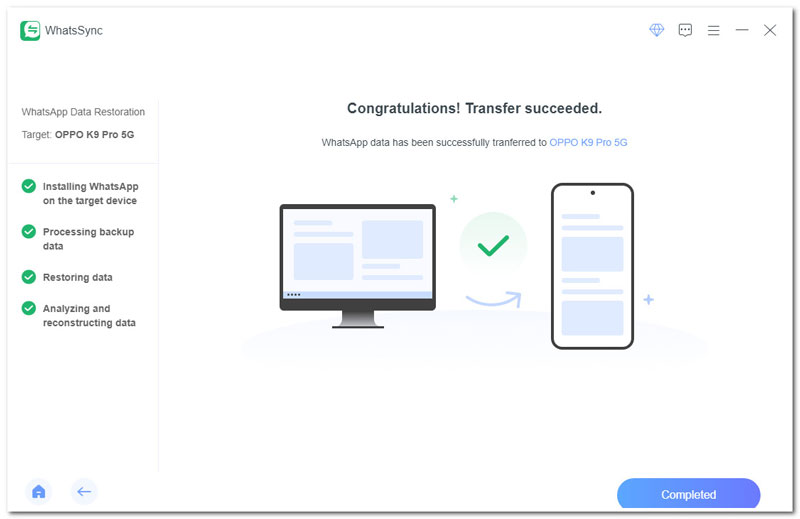
Restaurar datos de WhatsApp a iOS
Paso 1 Para restaurar los datos de WhatsApp con éxito, primero debe desactivar Buscar mi iPhone en su dispositivo de destino.
Paso 2 WhatsSync necesita algo de tiempo para procesar los datos de WhatsApp.
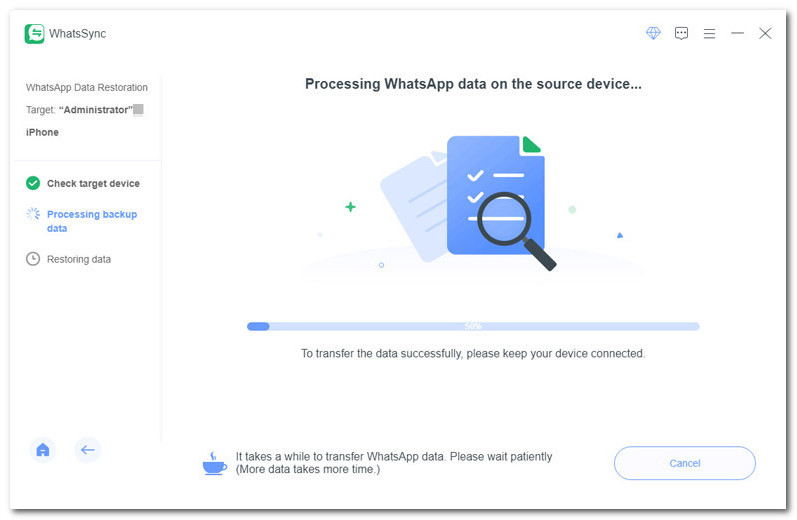
Paso 3 Inicie sesión en cualquier cuenta de WhatsApp en su dispositivo de destino. De lo contrario, los datos de WhatsApp quedarán vacíos después de la restauración.
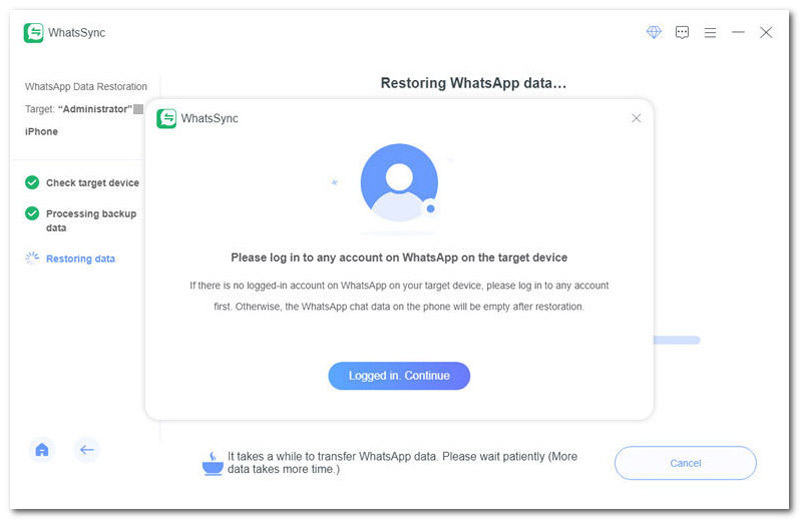
Paso 4 Espere un momento y los datos de WhatsApp se restaurarán exitosamente en su iPhone de destino. Su dispositivo iOS se reiniciará automáticamente. Después de eso, puedes verificar los datos restaurados.
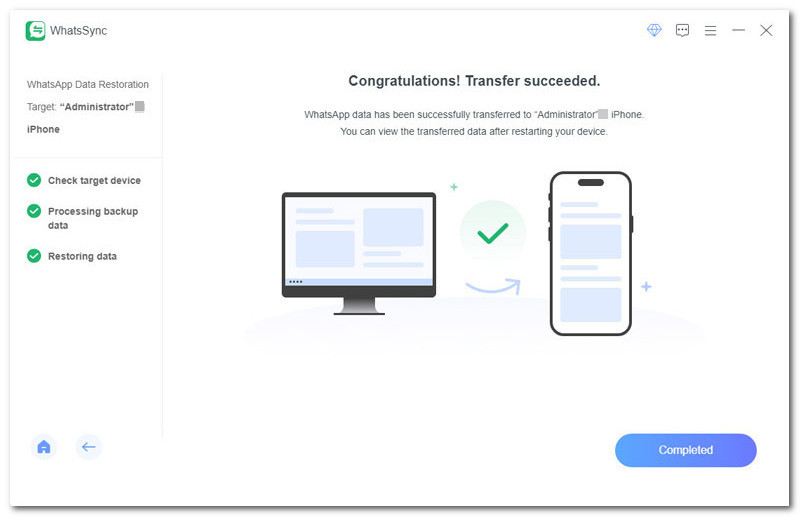
- Cómo convertir MP4 a MP3
¿Cómo se cambia de MP4 a MP3? ¿Con el convertidor en línea de MP4 a MP3 o descargar el convertidor de MP4 a MP3 gratis? Lea este artículo para obtener todas las formas completas.
 Publicado por Andrew Miller | 11.03.2020
Publicado por Andrew Miller | 11.03.2020 - Cómo convertir MP3 a MIDI en Windows/Mac
¿Quieres convertir MP3 a MIDI? Este artículo presenta varias de las mejores formas de conversión de MP3 a MIDI en una computadora Mac o Windows.
 Publicado por Jenny Ryan | 17.09.2020
Publicado por Jenny Ryan | 17.09.2020 - Cómo convertir gratis M4A a WAV
¿Quieres convertir gratis M4A a WAV? Puede aprender cómo convertir fácilmente M4A/M4P a WAV para Windows Media Player de forma gratuita.
 Publicado por Jenny Ryan | 13.06.2018
Publicado por Jenny Ryan | 13.06.2018 - La mejor forma de convertir DVD a MP4
¿Quiere convertir DVD a MP4 para realizar copias de seguridad en PC/Mac? Puede aprender cómo convertir DVD casero a video MP4 con alta calidad en esta publicación.
 Publicado por Ashley Mae | 09.08.2021
Publicado por Ashley Mae | 09.08.2021 - Cómo hacer tonos de llamada en iTunes para iPhone
¿Quieres hacer tonos de llamada para iPhone? Puedes aprender cómo hacer tonos de llamada en iTunes en esta publicación.
 Publicado por Louisa White | 25.05.2018
Publicado por Louisa White | 25.05.2018 - Maneras simples de convertir iTunes a MP3
¿Quieres convertir iTunes a MP3? Puede aprender cómo convertir iTunes M4P/M4A a MP3 y convertir películas de iTunes a MP3/MP4 en esta publicación.
 Publicado por Jenny Ryan | 17.12.2020
Publicado por Jenny Ryan | 17.12.2020 - 3 formas de convertir AMR a MP3
Si desea convertir AMR a MP3, puede usar el convertidor de audio en línea o el convertidor de AMR a MP3 para cambiar AMR a MP3. Aquí están las mejores formas de conversión.
 Publicado por Jenny Ryan | 11.12.2020
Publicado por Jenny Ryan | 11.12.2020 - Cómo convertir videos comunes a calidad HD 1080p y 720p
Puede obtener fácilmente su video con alta calidad después de convertirlo a calidad de video HD. Lee este artículo y obtén el camino.
 Publicado por Jenny Ryan | 29.05.2020
Publicado por Jenny Ryan | 29.05.2020 - Cómo poner videos de iMovie en otros formatos
¿Cómo resolver diferentes problemas cuando subes un video desde iMovie? ¿Cómo cargar iMovie? Es el artículo correcto para proporcionar la información detallada.
 Publicado por Jenny Ryan | 11.01.2021
Publicado por Jenny Ryan | 11.01.2021 - Cómo convertir ARF a MP4/WMV en Windows 11/10/8/7/Vista/XP
¿Todavía no sabe cómo reproducir archivos de grabación WebEx ARF en su propio reproductor? Descargue grabaciones de WebEx y convierta archivos ARF a MP4 fácilmente en esta publicación.
 Publicado por Jenny Ryan | 12.10.2018
Publicado por Jenny Ryan | 12.10.2018 - Los 10 mejores editores de sonido de video para usuarios de Windows, Mac, iPhone y Android
Lea y obtenga su mejor editor de sonido de video para Windows, Mac, iPhone y Android. Puede elegir cualquier herramienta para editar la pista de audio de su video en una computadora de escritorio o dispositivo móvil con facilidad.
 Publicado por Jenny Ryan | 12.10.2018
Publicado por Jenny Ryan | 12.10.2018 - Cree videos en cámara lenta con la mejor aplicación de video en cámara lenta en Android/iPhone
Esta publicación recopila la mejor aplicación gratuita de cámara lenta para Android/iPhone. Aprenda sobre el editor de video en cámara lenta y haga su propio video con cámara lenta.
 Publicado por Jenny Ryan | 02.12.2021
Publicado por Jenny Ryan | 02.12.2021 - Formato de video/audio de iPhone y cómo convertir y transferir video/audio de iPhone
¿Quiere conocer los formatos de video/audio compatibles con iPhone? Puede conocer el video/audio de iPhone y cómo transferir/convertir video/audio de iPhone en esta publicación.
 Publicado por Louisa White | 26.06.2018
Publicado por Louisa White | 26.06.2018 - El mejor software de pantalla verde para editar videos de pantalla verde
¿Cuál es el mejor software de pantalla verde para editar su video de pantalla verde? Este artículo enumera el mejor software de pantalla verde gratuito y de pago para ayudarlo a hacer que la pantalla verde funcione.
 Publicado por Jenny Ryan | 02.07.2018
Publicado por Jenny Ryan | 02.07.2018


