¿Alguna vez te has topado con una hermosa imagen en línea y te has sentido decepcionado por su desorden pixelado al examinarla más de cerca? O tal vez desenterró una preciada foto familiar de las profundidades de su disco duro, cuyos detalles alguna vez vibrantes ahora están borrosos e indistintos. Las imágenes de baja resolución pueden ser un verdadero fastidio, limitando su uso y disminuyendo su impacto emocional.
Mejorar imágenes de baja resolución puede ser una tarea complicada, pero con la herramienta de edición de imágenes adecuada como GIMP, puedes mejorar significativamente su calidad y claridad. Esta publicación te lo dirá cómo mejorar imágenes con GIMP.

GIMP es un potente y gratuito software de edición de imágenes que ofrece varias herramientas y técnicas útiles para corregir imágenes de baja resolución. Le permite aumentar el tamaño de la imagen especificando las dimensiones deseadas. GIMP ofrece varios algoritmos de interpolación para completar la información de píxeles que falta al realizar la ampliación.



Después de ampliar una imagen, puede aplicar un filtro de nitidez suave para mejorar los detalles sin introducir artefactos. Puede acceder a varias opciones de mejora útiles desde Equipo bajo el Filtros menú. Por ejemplo, puede utilizar Enfocar para mejorar los detalles sin agudizar demasiado. La ampliación a veces puede amplificar el ruido existente. Utilice el filtro de reducción de ruido de GIMP para suavizar el granulado no deseado.

Para preservar la más alta calidad, guarde la imagen mejorada en un formato sin pérdidas como PNG o TIFF. Evite JPEG, que introduce artefactos de compresión.
Si está editando una imagen compleja, intente utilizar el resintetizador complemento para obtener un mejor resultado de mejora. Puede instalarlo desde el repositorio oficial de complementos de GIMP.
Ajuste la configuración como Tamaño de búsqueda y Modo de mezcla para afinar el resultado. Puede obtener una vista previa de la imagen mejorada. Después de eso, haga clic en el Sintetizar para confirmar su operación.
Experimente con diferentes métodos y configuraciones para encontrar los mejores resultados para su imagen específica. La ampliación de imágenes de gran tamaño puede consumir muchos recursos. Sea paciente y permita que GIMP tenga tiempo suficiente para procesar.
Si bien GIMP es una fantástica opción gratuita para mejorar imágenes, puede que no siempre sea la mejor opción para todos. Si bien puede mejorar la calidad de las imágenes mejoradas, es imposible eliminar por completo la pérdida de calidad. Considere los escaladores impulsados por IA como Aiseesoft AI Photo Editorpara obtener resultados avanzados. Utiliza algoritmos avanzados de aprendizaje automático para mejorar las imágenes con una precisión y preservación de detalles impresionantes.
En comparación con los métodos de interpolación de GIMP, AI Photo Editor utiliza algoritmos de IA avanzados diseñados específicamente para mejorar las imágenes, lo que a menudo produce resultados más realistas y detallados.
100% Seguro. Sin anuncios.
100% Seguro. Sin anuncios.


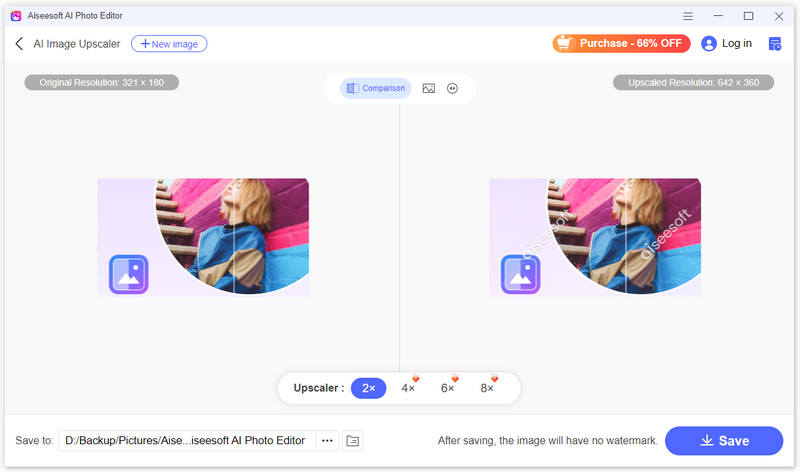
¿GIMP tiene una herramienta de afilado?
Sí, GIMP tiene una herramienta de nitidez en su opción Mejorar. Ofrece varias formas diferentes de enfocar su imagen, según sus necesidades específicas y el tipo de imagen con la que esté trabajando.
¿GIMP es tan bueno como Photoshop?
Tanto GIMP como Photoshop son poderosos editores de imagen, pero atienden a diferentes necesidades. GIMP, gratuito y de código abierto, brilla por su versatilidad y personalización, mientras que Photoshop cuenta con herramientas y rendimiento estándar de la industria, pero a un costo. Para edición y aprendizaje básicos, puede utilizar GIMP. Para profesionales y funciones avanzadas, Photoshop reina.
¿GIMP requiere una licencia?
GIMP no requiere licencia en el sentido tradicional. Puede usarlo, modificarlo y distribuirlo sin restricciones ni tarifas. Sin embargo, es importante tener en cuenta que la Licencia Pública General GNU (GPL) bajo la cual se publica GIMP viene con algunas obligaciones. Por ejemplo, si modifica GIMP y distribuye sus modificaciones, también debe publicar el código fuente de sus modificaciones bajo la misma licencia GPL. Eso garantiza que todos puedan beneficiarse de las mejoras realizadas en el software.
Conclusión
A veces, nos encontramos con una foto preciada atrapada en baja resolución, plagada de pixelación y borrosidad. Si bien las imágenes de baja resolución pueden resultar frustrantes, GIMP ofrece un conjunto de herramientas potente y accesible para combatirlas. Esta publicación comparte consejos útiles para imágenes de lujo usando GIMP y Aiseesoft AI Photo Editor. Siguiendo la guía, podrás mejorar fácilmente tus fotos.

Amplíe y mejore imágenes hasta 4K en lotes rápidamente con una amplia compatibilidad con varios formatos de imagen.
100% Seguro. Sin anuncios.
100% Seguro. Sin anuncios.