¿Cómo soluciono un Windows Media Player dañado?
¿Por qué mi reproductor multimedia sigue fallando?
¿Por qué el Reproductor de Windows Media no funciona en Windows 10?
Bueno, las preguntas anteriores pueden describirse como problemas de Windows Media Player que no funcionan. No pasa nada cuando haces clic en los iconos de Windows Media Player, ¿verdad? Entonces, ¿qué puede hacer si Windows Media Player ha dejado de funcionar? Solo lee y aprende.

Windows Media Player no funciona
Si su Windows Media Player no se abre o no funciona normalmente, puede probar las siguientes soluciones. Hasta cierto punto, también es una buena manera de averiguar la causa real de que el Reproductor de Windows Media no responda.
Paso 1 Localice la Configuración del Reproductor de Windows Media.
Paso 2 Mantenga presionadas las teclas "Windows" y "R" juntas para obtener la ventana "Ejecutar".
Paso 3 Ejecute el solucionador de problemas determinado según sus necesidades.
Obtenga el Solucionador de problemas de la biblioteca del Reproductor de Windows Media: Escriba "msdt.exe –id WindowsMediaPlayerLibraryDiagnostic" en el cuadro "Ejecutar".
Obtenga el Solucionador de problemas de configuración del Reproductor de Windows Media: Escriba "msdt.exe –id WindowsMediaPlayerLibraryConfigurationDiagnostic" en el cuadro "Ejecutar".
Obtenga el Solucionador de problemas de DVD de Windows Media Player: escriba "msdt.exe –id WindowsMediaPlayerDVDDiagnostic" en el cuadro "Ejecutar".
Paso 4 Elija "Siguiente" para solucionar problemas de Windows Media Player que no funciona en Windows 10, Windows 8 o Windows 7.

Paso 1 Mantenga presionadas las teclas "Windows" e "I" para obtener la configuración de Windows.
Paso 2 Elija la opción "Actualización y seguridad".
Paso 3 Seleccione "Actualizar historial" seguido de "Desinstalar actualización". Busque "Actualización de seguridad para Microsoft Windows (KB4015583)" y desinstálelo.
Paso 4 Elija "Buscar actualizaciones". Asegúrese de haber instalado la actualización KB4015438.
Paso 5 Reinicie su computadora para verificar si Windows Media Player funciona o no.

Paso 1 Presione las teclas "Windows" y "X" simultáneamente para obtener la ventana "Símbolo del sistema".
Paso 2 Introduzca "regsvr32 vbscript.dll". Presione la tecla "Enter" para obtener la siguiente línea.
Paso 3 Escriba "regsvr32 jscript.dll". Presiona la tecla "Entrar".
Paso 4 Ejecute "regsvr32 wmp.dll". Presiona "Enter" en tu teclado.
Paso 5 Reinicie su computadora con Windows para reparar el error Windows Media ha dejado de funcionar.

Paso 1 Abra el menú "Inicio". Elija "Panel de control" > "Programas" > "Programas y características" > "Activar o desactivar las características de Windows".
Paso 2 Deshabilite "Windows Media Player" en la subcarpeta "Características multimedia".
Paso 3 Elija "Aceptar" para confirmar.
Paso 4 Haga clic en "Reiniciar ahora" para reiniciar su computadora.
Paso 5 Ubica la ventana "Características de Windows" nuevamente.
Paso 6 Habilite "Windows Media Player" y elija "OK" para salir de la ventana.

Paso 1 Abra "Servicios" desde el menú "Inicio".
Paso 2 Deshabilite la opción "Servicio de uso compartido de red del Reproductor de Windows Media".
Paso 3 Dirígete a "%Userprofile%\AppData\Local\Microsoft\Media Player".
Paso 4 Elimine todos los archivos relacionados con "Biblioteca de Windows Media (.wmdb)".
Paso 5 Abra el Reproductor de Windows Media para comprobarlo.

En realidad, puedes ejecutar Aiseesoft Blu-ray Player como la mejor alternativa de Windows Media Player.
Paso 1 Ejecute el reproductor de Blu-ray para Windows
Inicie la alternativa de Windows Media Player después de la instalación. Ahora puede conectar la unidad de Blu-ray externa a su computadora. Inserte el disco Blu-ray en el lugar correcto.
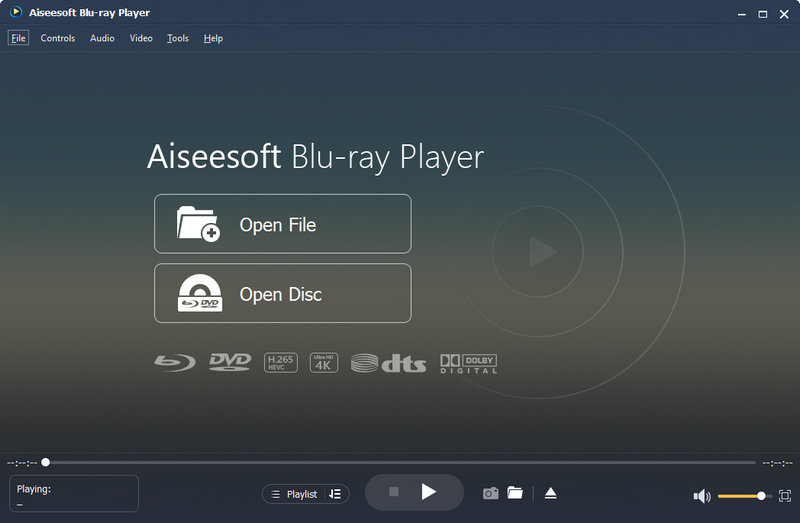
Paso 2 Cargue el disco Blu-ray
Elija la segunda opción "Abrir disco" en la interfaz principal. Seleccione su disco Blu-ray de destino en la ventana emergente. Haga clic en "Aceptar" para guardar el cambio y salir de la ventana.
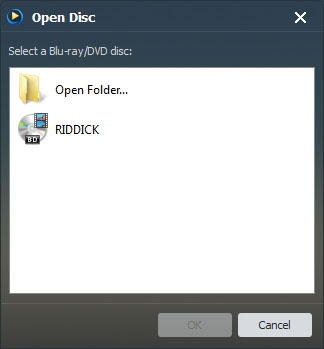
Paso 3 Reproducir el disco Blu-ray
Más pronto, puede obtener la ventana de reproducción de video. Personaliza la pista de audio, los subtítulos y otros títulos. Suba o baje el volumen según sus necesidades. Ahora puede hacer clic en el ícono "Reproducir" en la parte inferior para comenzar a ver el video con una experiencia similar a la de un cine.

El programa admite todo tipo de archivos multimedia. Puede obtener la excelente experiencia de visualización de videos HD con audio 100% sin pérdidas. Hasta cierto punto, es la mejor opción para ver películas. Si no logra arreglar el Windows Media Player que no funciona, ¿por qué no le da esto? Alternativa de Windows Media Player ¿una oportunidad?
En realidad, puede ejecutar Aiseesoft Video Converter Ultimate para convertir DVD y archivos de videos comunes con una mejor experiencia. En otras palabras, puede convertir, mejorar y editar videos y archivos de música en alta calidad. Una vez que Windows Media Player haya dejado de funcionar en Windows 10 y otras versiones de Windows, puede usar esta alternativa de Windows Media Player para procesar archivos multimedia.
Además, puede convertir esos videos a formatos compatibles. Más tarde, las cosas serán mucho más fáciles que antes. Puede usar cualquier reproductor de video para ver películas sin conexión sin los problemas incompatibles. Por lo tanto, cuando encuentre que Windows Media Player no funciona con la ejecución del servidor fallida, puede usar este programa para evitar todos los problemas.
Paso 1 Inicie la alternativa de Windows Media Player
Descarga gratis el Convertidor de DVD de Windows. Inicie el programa después de la instalación. Ahora abra la unidad de DVD e inserte el disco DVD en ella. Antes, la unidad de DVD incorporada lo detectará automáticamente.

Paso 2 Aplicar efectos de edición de video (opcional)
Elija "Cargar disco" en el menú superior para agregar su archivo de video DVD. Más tarde, puede ver todos los videos disponibles en la interfaz principal. Haga clic en la opción "Editar" para acceder a todos los filtros de edición. Hay 6 secciones diferentes que puedes obtener.
Por ejemplo, cuando localiza la sección "Mejorar", puede aumentar la resolución, optimizar el brillo y el contraste, eliminar el ruido del video y reducir la vibración del video con un solo clic. Elija "Aplicar a todos" si es necesario. Por último, elija "Aplicar" para salir de la ventana "Editar".

Paso 3 Rip DVD a MP4
Elija la opción "Perfil" cerca de la parte inferior. Ahora puedes elegir entre varios perfiles. Para ser más específicos, puede seleccionar el dispositivo de salida directamente. Durante este tiempo, puede elegir "MP4" de la categoría "Video general". Además, puede hacer clic en la opción "Configuración" para ajustar la configuración de audio y video de salida. Finalmente, haga clic en "Convertir" para convertir DVD a MP4 rápidamente.

Si aún tiene problemas con el Windows Media Player que no funciona después de las soluciones anteriores, es el momento de usar un nuevo convertidor y editor de video. Definitivamente Aiseesoft Video Converter Ultimate es su primera opción. ¡Simplemente descargue gratis y pruebe este convertidor de video de Windows ahora mismo!