Cuándo Samsung tablet won’t turn on, you start worrying, especially if you've got important stuff saved on it. It could be happening for many reasons, like software bugs, dead batteries, or even problems with the tablet itself. This guide will walk you through the different stuff that might be causing the issue and offer simple tips to fix it. We will look at why your Samsung tablet might not turn on. We will also guide you on how to fix things and show you a cool tip on how to get your data back after your tablet turns back on so you don't lose your important stuff. With this guide, you'll learn how to figure out and fix the problem and even get back any data you lost after doing a factory reset or other stuff.
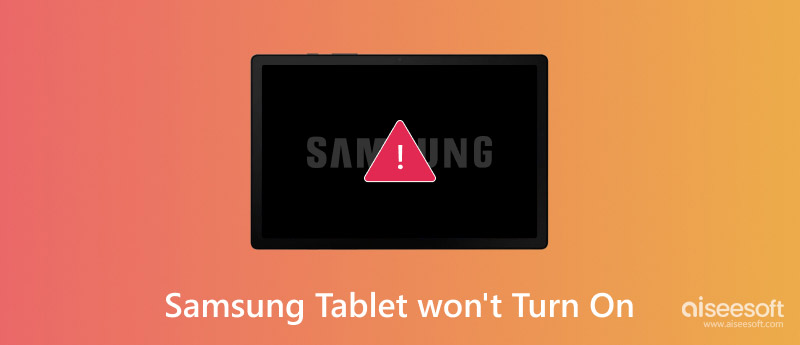
There are a few reasons why your Samsung tablet might not turn on. Here are some of the most common ones if a Samsung tablet not turning on.
• Batería baja: If the battery is almost dead, it might take a while to charge again.
• Problemas de la batería: If your tablet or the battery inside is damaged, it might not work properly.
• Battery Out: The battery might be old and swapped.
• Bad Software: Glitchy software or files could affect the tablet's ability to turn on.
• Actualizaciones recientes: Sometimes, new updates can cause problems or bugs.
• Daño físico: The tablet might not turn on if its power button, charging port, or other parts.
• Liquid Damage: If your tablet gets wet, it could mess up the inside and stop working.
• Temperaturas extremas: Too hot or cold can mess with the tablet's battery and other parts.
If you've checked these common reasons and still can't figure out why your tablet won't turn on, you might need to get it fixed by a pro or consider getting a new one.
If your Samsung Galaxy tablet won't turn on, try a few simple solutions before assuming it's a problem with the device. These steps tackle software bugs, power problems, and other small issues that might stop the tablet from starting. Here’s how to fix a Samsung tablet that won't turn on to get your tablet working again:
1. Cargue la tableta
Make sure the charger and cable are good by trying them out with another device.
Let it charge: Plug the tablet into a power source for at least 15-30 minutes. Sometimes, the battery is completely dead and needs to recharge before the tablet can turn on.
2. Reanudar la fuerza
Tap and hold the Power and Volume Down buttons simultaneously for about 10-15 seconds. It will restart the tablet and might fix any issues that prevent it from turning on.
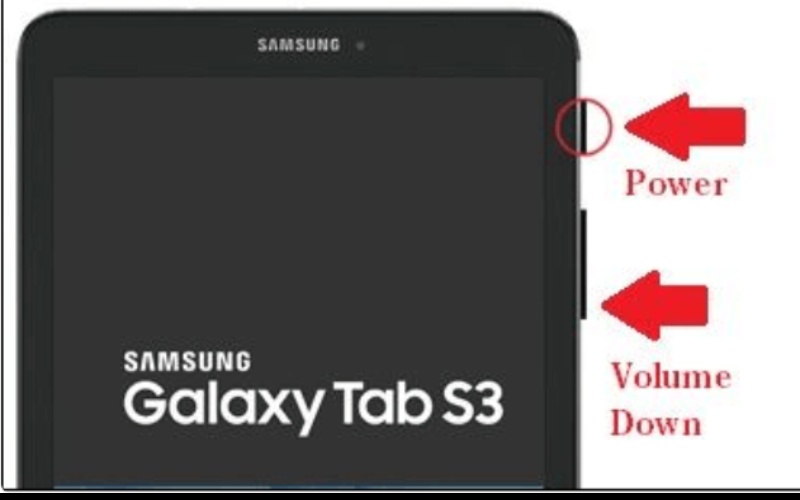
3. Check the Power Button
Look for any damage: Make sure the Power button works and isn't stuck or broken. A bad button could keep the tablet from turning on.
4. Recovery Mode Reboot
If the hard reset doesn't work, try rebooting by pressing and holding the Power and Volume Up until the Samsung logo appears. In Recovery Mode, use the volume buttons to go to Reboot System Now and press the Power button to choose it. It might solve small software problems.
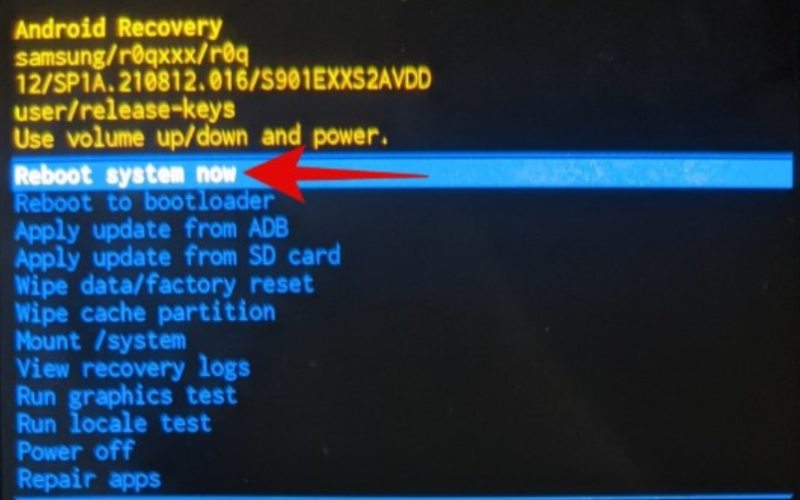
5. Clear out the Cache Partition when it's in Recovery Mode
In Recovery Mode, choose Wipe Cache Partition with the volume buttons, then tap the Power button to proceed. It will clear up temporary files that might be causing trouble without wiping your stuff.

6. Do a Factory Reset (Last Resort)
If the tablet still doesn’t turn on, you can do a factory reset in Recovery Mode:
Go to Wipe Data/Factory Reset with the volume buttons and tap the Power to say yes. Remember, this will wipe out all your stuff.
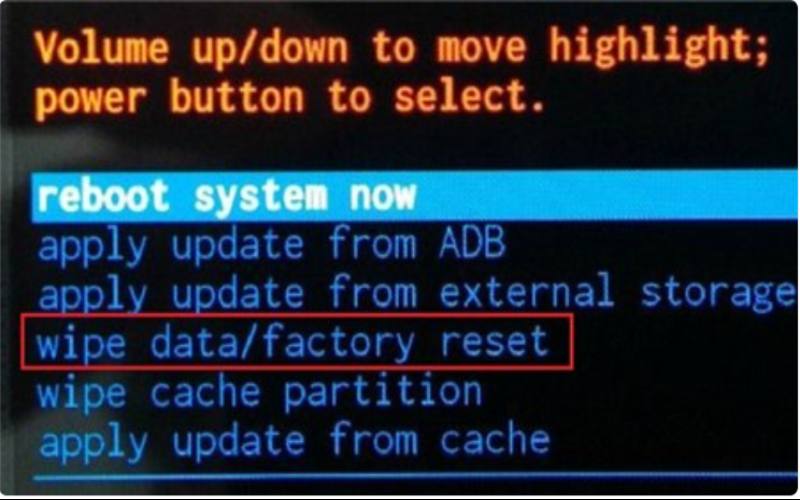
7. Verifique si hay daños físicos
Look at the tablet for damage. See if there are any cracks or if it's been in the water, which might need repair.
8. Get Help from a Professional
If nothing else works, there might be a problem with the tablet's hardware, so you should contact Samsung support or take it to a repair shop that knows what they're doing.
These steps cover everything you need to do to diagnose and fix a Samsung tablet won't turn on, including investigating both the software and hardware issues.
Even if you managed to get your Samsung tablet up and running, you might have accidentally deleted some important stuff during the blackout or because of software problems. Don't stress! There are ways to get your lost data back. Recuperación de datos de Android Aiseesoft is a powerful software for recovering all sorts of data from Android phones, including Samsung tablets. It can recover emails, messages, pictures, videos, documents, etc.
Principales características
• It helps you regain most of the data you've lost, no matter what kind.
• It uses top-notch tech to find deleted or lost data.
• It lets you check out and pick the files you want to get back, which saves you time and space.
• It can handle many Samsung tablets and other Android phones.
• Its interface is straightforward to understand, so even non-pros can use it.
Cómo Recuperar datos on Samsung tablet using Aiseesoft Android Data Recovery
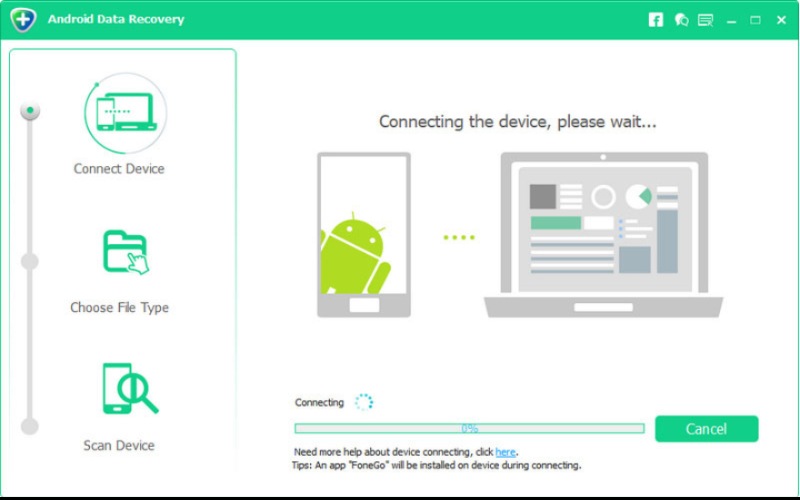
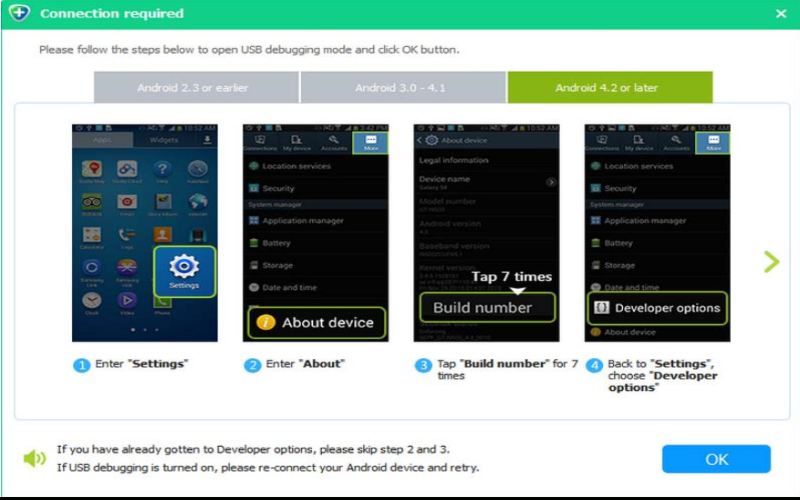
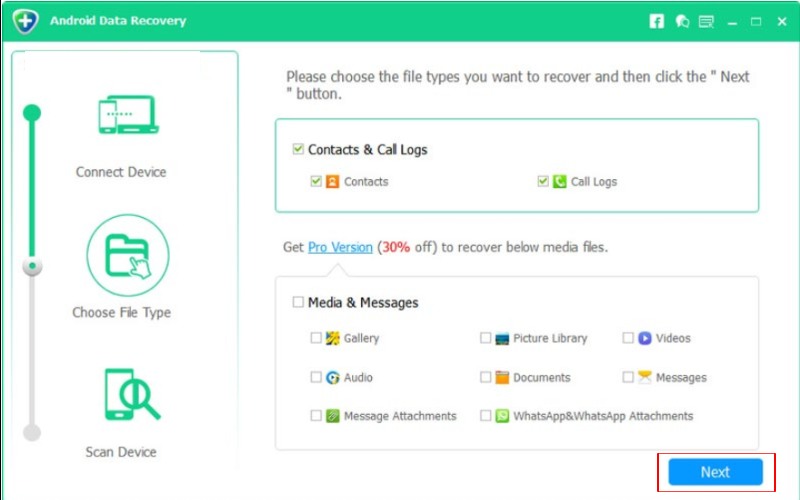
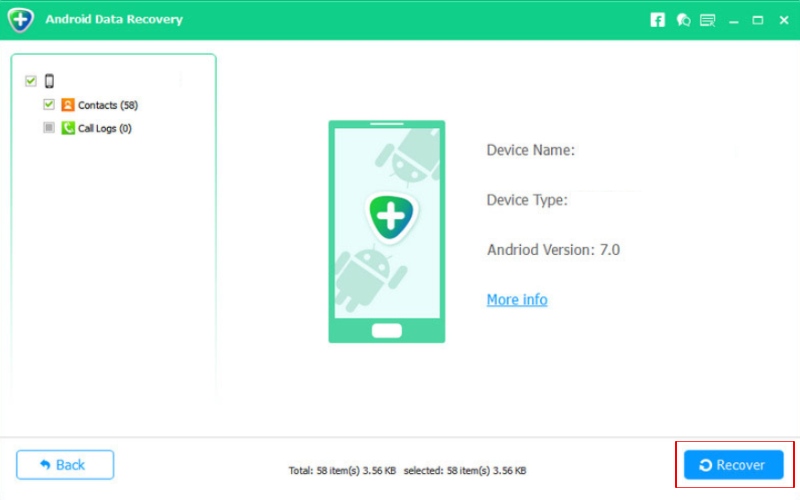
How do I force a Samsung tablet to turn on?
To force a Samsung tablet to turn on: Force Restart: Tap and hold the Power and Volume Down buttons for 10-15 seconds until the Samsung logo appears. Charge the Tablet: If you have drained the battery, plug it in for 15-30 minutes, then press the Power button to turn it on. Recovery Mode: Press both the Power and Volume Up to proceed to the recovery mode, then choose Reboot System Now. These methods help resolve common issues that prevent the tablet from turning on.
How do you reset an unresponsive tablet?
Force Restart: Tap and hold the Power and Volume Down buttons for 10-20 seconds to restart without losing data. Modo de recuperación (Hard Reset): If it still doesn't work, press Power and Volume Up to enter Recovery Mode and do a factory reset, which will delete all data. Reset Button (if available): Use a paperclip to press the reset button or a pinhole if there's one. Check Battery: Make sure the tablet has enough charge and try restarting it after 15-30 minutes of charging. These steps should fix most tablet problems.
¿Dónde está el botón de reinicio en una tableta Samsung?
Most Samsung tablets don't have a button you can press to reset them like some other gadgets. Instead, you must reset a Samsung tablet by pressing certain buttons or using software settings.
Conclusión
This guide provides everything you need to know and step-by-step instructions to fix a Samsung tablet not turning on. It also shows you how to regain your data once the tablet works using Aiseesoft Android Data Recovery.

El mejor software de recuperación de datos de Android para recuperar archivos eliminados como SMS, contactos, registros de llamadas, documentos, etc. desde un teléfono/tarjeta SD/tableta Android en Windows/Mac.
100% Seguro. Sin anuncios.
100% Seguro. Sin anuncios.