Puede obtener una visión general rápida del rendimiento de su computadora mediante el Administrador de tareas integrado en Windows. Muestra qué programas se están ejecutando, cuánta CPU y memoria utilizan, y otra información relacionada. Sin embargo, muchos usuarios han informado que... La GPU no aparece en el Administrador de tareas, especialmente después de actualizar a Windows 11. ¿Qué hacer si no puede ver la utilización de su unidad de procesamiento gráfico?
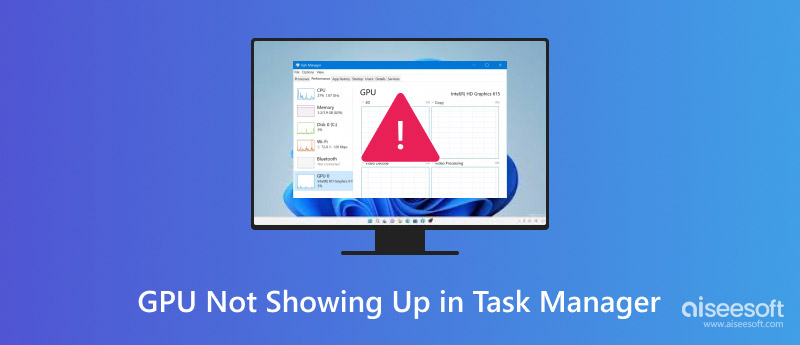
Puede ser frustrante no ver la monitorización de la GPU en el Administrador de tareas, especialmente al intentar solucionar un problema de rendimiento. Antes de solucionar el problema de que la GPU no aparezca, me gustaría analizar varias posibles razones por las que ocurre en tu ordenador con Windows 11 o 10.
Si el Administrador de Tareas no incluye las opciones de GPU, es posible que esta se haya desactivado en la BIOS o en Windows. Además, los controladores gráficos dañados u obsoletos impedirán que el Administrador de Tareas detecte y muestre correctamente la GPU. En ocasiones, otros programas o servicios que se ejecutan en tu PC con Windows pueden interferir con la capacidad del Administrador de Tareas para supervisar la información de la GPU.
Además, problemas de hardware como la conexión física de la GPU pueden provocar que esta no aparezca en el Administrador de tareas. Si usas gráficos integrados, es posible que la GPU dedicada no aparezca en el Administrador de tareas. En algunos casos, si tu ordenador no ejecuta ningún programa que use la GPU, esta no aparecerá en el Administrador de tareas.
Si el uso de la GPU de tu proceso no aparece en el Administrador de tareas, primero debes comprobar que no haya ningún problema de hardware. Además, puedes reiniciar el ordenador para comprobar si el error se ha solucionado. Si tu GPU sigue sin aparecer en el Administrador de tareas, puedes intentar solucionarlo de varias maneras.
Si la GPU no aparece en el Administrador de tareas de tu ordenador, primero debes comprobar que esté activada. Para comprobar que la GPU esté activada, puedes jugar a un videojuego o usar un programa con un uso intensivo de gráficos.
Además, debe asegurarse de que la columna GPU esté seleccionada para su visualización en el Administrador de tareas. En la pestaña Procesos del Administrador de tareas, haga clic con el botón derecho en el encabezado Nombre y asegúrese de que la opción GPU esté marcada.
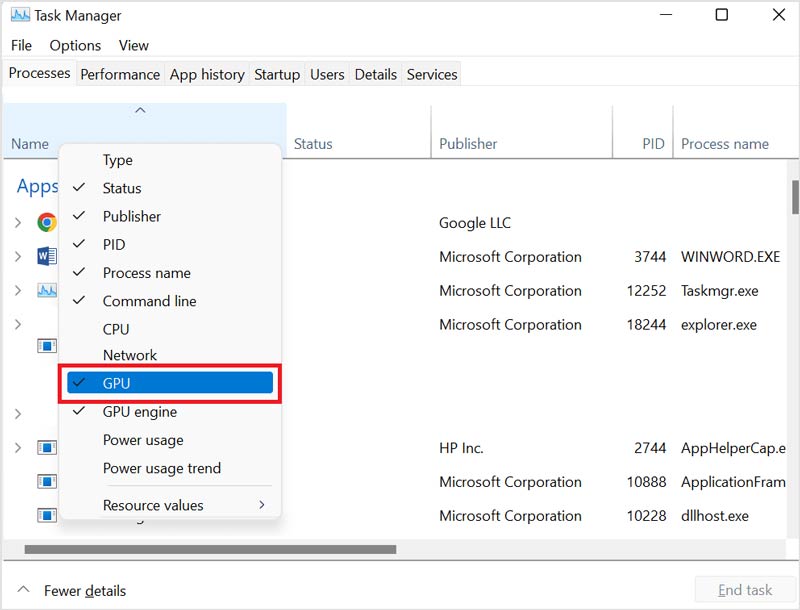
Para garantizar que Windows reconozca tu GPU, debes tener instalados los controladores correctos. Como se mencionó anteriormente, si los controladores no están instalados o están desactualizados, es posible que el Administrador de tareas no muestre las opciones de GPU. Asegúrate de tener instalados los controladores más recientes para tu GPU.
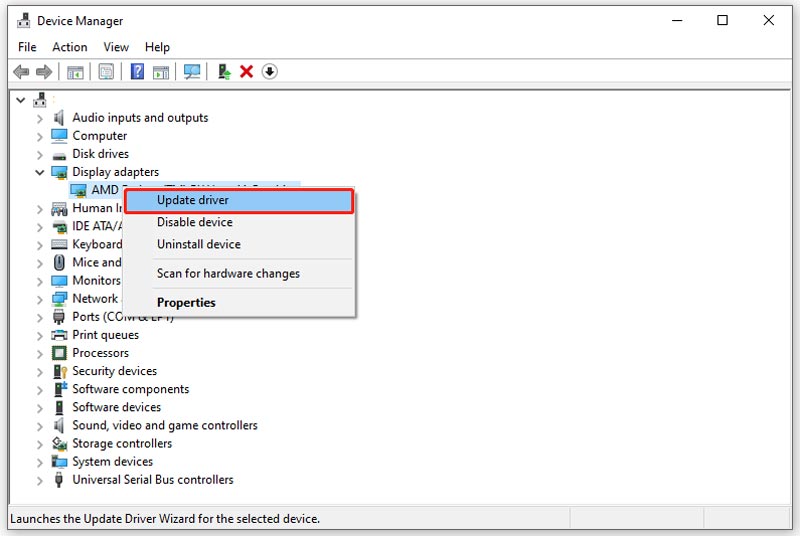
También puedes intentar reconstruir el contador de rendimiento para solucionar el problema de que la GPU no aparece en el Administrador de tareas. Esta operación puede resolver problemas subyacentes con la monitorización del rendimiento de Windows. Haz clic derecho en el icono de Windows y ve a Windows PowerShell (Administrador). Escribe lodctr /R y pulsa Intro. Como puedes ver, se indica que la configuración del contador de rendimiento se ha reconstruido correctamente.

Si la GPU no aparece en el Administrador de tareas debido a archivos de sistema dañados, puede repararlos con el Comprobador de archivos de sistema o con el Servicio y administración de imágenes de implementación. Puede escribir "cmd" en la barra de búsqueda y presionar Intro para abrir la ventana del Símbolo del sistema. Luego, escriba sfc /scannow para buscar y reparar archivos de sistema dañados en su computadora.
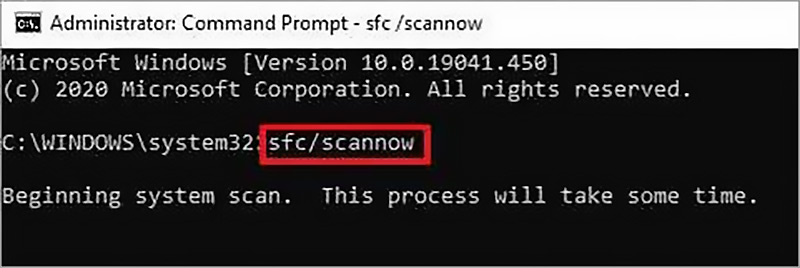
Si todos los pasos anteriores fallan, puede restablecer la configuración de fábrica de su computadora Windows y reiniciar el sistema. Esta acción puede eliminar cualquier archivo dañado, impidiendo que la pestaña de la GPU se muestre en el Administrador de tareas.
Vaya a la Configuración de su PC desde el menú Inicio y seleccione Actualización y seguridad. Seleccione Recuperación a la izquierda y haga clic en Comenzar en la sección Restablecer este PC. Le recomendamos conservar sus archivos mientras restablece Windows.
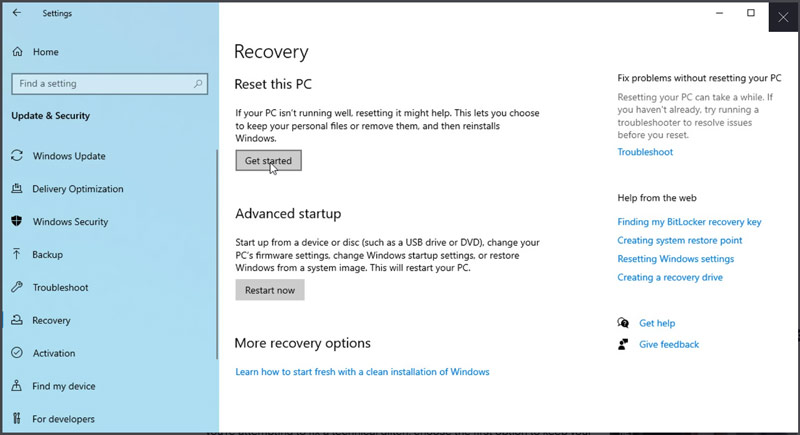
Al reparar una tarjeta gráfica que no muestra nada en el Administrador de tareas, es posible que se pierdan datos valiosos. Descargue y use el famoso... Recuperación de datos de Aiseesoft Para restaurarlos fácilmente. Permite restaurar de forma segura varios archivos desde una PC con Windows. Además, ofrece modos de análisis rápido y profundo entre los que puede elegir.

100% Seguro. Sin anuncios.
100% Seguro. Sin anuncios.
Cuando necesite recuperar archivos importantes, abra el software de recuperación en su ordenador y seleccione un disco duro para iniciar el análisis de datos. Una vez escaneado, podrá localizar fácilmente los archivos de destino por tipo o ruta de almacenamiento. Previsualice los detalles de estos archivos y realice la recuperación haciendo clic en el botón "Recuperar".
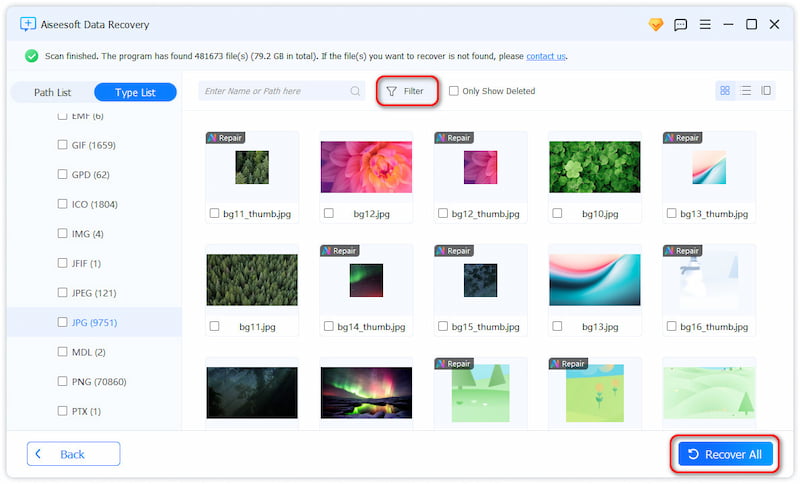
Pregunta 1. ¿Cómo habilitar las tarjetas gráficas en el Administrador de dispositivos?
De forma predeterminada, su tarjeta gráfica debería estar habilitada en el Administrador de dispositivos. Haga clic con el botón derecho en el menú Inicio para ver más opciones. Busque el Administrador de dispositivos y ábralo. Expanda la sección Adaptadores de pantalla, haga clic con el botón derecho en su tarjeta gráfica y seleccione Habilitar dispositivo.
Pregunta 2. ¿Cómo verifico la configuración de mi BIOS en Windows 11?
Para acceder a la configuración del BIOS en Windows 11, puede presionar repetidamente la tecla correspondiente durante el inicio. Es posible que deba presionar F12, Esc, F1, F2, F10 o Supr para acceder a la configuración del BIOS. También puede ir a Recuperación en Configuración y hacer clic en Reiniciar ahora en Inicio avanzado para... reinicie su PC en el entorno de recuperación de WindowsSeleccione Solucionar problemas, haga clic en Opciones avanzadas y, a continuación, acceda a Configuración de firmware UEFI para comprobar la configuración actual del BIOS de su ordenador. Una vez en el menú del BIOS, podrá ver la información de la versión del BIOS.
Pregunta 3. ¿Puedo restablecer la configuración de gráficos en mi computadora con Windows 10?
Al intentar solucionar problemas gráficos en tu ordenador Windows, quizás te preguntes si puedes simplemente restablecer la configuración de la GPU o de gráficos. De hecho, Windows 10 permite restablecer las preferencias gráficas de aplicaciones individuales. Puedes ir a Sistema desde Configuración, seleccionar Pantalla y luego hacer clic en Configuración de gráficos. Desplázate hacia abajo para encontrar la aplicación que quieres restablecer, haz clic en Opciones y selecciona "Dejar que Windows decida". Esta acción restablecerá la configuración gráfica de la aplicación.
Conclusión
Este artículo comparte cinco consejos útiles para resolver el La GPU no aparece en el Administrador de tareas Problema. Si aún tiene problemas para que su GPU funcione, es recomendable buscar ayuda de un técnico informático calificado.

Aiseesoft Data Recovery es el mejor software de recuperación de datos para recuperar fotos, documentos, correos electrónicos, audio, videos, etc. borrados o perdidos de su PC/Mac.
100% Seguro. Sin anuncios.
100% Seguro. Sin anuncios.