Puede resultar frustrante cuando aparece el error de pantalla azul de la muerte con un código de detención: Página dañada por hardware defectuoso, especialmente cuando estás trabajando en un documento importante. Este error interrumpirá tu proyecto y puede provocar fácilmente que se dañe el archivo. ¿Cuál es la mejor forma de deshacerse de él rápidamente?
En este artículo se habla de varias causas comunes de la pantalla azul Faulty Hardware Corrupted Page. Además, se comparten cinco métodos probados para ayudarlo a resolver el error de manera efectiva.
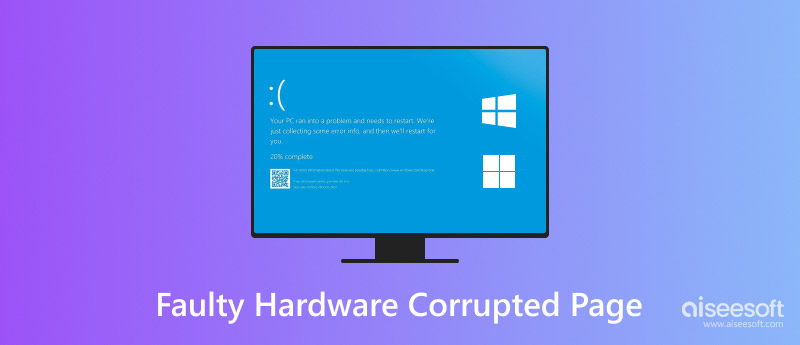
Página dañada por hardware defectuoso es un BSOD (pantalla azul de la muerte) que suele aparecer en equipos con Windows 11 y 10. Este error de pantalla azul hace que el sistema deje de funcionar y evita daños mayores. Indica que el equipo ha tenido un problema y debe reiniciarse. Este error de página dañada por hardware defectuoso suele indicar que hay un problema grave en el hardware del equipo.
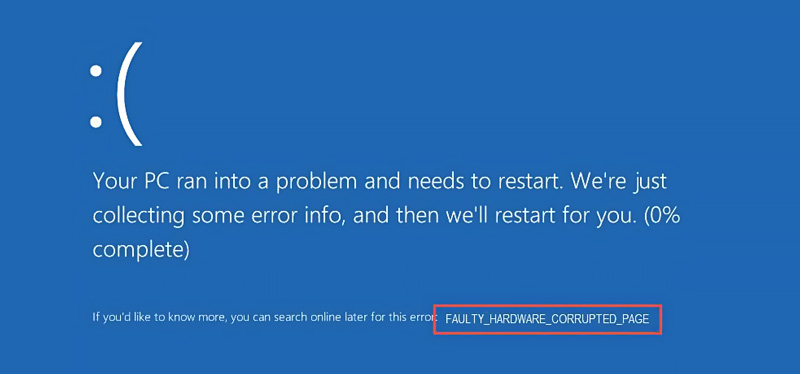
Varios factores pueden causar el error BSOD Faulty Hardware Corrupted Page. Una causa común son los módulos de RAM defectuosos o defectuosos. Debe saber que la RAM es crucial para que su computadora con Windows almacene y recupere datos. Si hay algunos problemas con la RAM, eso puede provocar inestabilidad del sistema y corrupción de datos. Los controladores dañados u obsoletos pueden causar conflictos y corrupción de la memoria. Los problemas con los controladores son otra gran causa del error Faulty Hardware Corrupted Page. Además, el problema puede deberse a problemas con el disco duro, overclocking e incluso sobrecalentamiento. En casos raros, los conflictos de software o los programas instalados recientemente pueden interferir con la administración de la memoria y causar este error de pantalla azul.
Cuando se produce este error de página dañada por hardware defectuoso en su PC con Windows 11/10, primero se mostrará una pantalla azul con el mensaje de error y luego se reiniciará su dispositivo. Como se mencionó, esta operación es para evitar daños mayores. A veces, no encontrará el problema de la pantalla azul después del reinicio. Sin embargo, muchos usuarios se quejaron de que este mensaje de error aparece repetidamente. Si se encuentra en la misma situación, siga los cinco métodos a continuación para resolverlo.
En primer lugar, intente ejecutar la herramienta de diagnóstico de memoria de Windows para comprobar si hay errores de RAM. Pulse las teclas Windows + R simultáneamente en el teclado para abrir el cuadro de diálogo Ejecutar. Escriba mdsched.exe en el cuadro y, a continuación, pulse Intro. Seleccione la opción Reiniciar ahora y compruebe si hay problemas en la ventana emergente. Su equipo con Windows se reiniciará y realizará una comprobación de la memoria.

Windows se reiniciará nuevamente después de la prueba. Luego, puede abrir el Visor de eventos desde el menú Inicio para verificar los resultados del diagnóstico de memoria.
Como se mencionó anteriormente, los controladores obsoletos o dañados pueden provocar este error de pantalla azul, especialmente en el caso de las tarjetas gráficas o los adaptadores de red. Busque y abra el Administrador de dispositivos en el menú Inicio. Ubique la categoría específica del dispositivo que desea verificar y expándala. Haga clic derecho sobre él y elija Actualizar controlador.
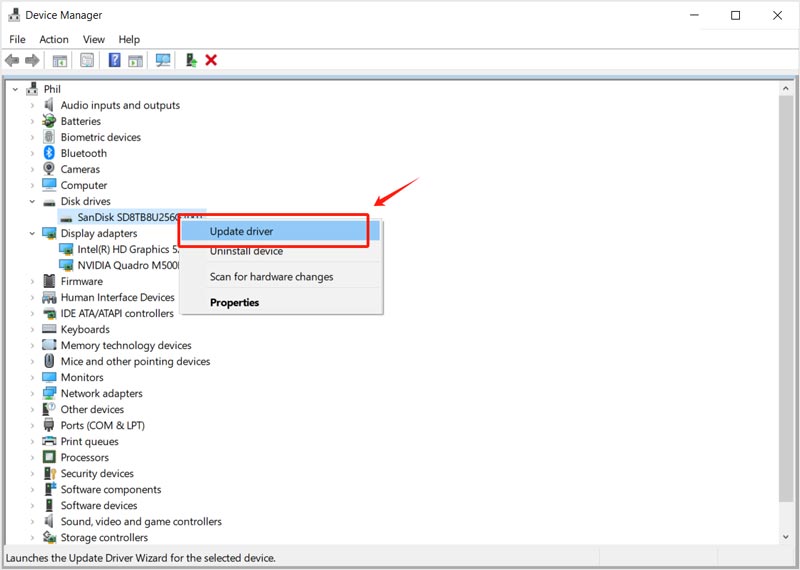
Haga clic en la opción Buscar controladores automáticamente para continuar. En algunos casos, puede desinstalar los controladores y luego reiniciar su PC. Windows reinstalará automáticamente los controladores y los dejará en condiciones adecuadas.
La herramienta Comprobador de archivos del sistema puede localizar archivos del sistema dañados y repararlos. Puede utilizarla para solucionar el error de pantalla azul.
Busque Símbolo del sistema en el menú Inicio. Cuando aparezca, haga clic derecho sobre él y seleccione Ejecutar como administrador. A continuación, escriba sfc /scannow y presione Entrar. La herramienta SFC iniciará el proceso de escaneo. El proceso de escaneo y reparación tardará un tiempo en finalizar.
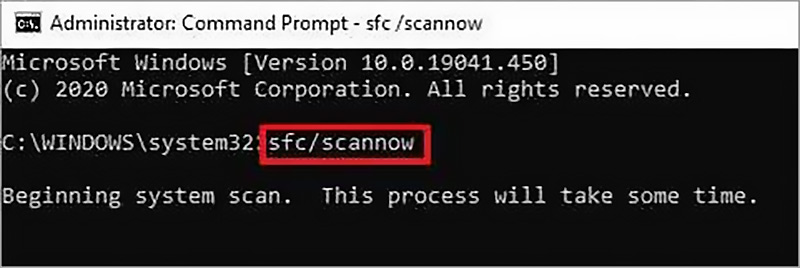
Para resolver problemas de pantalla azul de la muerte, como la página de hardware dañado y defectuoso, puede confiar en el solucionador de problemas integrado en Windows. Puede buscar fácilmente la opción Solucionar problemas en la configuración de Windows. Selecciónela y luego presione el botón Ejecutar el solucionador de problemas debajo de Pantalla azul.
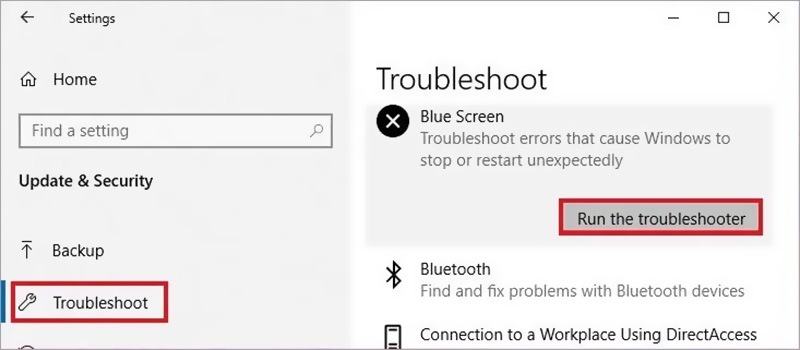
Abra el Panel de control en su computadora con Windows 11 o 10 y elija la opción Hardware y sonido. Vaya a Opciones de energía y luego haga clic en Elegir la función del botón de encendido a la izquierda.
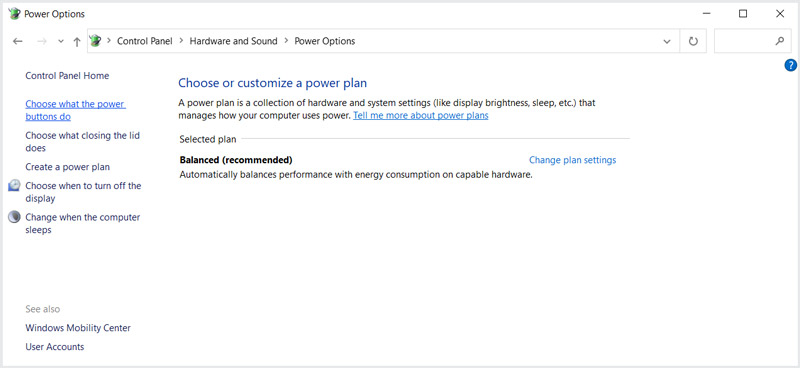
Haz clic en Cambiar la configuración que actualmente no está disponible. Después, desmarca la casilla Activar inicio rápido (recomendado). Haz clic en el botón Guardar cambios para confirmar la operación.
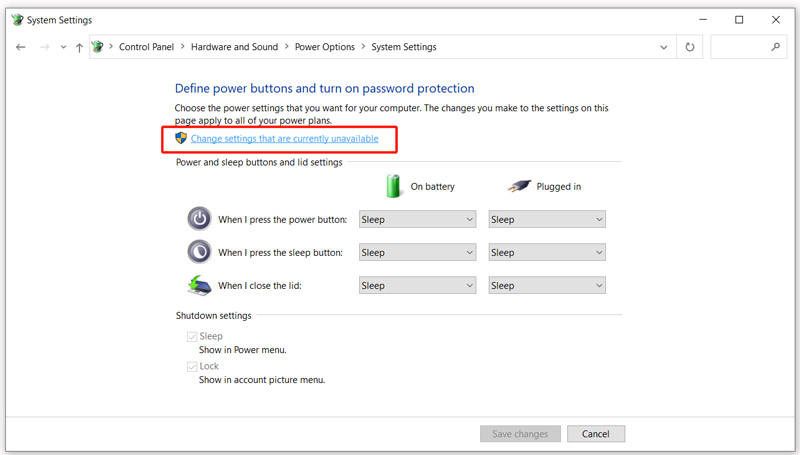
Además de los cinco métodos anteriores, también puedes usar un software de monitoreo para verificar la temperatura de tu computadora. No debes usar tu dispositivo a altas temperaturas durante mucho tiempo. Si el error de página dañada por hardware defectuoso persiste, puedes reinstalar Windows para resolver los conflictos o la corrupción del software.
El error de pantalla azul Faulty Hardware Corrupted Page (Página dañada por hardware defectuoso) a veces puede provocar la pérdida de datos. La recuperación de datos confiable puede ser su mejor opción si no puede acceder a algunos archivos cruciales después de solucionar el error. Recuperación de datos de Aiseesoft es una herramienta de recuperación famosa y poderosa que puede ayudarlo a recuperar todo tipo de datos. Además, ofrece funciones impulsadas por IA para reparar archivos dañados con facilidad.
100% Seguro. Sin anuncios.
100% Seguro. Sin anuncios.

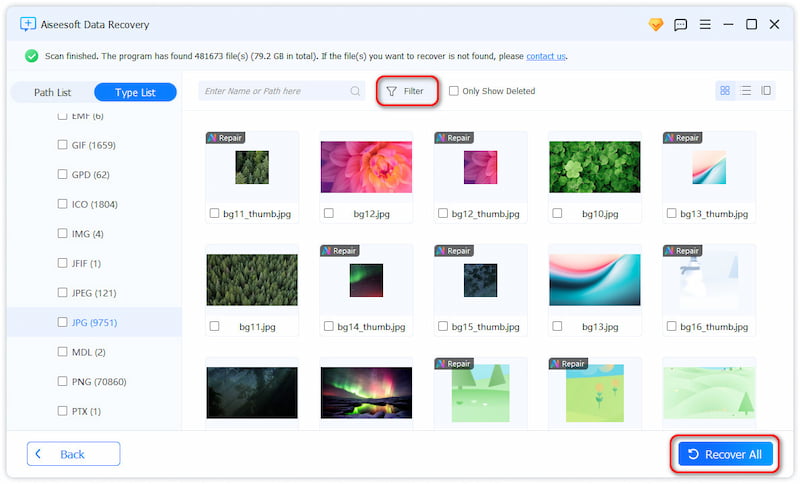
Pregunta 1. ¿Puede una pantalla azul ser causada por el hardware?
Sí, una pantalla azul (Pantalla azul de la muerte o BSOD) puede deberse a problemas de hardware. A continuación, se indican varios componentes de hardware que pueden provocar un error de pantalla azul. Una RAM defectuosa o incompatible es una causa frecuente. Además, los problemas con el disco duro, SSD, tarjeta gráfica o incluso la CPU provocarán diversos fallos de hardware y darán lugar a una pantalla azul. En algunos casos, el error BSOD se debe a una fuente de alimentación insuficiente o defectuosa.
Pregunta 2. ¿Cómo puedo evitar el error de página corrupta de hardware defectuoso?
El error de página de hardware dañado defectuoso en Windows 11 o 10 indica un problema con el hardware de su computadora. Puede utilizar los métodos anteriores para resolverlo. Después de eso, debe verificar y actualizar con frecuencia sus controladores, sistema operativo y software para evitar este error. Además, puede utilizar el Comprobador de archivos del sistema para encontrar archivos del sistema dañados y repararlos. Mientras usa su PC, debe asegurarse de que los ventiladores funcionen correctamente y evitar el sobrecalentamiento. Además, debe utilizar un programa antivirus confiable para escanear en busca de malware con regularidad.
Pregunta 3. ¿Cómo se restablece el hardware en Windows 10?
Cuando se enfrenta a un problema de hardware en su computadora con Windows 10, es posible que se pregunte si puede resolverlo rápidamente mediante un restablecimiento de hardware. Windows 10 no ofrece una única opción de restablecimiento para que pueda hacerlo. En cambio, puede solucionar posibles problemas de hardware mediante su función Restablecer esta PC. Seleccione Actualización y seguridad en la aplicación Configuración en su dispositivo con Windows 10, vaya a Recuperación y luego elija restablecer su PC. Restablecimiento de fábrica Intente restaurar Windows a un punto anterior a que ocurriera el problema de hardware.
Conclusión
Este artículo comparte cinco consejos útiles para resolver el Página dañada por hardware defectuoso Error. Puede tomar las medidas de solución de problemas relacionadas para solucionarlo con facilidad. Si no puede determinar el componente de hardware defectuoso o las posibles causas por sí mismo, se recomienda buscar ayuda profesional.

Aiseesoft Data Recovery es el mejor software de recuperación de datos para recuperar fotos, documentos, correos electrónicos, audio, videos, etc. borrados o perdidos de su PC/Mac.
100% Seguro. Sin anuncios.
100% Seguro. Sin anuncios.