Cuando enciende su MacBook e intenta trabajar, de alguna manera su computadora sigue mostrándole el mensaje: el asistente quiere usar el llavero de inicio de sesión. Puede hacer clic en el botón Cancelar, pero pronto descubrirá que no funciona. Entonces, puede comenzar a preocuparse si se trata de malware o enojarse por no saber qué hacer. Ahora no necesita preocuparse, ya que esta publicación le brinda la respuesta exacta que necesita para salvarlo de este molesto problema con el llavero. Siga la guía a continuación para hacer que desaparezca rápidamente el asistente que desea usar la alerta del llavero de inicio de sesión.

Assistantd en realidad está relacionado con las contraseñas de su llavero, iCloud y Siri, que se usa para que las aplicaciones tengan acceso a las cuentas y contraseñas almacenadas en Acceso a Llaveros, y luego las aplicaciones pueden ofrecerle los servicios correspondientes para la cuenta. Si sigue viendo que el asistente emergente quiere usar el llavero de inicio de sesión en su Mac, no se asuste y esto tampoco es una señal de que su MacBook se esté descomponiendo. Esto sucede principalmente porque su llavero está bloqueado cuando la Mac está inactiva por un período, o su contraseña de usuario y la contraseña del llavero no están sincronizadas, lo que hace que el asistente solicite autorización y se produzca la alerta.
Después de saber por qué ve la alerta de que el asistente quiere usar el llavero de inicio de sesión, es hora de que aprenda cómo resolver el problema y detener la molesta ventana emergente.
Solución 1: desactivar el bloqueo automático del llavero
Algunas de sus contraseñas pueden almacenarse localmente en Mac en la bóveda local y el llavero puede bloquearse automáticamente después de que no haya ninguna operación durante un período, lo que bloquea el acceso de las aplicaciones a las contraseñas. Por lo tanto, puede desactivar el bloqueo automático del llavero y hacer que el asistente quiera usar la ventana emergente del llavero de inicio de sesión.

Solución 2: crear un nuevo llavero
Esta solución no es cambiar tu llavero anterior sino hacer una copia de tu bóveda.

Solución 3: Llavero Primeros Auxilios
Keychain First Aid ayuda a los usuarios de Mac a resolver la mayoría de los problemas emergentes relacionados con los llaveros y las contraseñas, incluida la alerta: el asistente quiere usar el llavero de inicio de sesión. Pero para algunos modelos de MacBook, es posible que no encuentre esta funcionalidad ya que Apple la eliminó desde la actualización de Mac OSX 10.11.2. Antes de ver los pasos aquí, asegúrese de que su Mac tenga esta utilidad. Mientras tanto, si Ud. olvida la contraseña del llavero, también puede usar los Primeros Auxilios de Llavero para ayudarlo a repararlo.

Además de verificar y verificar las contraseñas en Mac, también puede verificar fácilmente las contraseñas de su iPhone almacenadas localmente en su Mac con iPhone Password Manager de Aiseesoft. Este programa también te facilita exportar las contraseñas de tu iPhone a tu Mac y crear una copia de seguridad. También puede ver claramente la fecha de creación de una contraseña en este programa.
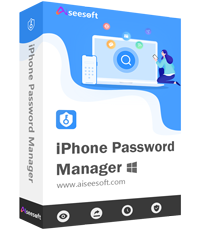
Descargas
iPhone Password Manager de Aiseesoft
100% Seguro. Sin anuncios.
100% Seguro. Sin anuncios.
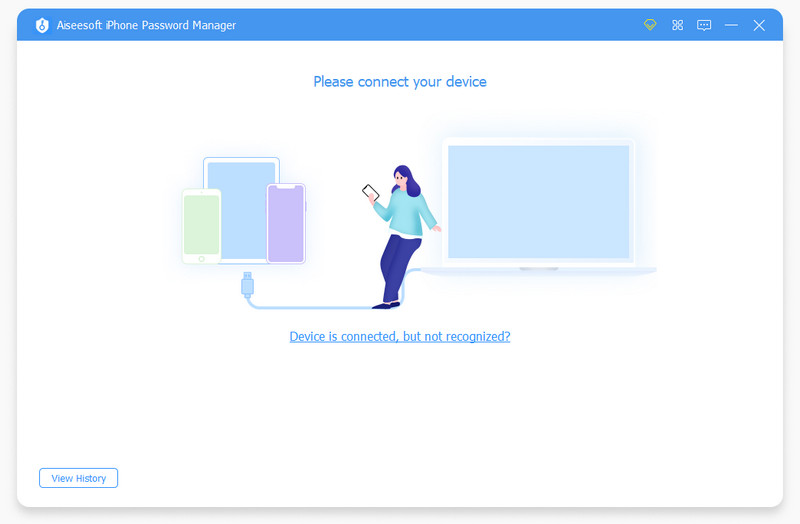
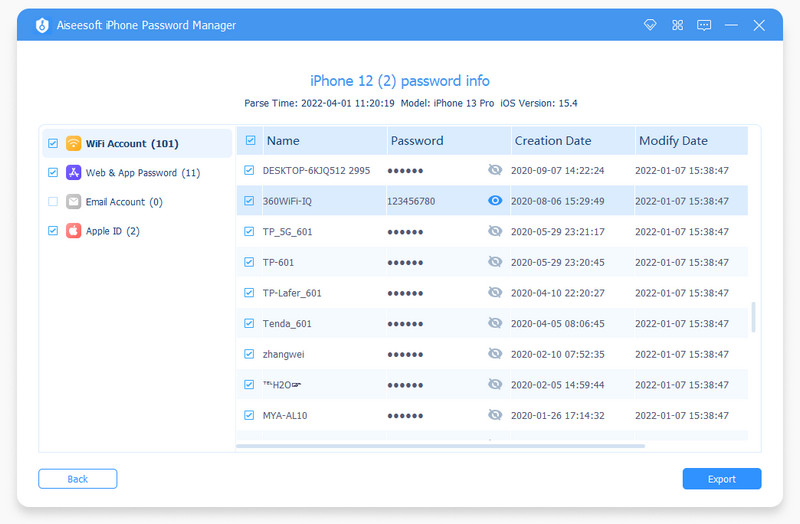
¿Cómo arreglar el asistente de alerta que quiere usar el llavero de inicio de sesión sin contraseñas de llavero?
solicite reinicia tus llaveros, pero esto borrará todas las contraseñas almacenadas allí antes. Si no puede recordarlos todos o no tiene una copia de seguridad, no intente esto. Simplemente abra la ventana de Acceso a Llaveros y haga clic en Preferencias desde el ícono de Acceso a Llaveros en la barra de menú. Luego, en la nueva ventana, haga clic en el botón Restablecer mis llaveros predeterminados para restablecer e ingresar una nueva contraseña.
¿Restaurar la Mac ayudará a resolver los deseos del asistente de usar la ventana emergente del llavero de inicio de sesión?
Algún usuario ha intentado borrar todo el contenido del disco t Mac y restaurar la computadora, pero parece inútil y no puede ayudarlo a deshacerse de la alerta.
¿Desaparecerá la alerta emergente: el asistente quiere usar el llavero de inicio de sesión?
Si cree que las soluciones anteriores son demasiado complejas y sigue haciendo clic en el botón Cancelar cada vez que aparece la alerta, desaparecerá por un tiempo. Pero después de unos minutos más o menos, volverá si accede a algún programa que necesita asistencia para obtener autorización.
Conclusión
Las 3 soluciones anteriores pueden ayudarlo a resolver la alerta: el asistente quiere usar el llavero de inicio de sesión sigue apareciendo. Por lo tanto, la próxima vez que encuentre una ventana emergente de este tipo, ya no necesita entrar en pánico, ya que puede identificar dónde está el problema ahora. Luego, siga los pasos anteriores y pronto se deshará de la molesta ventana emergente.
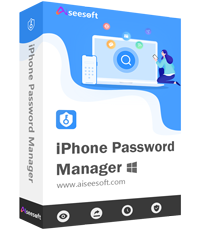
iPhone Password Manager es una gran herramienta para encontrar todas las contraseñas y cuentas guardadas en su iPhone. También puede exportar y hacer una copia de seguridad de sus contraseñas.
100% Seguro. Sin anuncios.
100% Seguro. Sin anuncios.