AirDrop es la función oficial de intercambio inalámbrico de archivos para que los usuarios de Apple transfieran fácilmente todo tipo de datos de iOS entre dispositivos. Sin embargo, a veces es posible que AirDrop no funcione como se esperaba, especialmente después de una nueva actualización de iOS. Esta publicación analizará las restricciones y requisitos de AirDrop y brindará cinco consejos útiles para solucionar el problema. AirDrop no funciona infertilidad

AirDrop sólo está disponible en dispositivos Apple. No puedes usar AirDrop para compartir archivos con dispositivos Android u otros tipos de dispositivos. Ambos dispositivos Apple deben ejecutar iOS 7 o posterior o macOS X Yosemite o posterior. Cuando utilice AirDrop, debe asegurarse de que Wi-Fi y Bluetooth estén habilitados en ambos dispositivos. Además, deben estar a una distancia máxima de 30 pies entre sí. Si está intentando enviar archivos mediante AirDrop a alguien que no está en sus contactos, debe tener su AirDrop configurado en Todos.
Puede enviar archivos por AirDrop de un dispositivo Apple a otro, incluso si los dispositivos ejecutan diferentes versiones de iOS. Por ejemplo, puede enviar por AirDrop una foto desde un iPhone 15 a un iPhone 8. Además, puede enviar archivos desde un iPhone a una Mac a través de AirDrop. Sin embargo, AirDrop no admite todos los archivos de iOS. Pero AirDrop puede transferir los datos más utilizados, incluidos contactos, fotos, vídeos, eventos de calendario, notas, enlaces a sitios web, aplicaciones y todo tipo de documentos como documentos de Word, archivos de Excel, PDF y más.
AirDrop es una excelente manera de compartir archivos con amigos y familiares que están cerca. AirDrop se basa en Bluetooth y Wi-Fi para crear una red peer-to-peer entre dos dispositivos Apple. Ambos dispositivos pueden comunicarse directamente entre sí sin necesidad de un enrutador o conexión a Internet.
Cuando habilitas AirDrop en tu iPhone, iPad o Mac, comenzará a transmitir su presencia a otros dispositivos cercanos. Luego, otros dispositivos podrán ver su dispositivo en su menú AirDrop.
Para configurar AirDrop para compartir sus archivos, debe asegurarse de que ambos dispositivos tengan Wi-Fi y Bluetooth activados. Abierto Centro de Control, toque y mantenga presionado el mosaico de redes para mostrar más opciones. Localice el Lanzamiento desde el aire icono y tóquelo. Elija Todos o Solo contactos, dependiendo de quién desee que le pueda enviar archivos por AirDrop.

Para usar AirDrop, simplemente abra el archivo que desea compartir y toque el botón Compartir. Luego, seleccione la forma AirDrop y toque el contacto que desea compartir. El destinatario recibirá una notificación pidiéndole que acepte o rechace el archivo.

Antes de comenzar a solucionar el problema de que AirDrop no funciona, verifique y asegúrese de que ambos dispositivos ejecuten iOS 7 o posterior y que ambos tengan Wi-Fi y Bluetooth activados. Es más, también deberían estar cerca unos de otros. Cuando desee enviar un archivo por AirDrop a alguien que no está en sus contactos, deberá configurar AirDrop en Todos.
Si está intentando realizar AirDrop con un tipo de archivo específico y no funciona, intente realizar AirDropping con un tipo de archivo diferente. Además, puedes probar AirDropping a un contacto diferente. Esto le ayudará a determinar si el problema está en el contacto o en su dispositivo.
El modo avión y el modo de enfoque pueden desactivar AirDrop, así que asegúrese de que ambos estén desactivados. Además, deberías apagar Hotspot personal cuando envías archivos desde AirDrop. Personal Hotspot puede interferir con AirDrop, así que apágalo si tienes problemas.
Un simple reinicio a menudo puede solucionar pequeños fallos de software que pueden hacer que AirDrop deje de funcionar. Cuando no puede encontrar el otro dispositivo para AirDrop, o el mensaje AirDrop falla, puede intentar reiniciar dos dispositivos y luego volver a intentarlo.
Si reiniciar sus dispositivos no soluciona el problema, puede intentar restablecer la configuración de su red. Esto restablecerá la configuración de Wi-Fi, Bluetooth y celular a sus valores predeterminados. Vaya a General en la aplicación Configuración, toque Transferir o Restablecer, y elige Reanudar. Luego, puede tocar Reiniciar configuración de la red e ingrese su contraseña para continuar.

Cuando tenga el problema de que AirDrop de iOS 17 no funciona, vaya a Actualización de software desde la aplicación Configuración y verifique si hay una actualización de iOS disponible. Actualice ambos dispositivos a las últimas versiones y verifique si las funciones de AirDrop pueden funcionar normalmente.
Si has probado todo lo anterior y Lanzamiento desde el aire todavía no funciona correctamente, puede optar por ponerse en contacto con el soporte técnico de Apple. Puede ir al sitio web de soporte de Apple e iniciar una sesión de chat con un representante de soporte de Apple en línea. Además, puede llamar al soporte técnico de Apple o llevar su dispositivo a una Apple Store local o a un proveedor de servicios autorizado por Apple.
Cuando se comunique con el Soporte técnico de Apple, prepárese para explicar el problema que tiene con AirDrop. Esté preparado para proporcionar su ID de Apple y el número de serie de su dispositivo Apple.
Una de las mejores alternativas de AirDrop para transferir archivos de iOS es Aiseesoft FoneTrans. Es una poderosa herramienta de transferencia de datos de iOS que le permite transferir archivos entre su dispositivo iOS y su computadora o entre dos dispositivos iOS.
FoneTrans admite una amplia gama de tipos de archivos, incluidos fotos, vídeos, música, documentos y contactos. También puede usar FoneTrans para administrar los datos de su dispositivo iOS, como realizar copias de seguridad y restaurar sus datos y eliminar archivos no deseados.

Descargas
FoneTrans: la mejor alternativa a AirDrop
100% Seguro. Sin anuncios.
100% Seguro. Sin anuncios.
Conecte su dispositivo iOS a una computadora e inicie FoneTrans. Esta alternativa de AirDrop detectará automáticamente su dispositivo y mostrará todos los archivos que contiene. Luego puede seleccionar los archivos específicos que desea compartir y hacer clic en el Traslados del botón.
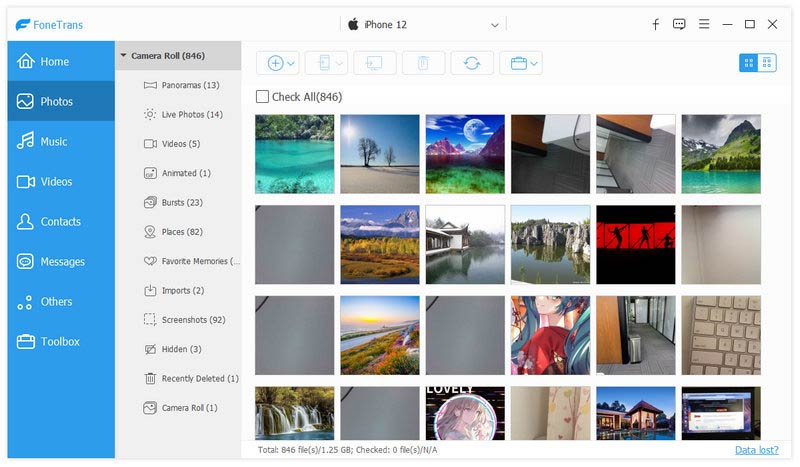
¿Por qué mi AirDrop no encuentra a nadie?
Hay algunas razones por las que es posible que su AirDrop no encuentre a nadie. AirDrop no está activado en su dispositivo ni en el dispositivo de la persona a la que intenta realizar AirDrop. Su dispositivo no está lo suficientemente cerca del dispositivo al que está intentando realizar AirDrop. Un dispositivo es el modo avión o el modo no molestar. Su dispositivo o el de la otra persona ejecuta una versión desactualizada de iOS.
¿Por qué AirDrop falla repentinamente?
A veces, pequeños fallos de software pueden hacer que AirDrop deje de funcionar. La configuración incorrecta y la interferencia de la red también pueden hacer que AirDrop falle. En casos excepcionales, la falla de AirDrop se debe a un problema de hardware con cualquiera de sus dispositivos.
¿Por qué mi iPhone puede recibir pero no enviar AirDrop?
Hay algunas razones por las que su iPhone podría recibir pero no enviar archivos AirDrop. Algunas de las razones más comunes son configuraciones incorrectas, punto de acceso personal habilitado, interferencias de red y problemas de hardware.
Conclusión
AirDrop te ofrece una forma cómoda de compartir archivos entre dispositivos Apple. Sin embargo, en ocasiones puede que no funcione correctamente. Cuando estás frente al AirDrop no funciona problema, pruebe los consejos de solución de problemas anteriores.

El mejor software de transferencia de iOS para administrar y transferir archivos de iOS desde iPhone/iPad/iPod a su computadora o viceversa sin ejecutar iTunes.
100% Seguro. Sin anuncios.
100% Seguro. Sin anuncios.