As a top-leading corporation, Google has greatly influenced us in every aspect. And Gmail is one of the greatest email services now. Launched in 2004, it has over 1.5 billion users.
Whether you use it for business or simply for yourself, you may get tired of Gmail and need to use a new account or new mail service. But there are lots of important contacts in your last Gmail account. Then, what you should do?
No worry, google allows you to export your Gmail contacts. You may not know how to do it. Just read this article you can easily do it.
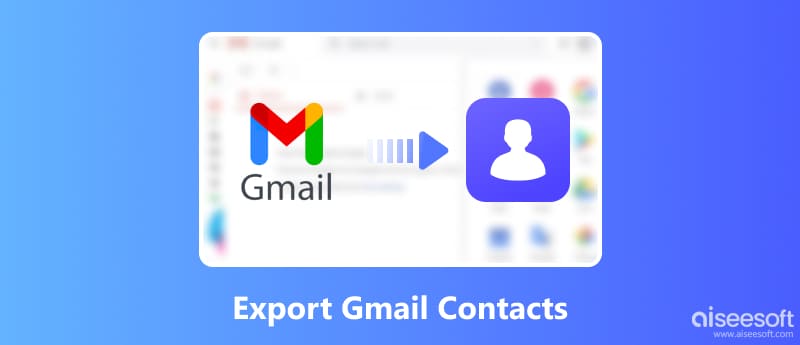
Gmail Contacts has a helpful function to manage your contacts. When you need to export your friend list, it allows you to export a selected number list or all contacts as CSV files. Then, you can import it to a new Gmail account or other software. Let’s see how to export your Gmail contacts.
Before you start, you need to sign in to your Google account and keep the internet in good condition.
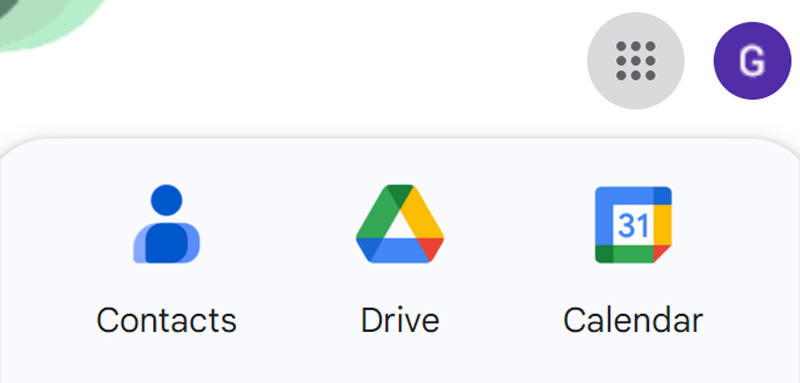
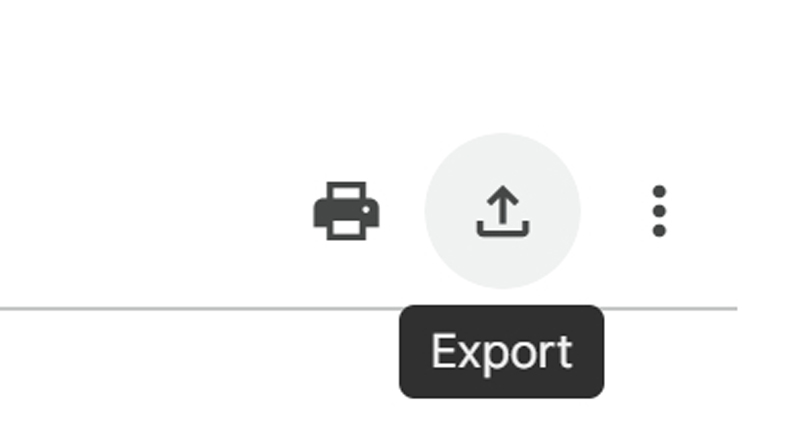
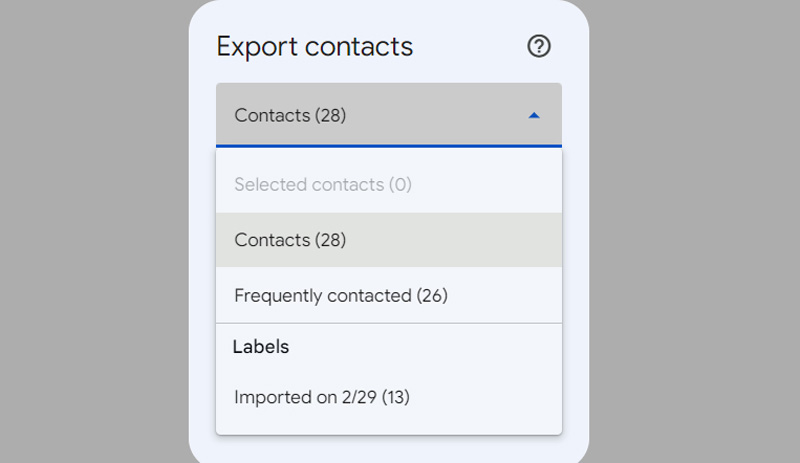
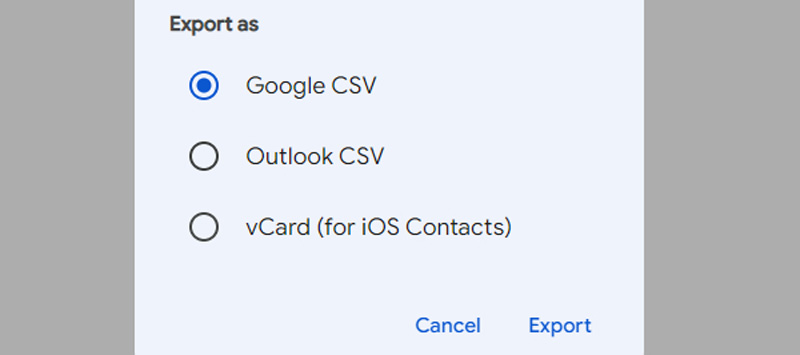
After creating the CSV contacts file, the next thing you need to do is to import it to other places. Here are 3 well accepted choices.
If you want to import your Gmail Contacts to Outlook, you need to choose Outlook CSV in the first step. And here are the rest of the operations.
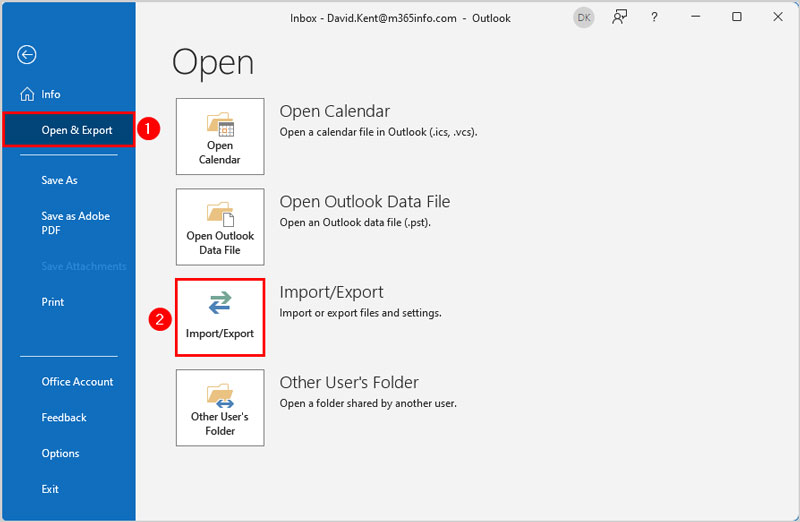
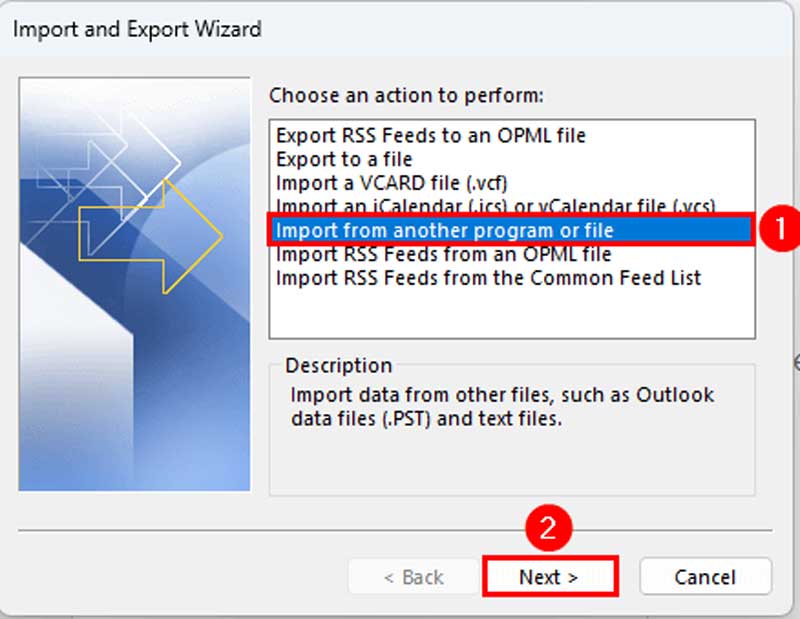
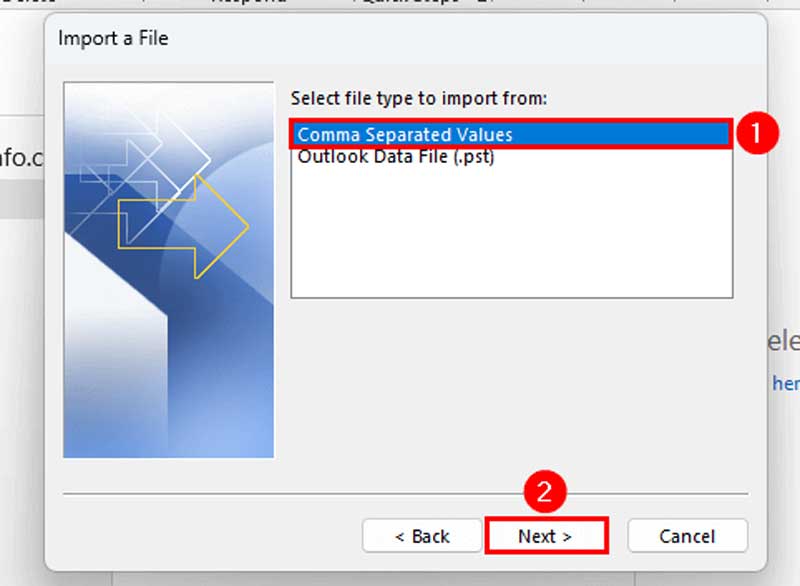
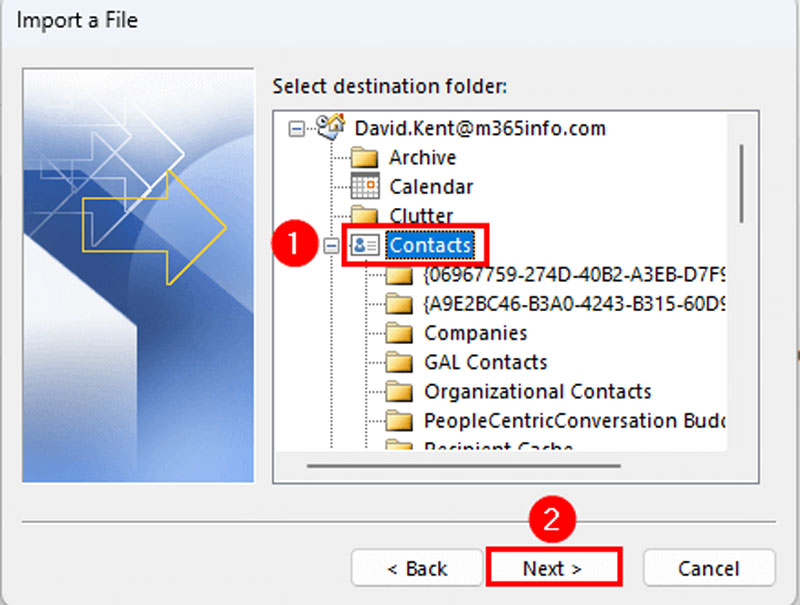
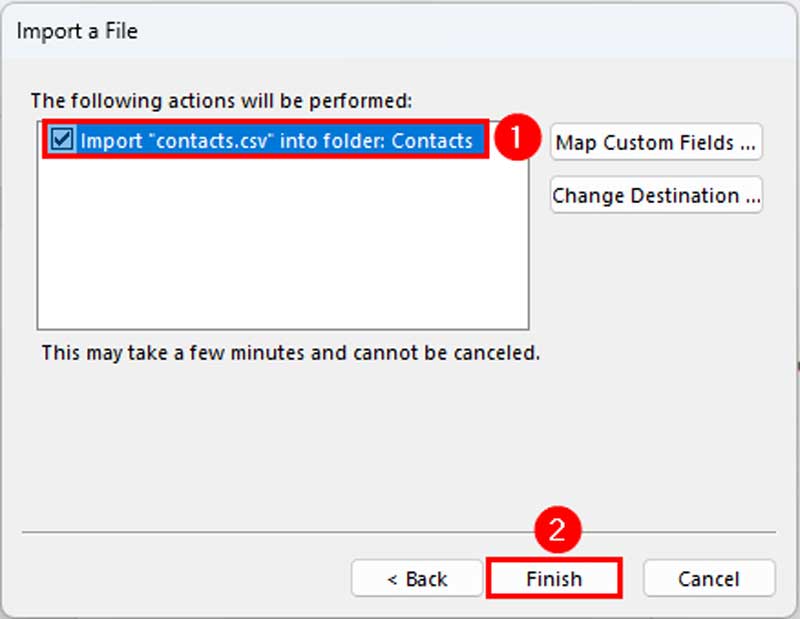
Haga clic aquí para aprender cómo exportar contactos de Outlook.
If you want to edit the contact file, such as adding and deleting some information, share it to other devices, or print it in forms, then you may want to open it in Excel. Of course, you can directly open it with Microsoft Excel and start editing. However, sometimes Excel can’t recognize the content and shows mojibake. If this happens, you may need to use another Excel software or convert CSV to XSL.
For example, you can use WPS to open the CSV or use CloudConverter to make it into an XLSX file.
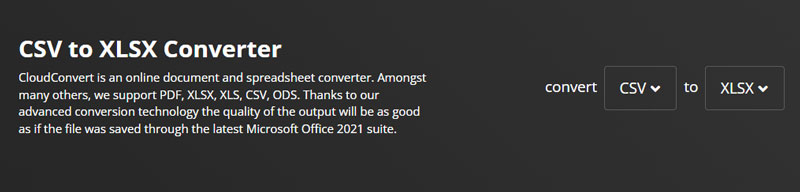
Exporting contacts from one Gmail account to another could be very easy. First, you should create a Google CSV file as shown above. Then, you should do:
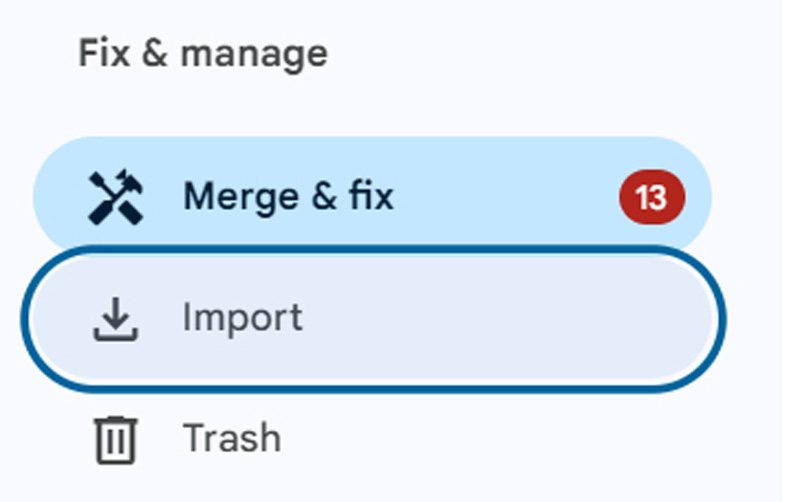
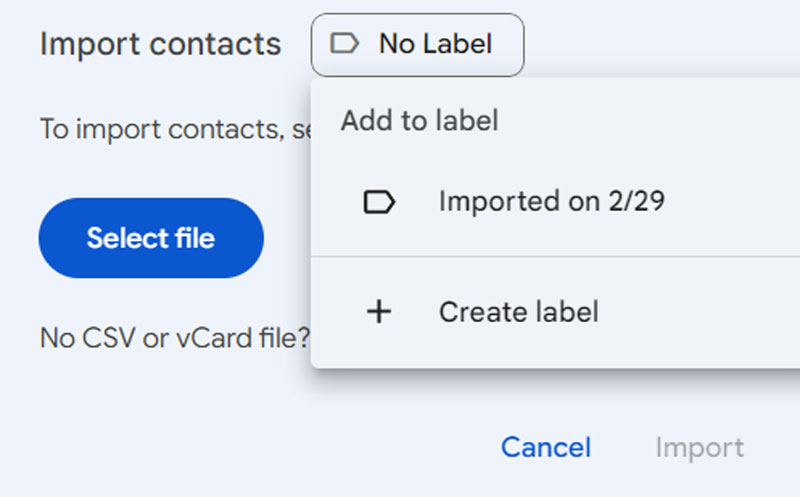
Apple users tend to choose iCloud to save and manage data; if you are a new user of iOS devices, you may want to transfer your Gmail contacts to iCloud and browse them on your iPhone or iPad. Here are two different methods to do that.
Similar to the operation with a new Google account and Outlook. You can export and import the contacts manually.
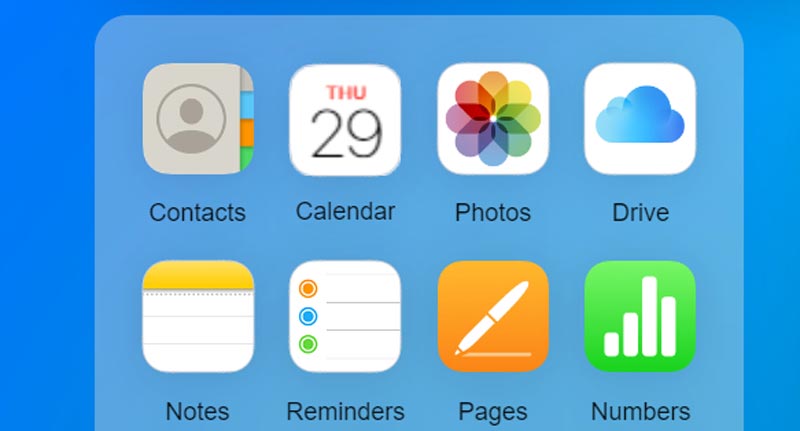
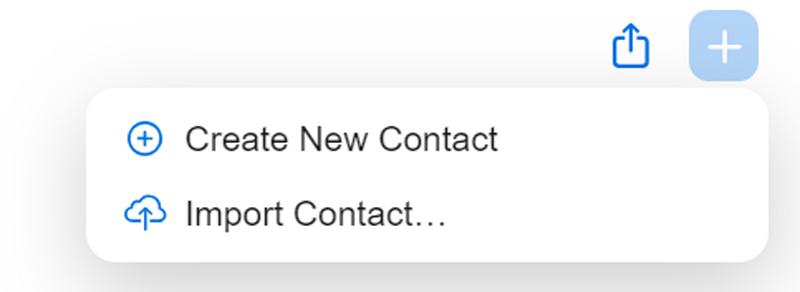
iOS devices could automatically sync files to iCloud according to your needs. You can also use this function to save your Gmail contacts on your iCloud.
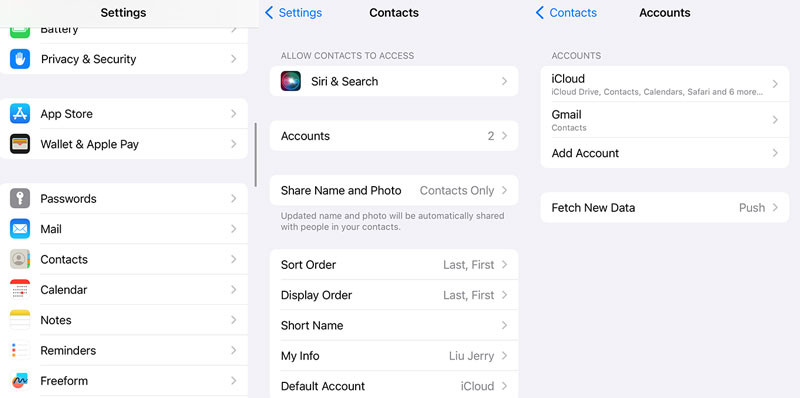
It is very easy to do this setting, and no extra downloading is needed. But make sure you turn on the contact sync function and your iCloud has enough storage.
iOS is a closed system, which can protect the device and users’ privacy, but it also leads to a great problem in data transfer. You can use a USB cable to export and import files from Android devices, but this doesn’t work on iPhones. In this case, you need Aiseesoft FoneTrans to transfer your iOS data. You can transfer a lot of files on iOS, such as Photos, Messages, Contacts, Music, etc. iPhone has default file manager software, but it is not very convenient. Sometimes, I can’t even find the file on my iPhone, but with Aiseesoft FoneTrans, I can locate them fast and transfer them to the computer and other iOS devices.
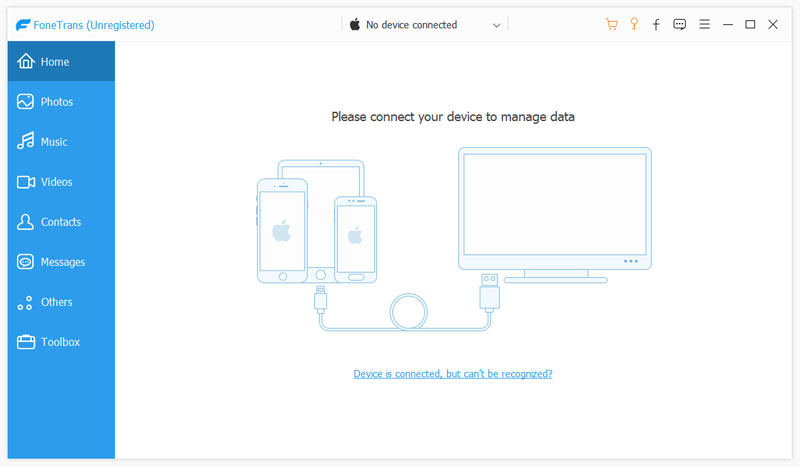

Descargas
100% Seguro. Sin anuncios.
100% Seguro. Sin anuncios.
How do I export my Gmail contacts to my iPhone?
You can create a vCard contact file in Gmail and import it to your iCloud. Then, check whether it is in your iPhone contact. You can also add the Google account to your iPhone Contact account and let it sync automatically. But if there is any change in your Google account contact, your iPhone will change in the same way.
Why are all my Contacts not showing up in iCloud?
Make sure your iPhone and iCloud use the same account and check whether you turn on Contact sync on your iCloud and iPhone.
Is there a way to transfer everything from one Gmail account to another?
Unfortunately, no. You may need to export email and contacts separately by hand.
Conclusión
This article shows you some ways to export Gmail contacts to Outlook, Excel, other Gmail accounts, and iCloud. I believe this could cover most of your needs. Try it now! By the way, if you need to transfer data from iOS, Aiseesoft FoneTrans puedo ayudarte.

El mejor software de transferencia de iOS para administrar y transferir archivos de iOS desde iPhone/iPad/iPod a su computadora o viceversa sin ejecutar iTunes.
100% Seguro. Sin anuncios.
100% Seguro. Sin anuncios.