Resumen: ¿Quiere convertir PDF a JPEG o PNG en su Mac? Si está buscando la mejor solución para convertir PDF a JPG, está en el lugar correcto. Esta publicación le mostrará cómo convertir un archivo PDF a una imagen JPEG con el convertidor de PDF para Mac.

La conversión de PDF a formato de imagen le permitirá compartir información de forma rápida, precisa y segura. Puede leer el contenido de archivos PDF sin lector de PDF, insertar un archivo jpg en PowerPoint o publicar el contenido de PDF en la web como una imagen JPEG. Convertidor de PDF a JPEG para Mac está diseñado para que los usuarios de Mac conviertan PDF a formato JPEG con una excelente calidad de imagen de salida. Además, este software de conversión de PDF a JPEG para Mac puede convertir PDF a PNG, GIF, BMP, TGA, PPM, JPEG2000 y TIFF.
Mientras tanto, le permite elegir el rango de páginas de salida de PDF, como todas las páginas y su(s) página(s) autodefinida(s). Además, puede ajustar el tamaño, el color y la calidad de la imagen en formato JPEG de salida.
A continuación, encontrará instrucciones detalladas sobre cómo usar este convertidor de PDF para convertir archivos PDF a JPG en Mac.
Paso 1 Descargue e instale gratis Aiseesoft Mac PDF Converter Ultimate en su Mac.
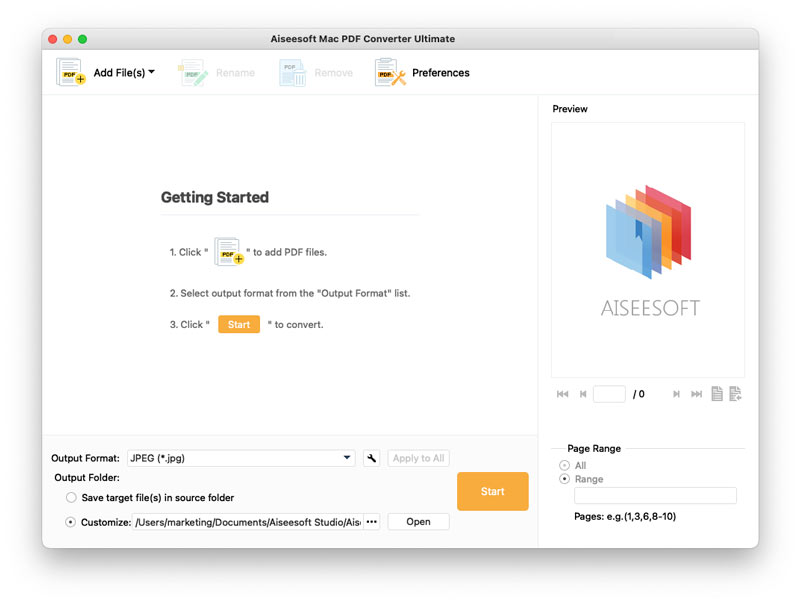
Paso 2 Haga clic en Agregar archivo(s). Busque el archivo PDF que desea convertir y elija Abrir para cargarlo en el programa. Si desea convertir más de un archivo, presione Ctrl y verifique los archivos uno por uno, luego haga clic en Abrir.
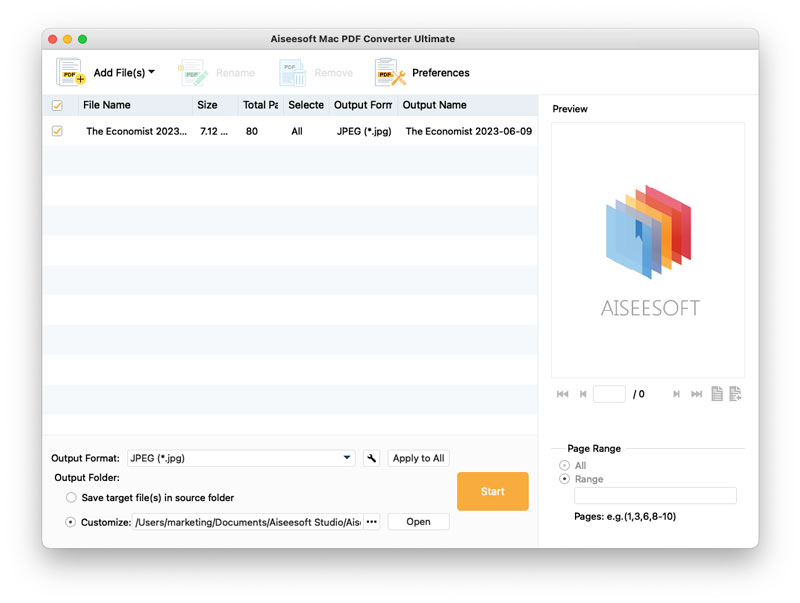
Paso 3 Haga clic en la lista desplegable de Formato de salida, elija JPEG(*.jpg). Como puede ver, este poderoso conversor de PDF a JPEG para Mac es altamente compatible con muchos formatos de uso frecuente como PNG, GIF, BMP, TIFF, texto, Word, PowerPoint y más. Así que incluso si quieres convertir PDF a HTML, este Mac PDF Converter Ultimate puede ser de gran ayuda.

Paso 4 Mueva el mouse hacia abajo y elija la carpeta de salida. Si desea guardar los archivos convertidos en la carpeta de origen, marque la primera opción. Para guardar los archivos convertidos en otra carpeta, elija la segunda y haga clic en el ... botón para establecer uno.
Paso 5 Para convertir todos los archivos cargados directamente, presione Ctrl y verifique estos archivos uno por uno. Luego haga clic en el Inicio botón para comenzar a convertir. Si solo necesita ciertas páginas de un archivo PDF, verifique el archivo y elija Rango a la derecha. Ingrese el rango de páginas y haga clic Inicio botón y puede comenzar a convertir ahora.
Con el mismo método, también podría convertir PDF a Word, Microsoft PowerPoint, Excel y otros tipos de datos de imágenes con este convertidor de PDF.