Cómo Empezar
Introducción
"Transfiere todos los datos del iPhone con un clic", que es lo que FoneTrans puede hacer por ti. Ya sea que desee hacer una copia de seguridad del iPhone, sincronizar el iPad con iTunes o transferir archivos del iPod antiguo al nuevo iPod, FoneTrans puede ayudarlo a hacerlo.
FoneTrans te permite transferir archivos multimedia, SMS, contactos y otros archivos cómodamente sin iTunes. Puede usarlo para importar archivos locales a iPhone, iPad y iPod, o exportar archivos de iPhone a PC, o incluso transferir archivos entre diferentes iDevices.
Además de la función de transferencia básica, puede gestionar fácilmente los datos de su iPhone, iPad y iPod. En este tutorial, te diremos cómo usar FoneTrans en tres partes.
Caliente las extremidades:
1. La actualización de iOS 13 y superior ha reforzado la seguridad de los datos para los dispositivos iOS. Cuando desee utilizar este software para escanear y acceder a los datos de los dispositivos iOS, aparecerá una ventana emergente que necesita que ingrese el código de acceso del iPhone para confirmarlo. Durante todo el proceso de escaneo, es posible que deba ingresar la contraseña 2 veces en su dispositivo.
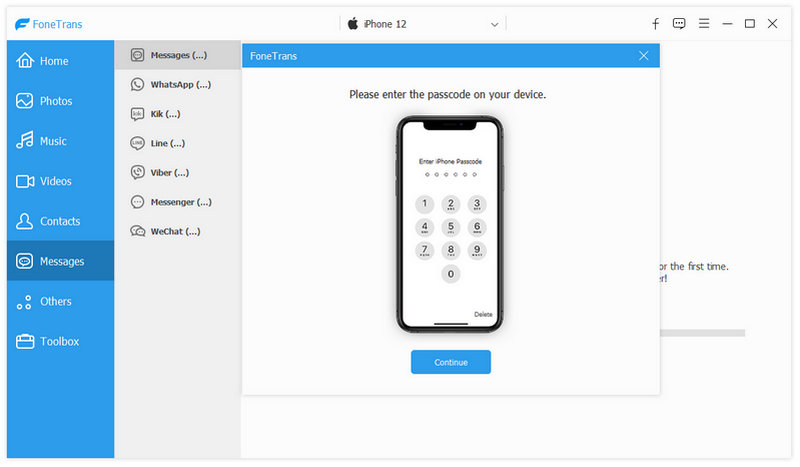
2. Si ha creado una copia de seguridad con iTunes para el dispositivo iOS con contraseña cifrada, también debe ingresar la contraseña de cifrado de iTunes en este software para desbloquearlo e ingresar la contraseña de su iPhone en el dispositivo iOS para confirmarlo.
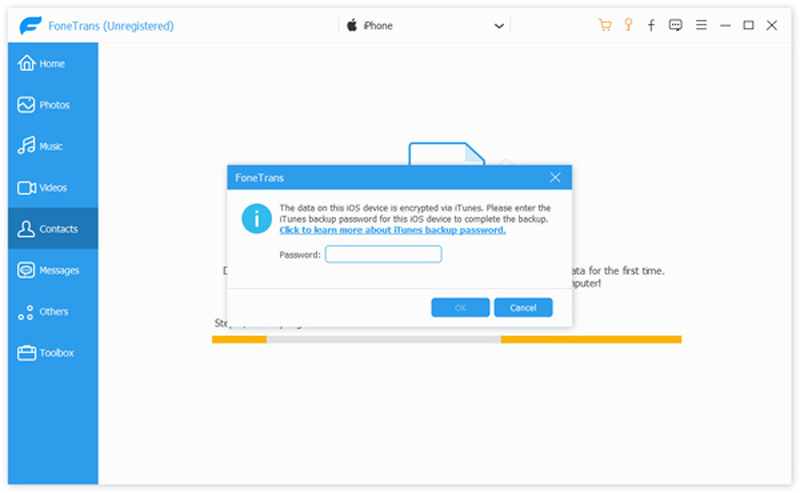
Parte 1. ¿Cómo importar archivos multimedia a iDevice?
Paso 1 Descarga e instala FoneTrans en tu computadora. Conecte su dispositivo con la computadora mediante un cable USB.
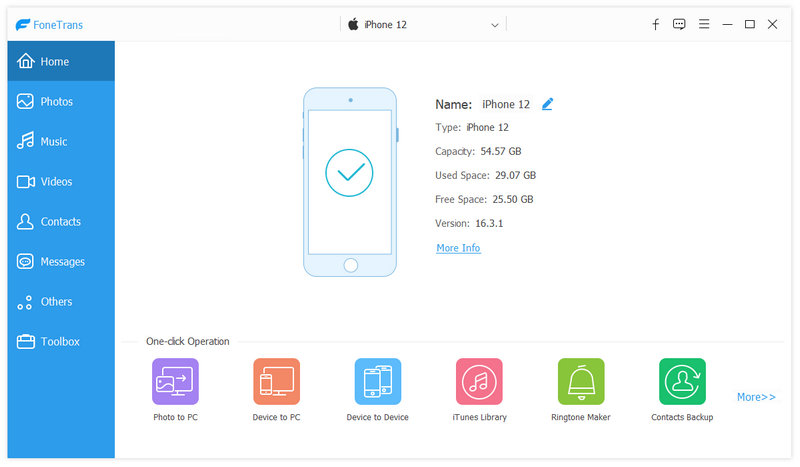
Paso 2 Haga clic Fotos a la izquierda de la interfaz principal. Espere unos segundos y todas las fotos se mostrarán en el programa. En la parte superior de la interfaz, puede ver que todas las fotos se han clasificado en diferentes grupos.
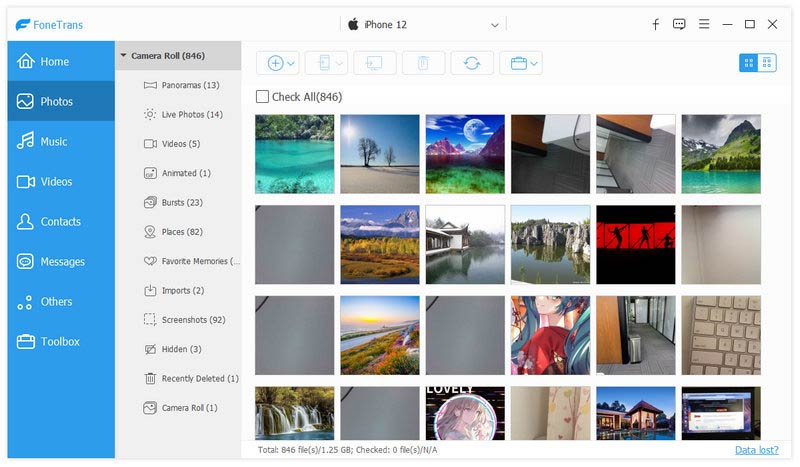
Paso 3 Haga clic Música a la izquierda de la interfaz principal, esperando unos segundos y todos los archivos de música se cargarán en el programa. En la parte superior de la interfaz, puede ver que toda la música se ha clasificado en diferentes grupos.
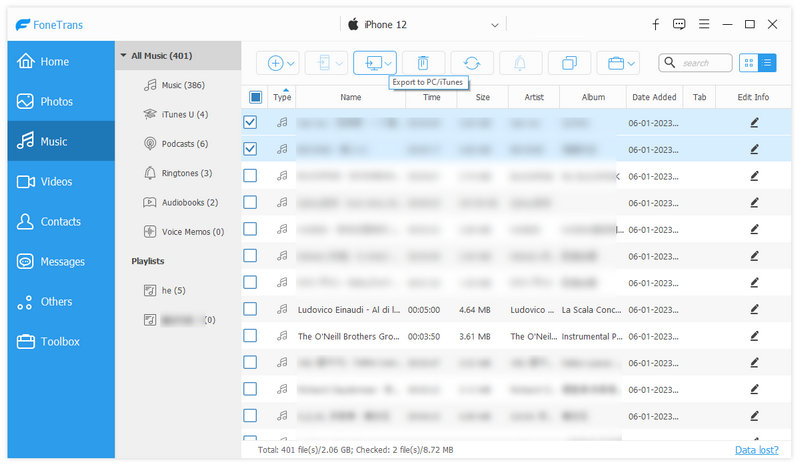
Paso 4 Haga clic Videos a la izquierda de la interfaz principal. Espere unos segundos y todos los archivos multimedia se cargarán en el programa. En la parte superior de la interfaz, puede ver que todos los archivos multimedia se han clasificado en diferentes grupos.
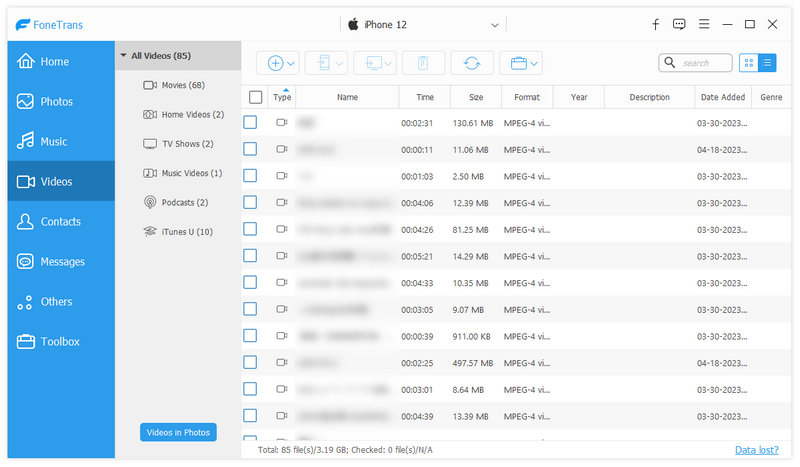
Paso 5 Haga clic en el Añada y busque el archivo que desea importar. Compruébalo y haz clic Abierto. (Como limitación del sistema iOS, Camera Roll no admite agregar imágenes. Todas las imágenes solo se pueden importar a la biblioteca de fotos).
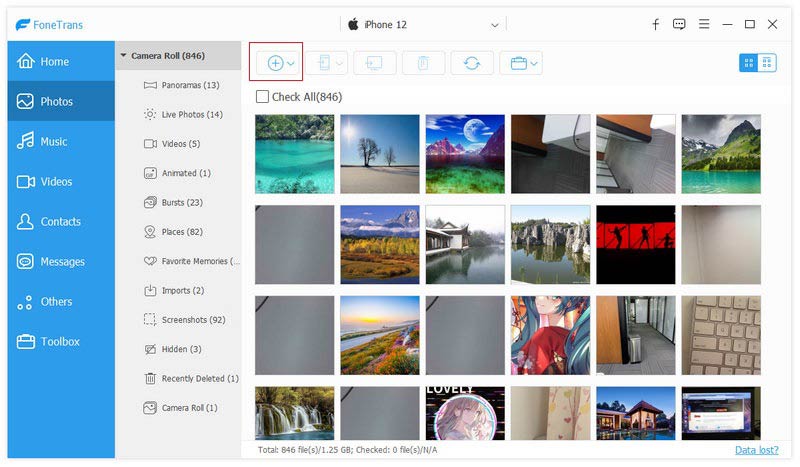
Al hacer esto, puede transferir música, películas, videos musicales, programas de TV, fotos y otros archivos multimedia a su iPhone, iPad o iPod. Para música y fotos, puede agregarlas a listas de reproducción y álbumes para administrarlas mejor.
Parte 2. Cómo exportar archivos en su iDevice a PC, iTunes y otro iDevice
Paso 1 En la interfaz principal, haga clic en el nombre del dispositivo desde el que desea exportar archivos. Luego elija y haga clic en el tipo de archivo a la izquierda.
Paso 2 Después de hacer clic en el tipo de archivo, todos los archivos de este tipo se mostrarán a la derecha. Marque el archivo o archivos y haga clic en el menú desplegable de Exportar a. Para contactos, haga clic en el Import / Export del botón.
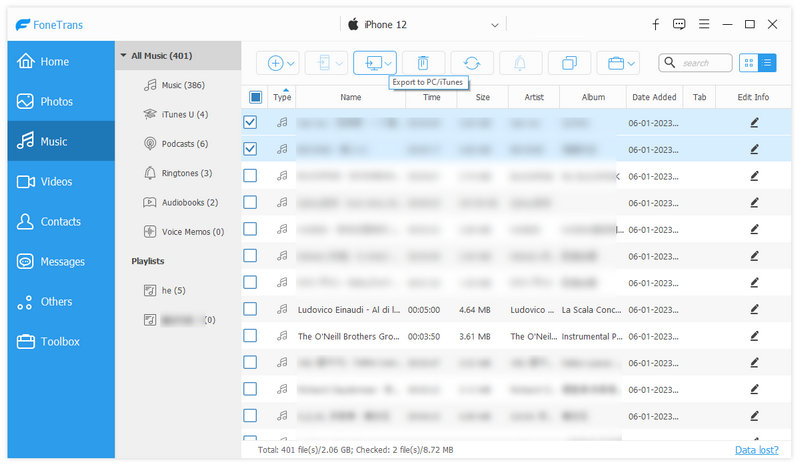
Paso 3 Elija el destino y la carpeta de destino donde se exportará el archivo.
Espere unos segundos y sus archivos se exportarán con éxito.
Parte 3. Cómo exportar archivos con un clic
Paso 1 Haga clic Herramientas en la interfaz de la izquierda, seleccione Telefono a telefonoo Dispositivo a PC.
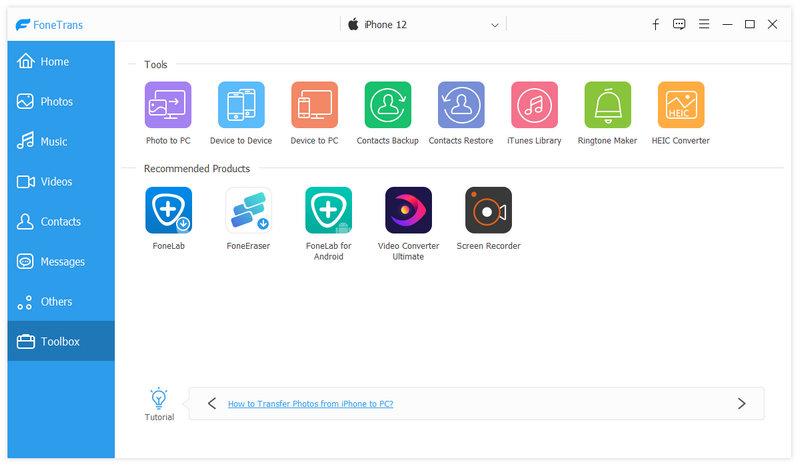
Paso 2 Se han seleccionado archivos como Fotos, Música, Videos, Contactos, SMS, Libros, marque el que desea exportar.
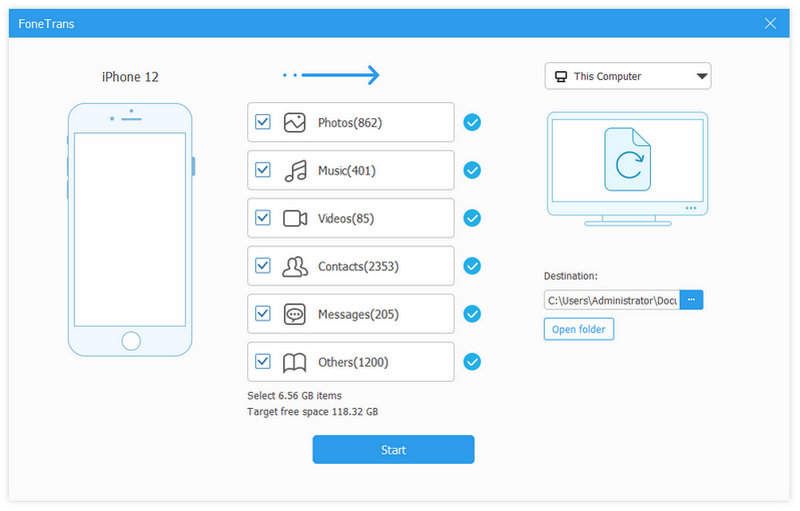
Paso 3 Elija el destino y la carpeta de destino donde se exportará el archivo.
Paso 4 Pulse el botón Inicio botón para exportar todos estos archivos.
Espere unos segundos y sus archivos se exportarán con éxito.
Parte 4. Cómo administrar contactos en tu iPhone
Paso 1 Descarga e instala FoneTrans, conecta tu iPhone a la PC.
Paso 2 Haga clic Contacto. Espere unos segundos y se cargarán todos los contactos.
Paso 3 Si hay algunos duplicados en su iPhone, puede hacer clic en Desduplicar y en la ventana emergente, elija el tipo de coincidencia y haga clic en ir.
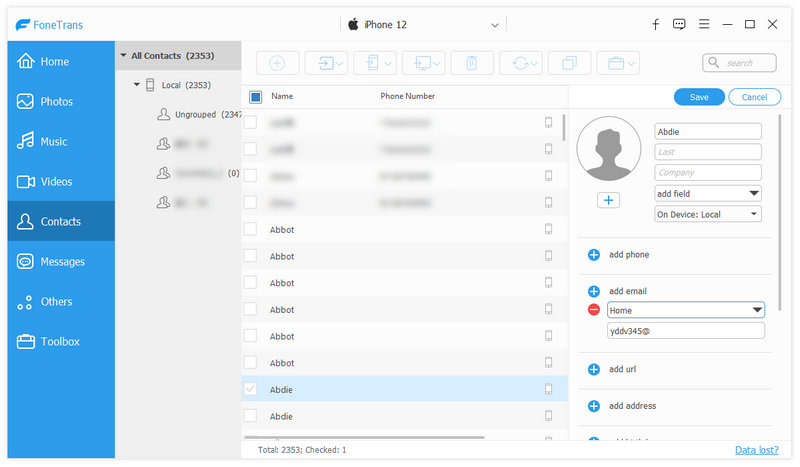
Paso 4 Para editar la información del contacto, marque el contacto y haga clic en Editar. En la interfaz de edición, puede agregar una foto, agrupar, cambiar, eliminar o agregar información de contacto al contacto. Después de editar, haga clic en Guardar.
Paso 5 Para exportar contactos a la computadora o transferirlos a otro iDevice, marque y verifique los contactos y haga clic en Import / Export y elige el destino.
Parte 5. Cómo hacer una copia de seguridad y restaurar contactos
Paso 1 Descarga e instala FoneTrans. Conecte el (los) iDevice (s) a la computadora.
Paso 2 Haga clic Herramientas en la interfaz de la izquierda, y marque la casilla Contactos de respaldo del botón.
Paso 3 Haga clic en el Copia ahora del botón.
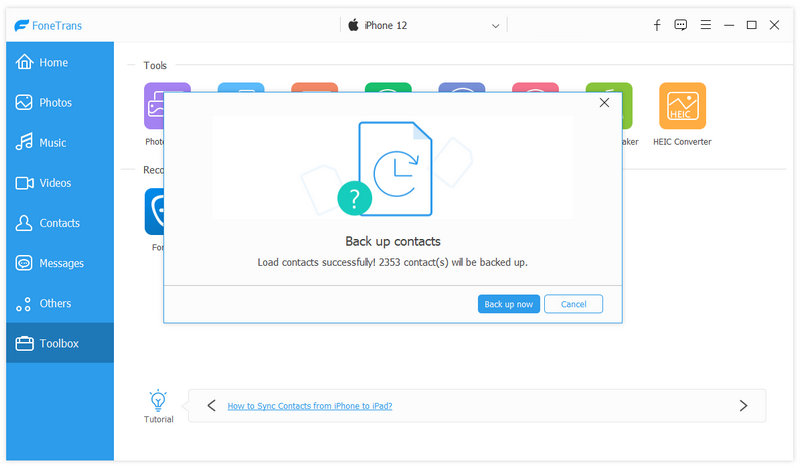
Paso 4 Espere unos segundos y se realizará una copia de seguridad de sus contactos con éxito. Haga clic en el Cerrar del botón.
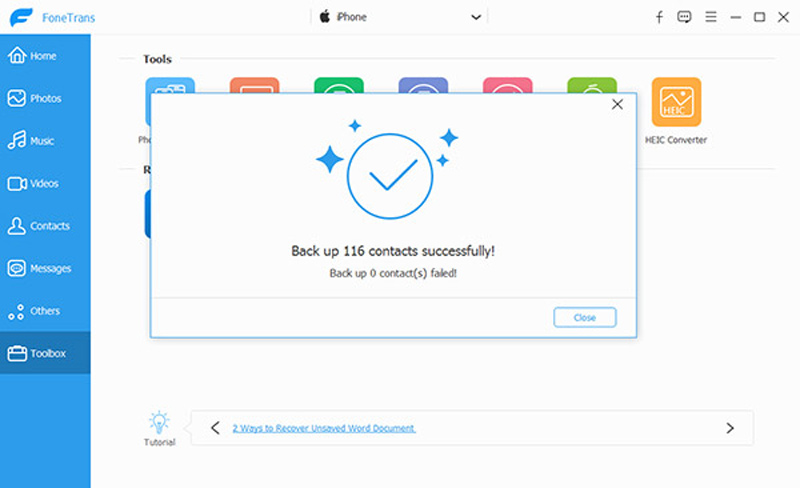
Paso 5 Después de hacer una copia de seguridad de los contactos, haga clic en el Restauración de contactos del botón.
Paso 6 Seleccione los contactos de los que ha realizado una copia de seguridad y haga clic en el Restaurar del botón.
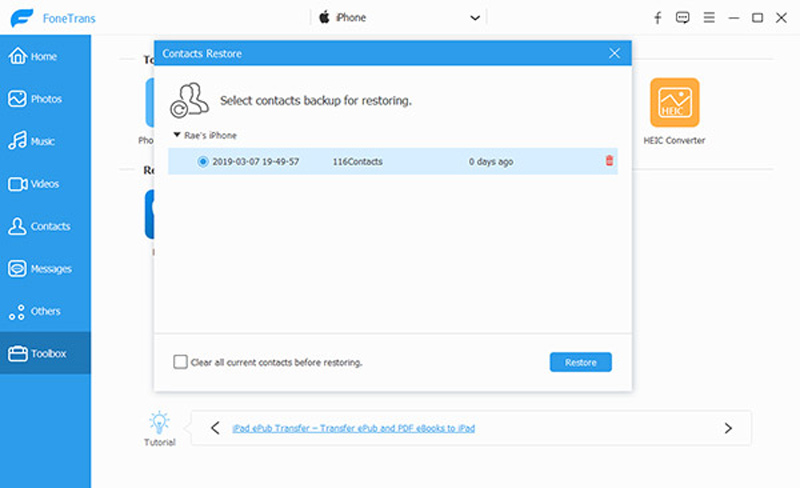
Parte 6. Cómo crear y sincronizar tonos de llamada en dispositivos iOS
Paso 1 Descarga e instala FoneTrans. Conecte el (los) iDevice (s) a la computadora.
Paso 2 Haga clic Herramientas a la izquierda y elige Ringtones Maker a la derecha.
Paso 3 Dos opciones para hacer tonos de llamada, Añadir archivo desde el dispositivo or Añadir archivo desde PC. Elija la música deseada de la lista y haga clic en el Seleccione del botón.
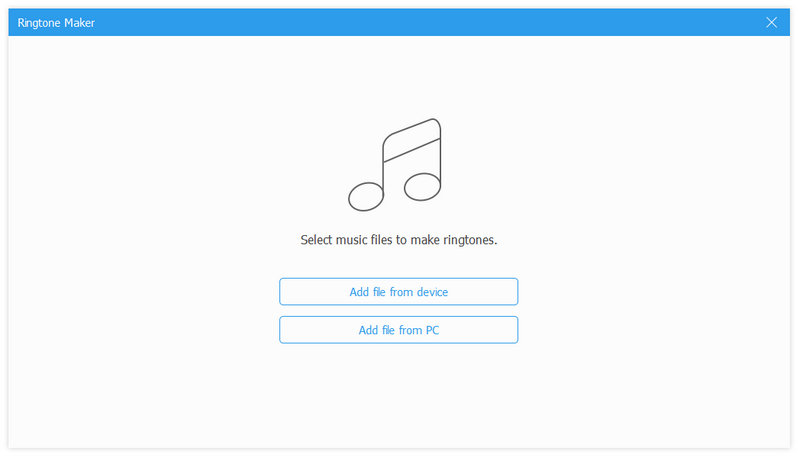
Paso 4 Edite su tono de llamada y guarde las partes necesarias. Establezca el punto de inicio y el punto final, reproduzca la música y ajuste el volumen.
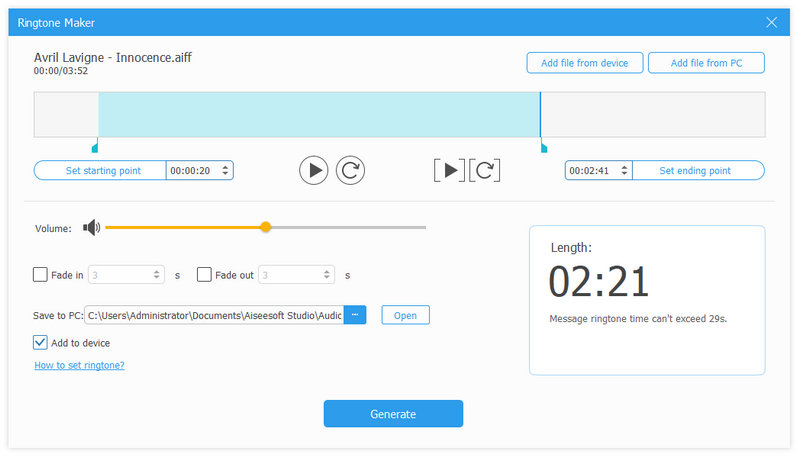
Paso 5 Elija el destino y la carpeta de destino donde se guardará el tono de llamada.
Espere unos segundos y su tono de llamada se generará con éxito.
-
Cree y administre grupos de contactos de iPhone en su computadora
Para crear, editar, fusionar, eliminar grupos de contactos de iPhone en su computadora, puede usar el administrador de contactos de iPhone para completarlos fácilmente.
 Publicado por Louisa White | 27.06.2018
Publicado por Louisa White | 27.06.2018 -
Cómo sincronizar contactos de Facebook con iPhone y teléfono Android
Este artículo se centra en las formas de sincronizar los contactos de Facebook con teléfonos iPhone y Android.
 Publicado por Louisa White | 03.04.2018
Publicado por Louisa White | 03.04.2018 -
Tres formas de descargar fotos, imágenes o imágenes de Instagram
¿Quieres descargar fotos de Instagram? ¿Cómo guardar fotos de Instagram? Este artículo está preparado sobre cómo guardar imágenes de Instagram.
 Publicado por Amanda Brown | 06.06.2018
Publicado por Amanda Brown | 06.06.2018 -
Cómo convertir una nota de voz en tono de llamada en iPhone
¿Puedo tener una grabación como tono de llamada en mi iPhone? La respuesta es sí. Sigue esta publicación para convertir una nota de voz en un tono de llamada en tu iPhone 15/14/13/12/11/XS/XR/X/8/7 y más.
 Publicado por Louisa White | 23.11.2017
Publicado por Louisa White | 23.11.2017 -
5 formas sencillas de transferir fotos del iPhone a la PC sin iTunes
¿Cómo transferir fotos desde iPhone a PC con Windows? Este artículo le mostrará las mejores formas de cómo pasar del iPhone X/8/7/6/5 a la PC (incluido Windows 10/8/7) con facilidad.
 Publicado por Louisa White | 20.04.2017
Publicado por Louisa White | 20.04.2017 -
Cómo transferir videos de iPhone a la PC en 5 formas sencillas
¿Intentas transferir tus videos desde iPhone a PC? Lea este artículo y conozca las mejores formas de importar videos a la PC desde iPhone 15/14/13/12/11/XS/XR/X/8/7/6/5/4.
 Publicado por Louisa White | 19.10.2017
Publicado por Louisa White | 19.10.2017 -
3 formas sencillas de descargar fotos de Instagram con alta calidad
¿Quieres descargar fotos de Instagram? ¿Cómo guardar fotos de Instagram? Este artículo está preparado sobre cómo guardar imágenes de Instagram.
 Publicado por Amanda Brown | 25.05.2018
Publicado por Amanda Brown | 25.05.2018 -
Métodos 3 para transferir videos desde iPhone a computadora (PC / Mac)
¿Cómo transferir videos del iPhone a la computadora? Puede aprender cómo transferir videos desde el iPhone a la computadora con 3 métodos aquí.
 Publicado por Louisa White | 19.10.2017
Publicado por Louisa White | 19.10.2017 -
3 formas sencillas de descargar fotos de Instagram con alta calidad
¿Quieres descargar fotos de Instagram? ¿Cómo guardar fotos de Instagram? Este artículo está preparado sobre cómo guardar imágenes de Instagram.
 Publicado por Amanda Brown | 25.05.2018
Publicado por Amanda Brown | 25.05.2018 -
3 formas rápidas de transferir notas de voz del iPhone a la computadora
¿Cómo transferir notas de voz del iPhone X/8/7/6/5/4 a la computadora? Lea esta publicación y obtenga 3 métodos para descargar notas de voz desde iPhone a PC.
 Publicado por Louisa White | 20.10.2017
Publicado por Louisa White | 20.10.2017 -
Cómo transferir datos de iPhone a iPhone X/8/7/6/5/4
¿Cómo transferir todos los datos de iPhone a iPhone X/8/7/6/5/4? Esta página recopila 4 formas de mover todo de un iPhone a otro con/sin iTunes/iCloud.
 Publicado por Louisa White | 16.11.2017
Publicado por Louisa White | 16.11.2017 -
Cómo transferir fácilmente contactos de iPhone a iPhone
¿Quieres transferir contactos del iPhone antiguo al nuevo iPhone? Este artículo le mostrará cómo exportar contactos de iPhone a otro iPhone de 4 maneras.
 Publicado por Louisa White | 11.05.2015
Publicado por Louisa White | 11.05.2015 -
Cómo transferir mensajes de iPhone a iPhone
¿Tienes un nuevo iPhone 15/14/13/12/11 y quieres transferir algunos mensajes importantes al nuevo iPhone? Puedes aprender cómo transferir mensajes de iPhone a iPhone en esta publicación.
 Publicado por Louisa White | 06.06.2017
Publicado por Louisa White | 06.06.2017 -
[Fácilmente] Cómo transferir mensajes de voz de iPhone a iPhone
¿Puedo guardar los mensajes de voz de mi iPhone? ¿Cómo transferir mensajes de voz de iPhone a iPhone? Lea esta publicación para obtener la transferencia de mensajes de voz de iPhone a iPhone con facilidad.
 Publicado por Louisa White | 17.11.2017
Publicado por Louisa White | 17.11.2017 -
Las 5 mejores formas de transferir mensajes de WhatsApp de iPhone a iPhone
¿Quieres que tus mensajes de WhatsApp se transfieran de tu antiguo iPhone a uno nuevo? Ven y aprende cómo transferir datos de WhatsApp entre dispositivos iOS desde esta página.
 Publicado por Louisa White | 17.11.2017
Publicado por Louisa White | 17.11.2017 -
Cómo transferir videos de iPhone a iPhone
¿Quieres transferir videos desde iPhone? Puede aprender cómo copiar videos de iPhone a iPhone/iPad/PC/Mac en esta página.
 Publicado por Louisa White | 17.11.2017
Publicado por Louisa White | 17.11.2017 -
¿Qué son los audiolibros en iPhone y cómo usarlos?
Este artículo explica qué es un audiolibro en el iPhone. Y te dice cómo escuchar audiolibros directamente y 2 métodos para agregar audiolibros a tu iPhone.
 Publicado por Ashley Mae | 06.05.2023
Publicado por Ashley Mae | 06.05.2023 -
Inserte o retire la tarjeta SIM en el iPhone fácilmente con consejos y trucos
Para insertar o quitar una tarjeta SIM en el iPhone, primero deberá identificar el tipo de SIM, las herramientas a usar y las formas de evitar la pérdida de datos al cambiarla aquí.
 Publicado por Ashley Mae | 02.06.2023
Publicado por Ashley Mae | 02.06.2023

