Cuando haya cambiado la impresora a una nueva para su Mac, también es necesario desinstalar la impresora anterior en Mac para evitar que las confunda. Tal vez haya sabido cómo eliminar el dispositivo de la impresora en el software Printer&Scanner, pero el controlador de la impresora también ocupará su espacio de almacenamiento. Por lo tanto, este artículo le dará una guía definitiva sobre cómo desinstalar controladores de impresora en Mac para liberar espacio para instalar uno nuevo. Siga leyendo y aprenda sobre 3 formas eficientes a continuación.
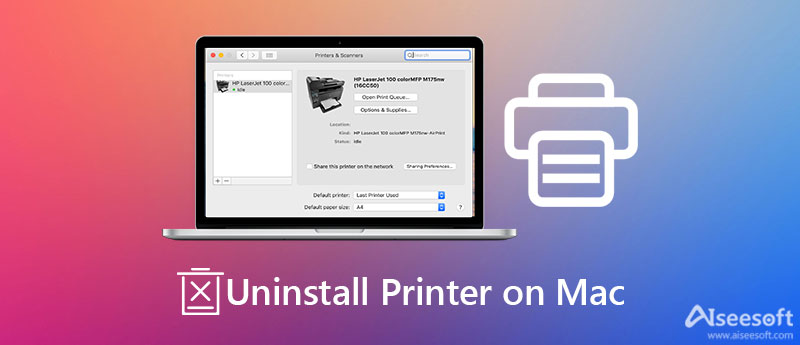
La forma más fácil de desinstalar completamente la impresora en Mac es usando Aiseesoft Mac Cleaner - el potente software para eliminar aplicaciones, limpiar archivos basura, etc. En comparación con la función predeterminada, reunirá todas las aplicaciones y archivos, y podrá encontrar el deseado fácilmente. Además, puede eliminar varios archivos simultáneamente con su rápida velocidad de procesamiento.

161,522 Descargas
100% Seguro. Sin anuncios.


Es una manera fácil de desinstalar cualquier controlador de impresora en Mac, incluidos Canon, HP y más. Pero debe tener en cuenta que dejará algunos archivos residuales y es difícil encontrarlos todos para eliminarlos.
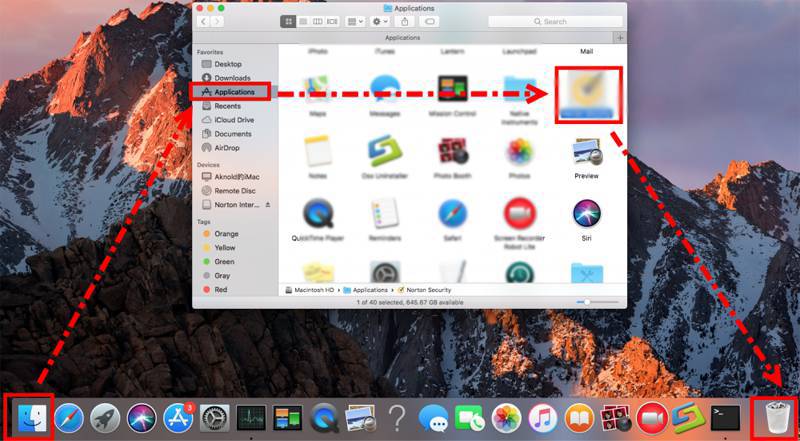
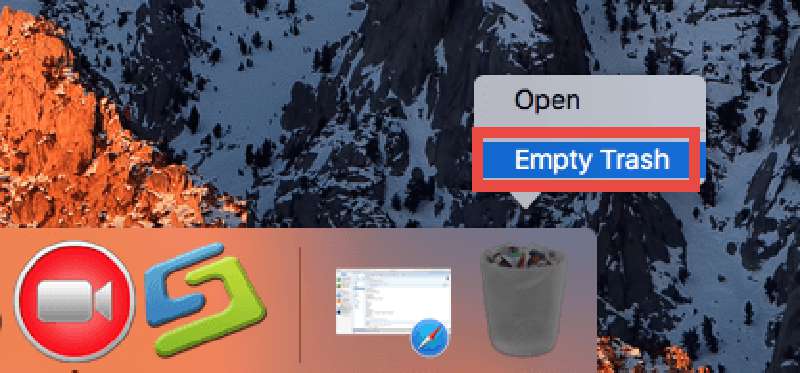
Si está utilizando la impresora HP, también proporciona un desinstalador oficial: HP Easy Start. Pero solo puede usarlo para desinstalar el controlador de su impresora HP en Mac, y todo el software de HP se eliminará al mismo tiempo. Aquí están los pasos:
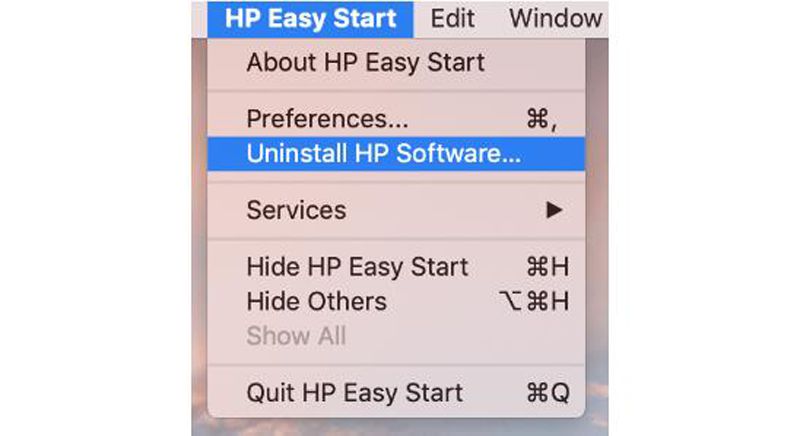
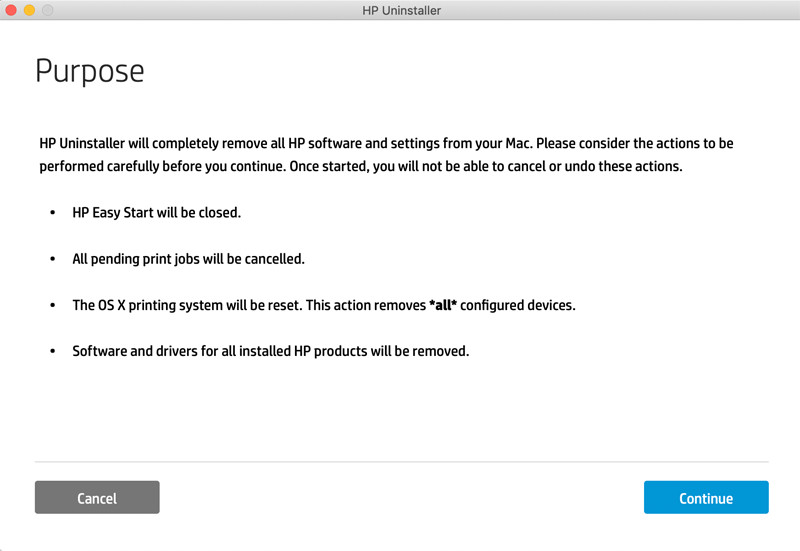
1. ¿Cómo eliminar un dispositivo de impresora en Printer&Scanner en Mac?
Haga clic en el Apple menú y elija el Preferencia del sistema opción. A continuación, abra la aplicación Impresora y escáner. Para desinstalar la impresora en Mac, debe elegirla y hacer clic en el Menos icono. Por último, haga clic en elEliminar impresora botón en la ventana emergente.
2. ¿Puedo eliminar manualmente los archivos relacionados de la impresora?
Quedan muchos archivos relacionados después de desinstalar la impresora en Mac. Puede encontrarlos en la carpeta de archivos ~/Library/Printer. Solo ve a la Finder aplicación y haga clic en el Aplicaciones botón. Luego, debe encontrar la carpeta y arrastrarla a la papelera.
3. ¿Cómo agregar una nueva impresora en Mac?
Primero, debe descargar el controlador de impresora correspondiente. Luego haga clic en el botón Preferencias del sistema e inicie el Impresoras y escáneres aplicación Por último, haga clic en el + icono para agregar la impresora deseada.
Conclusión
Aquí hay 3 formas fáciles de desinstalar impresoras en Mac. Incluso cuando lo arrastra a la papelera, todavía hay muchos archivos y configuraciones relacionados. Entonces, será mejor que uses Aiseesoft Mac Cleaner para desinstalar controladores de impresora en Mac y eliminar todos los archivos basura por completo. Si tiene más preguntas, por favor deje sus comentarios a continuación.

Mac Cleaner es una herramienta profesional de administración de Mac para eliminar archivos basura, desorden, archivos grandes/antiguos, eliminar archivos duplicados y controlar el rendimiento de su Mac.
100% Seguro. Sin anuncios.