Parental Controls on Android generally refer to Google Family Link, a tool that provides parental control services that allow parents to limit what their children can watch and set screen time, etc. This tool is suitable for parents to protect their teenage children from harmful information when they have inadequate judgment. However, as children gradually grow up, they will become independent and need their own space. Parents should remove this parental control service to give them more respect and freedom. So, how to turn off Parental Controls on Android? This article will guide you both with and without a password.
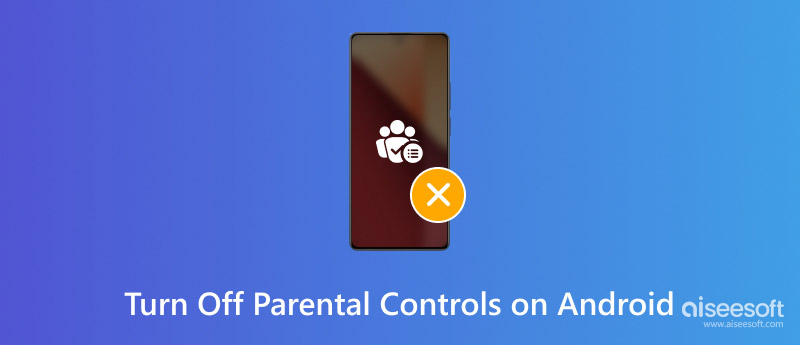
Turning off Parental Controls on an Android device can take different solutions based on whether you have a password. The following will show how to do it with and without a password.
• Through Google Family Link.
Google Family Link is a parental control service from Google that allows parents to manage what their children can watch. If you are using Family Link to manage your children's accounts and want to stop monitoring them, the following will provide you with the steps on how to turn off Parental Controls through Google Family Link:
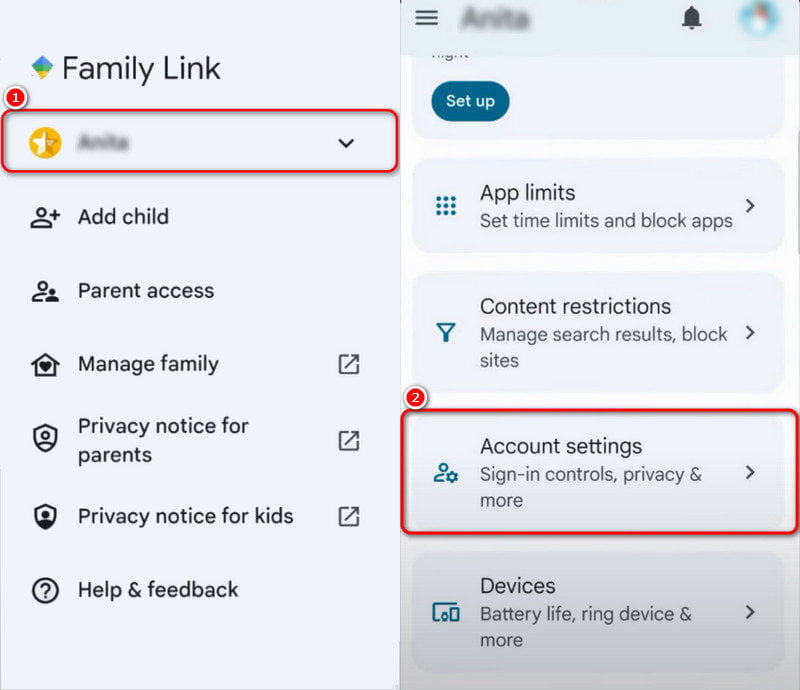
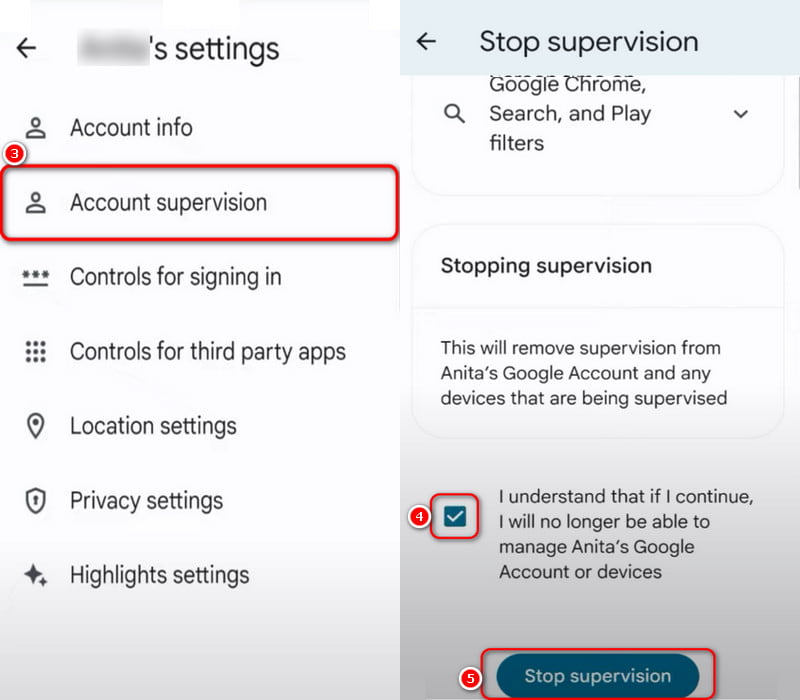
Note: If you successfully complete the last step, you will see the words Supervision stooped, Parent management settings have been turned off, etc.
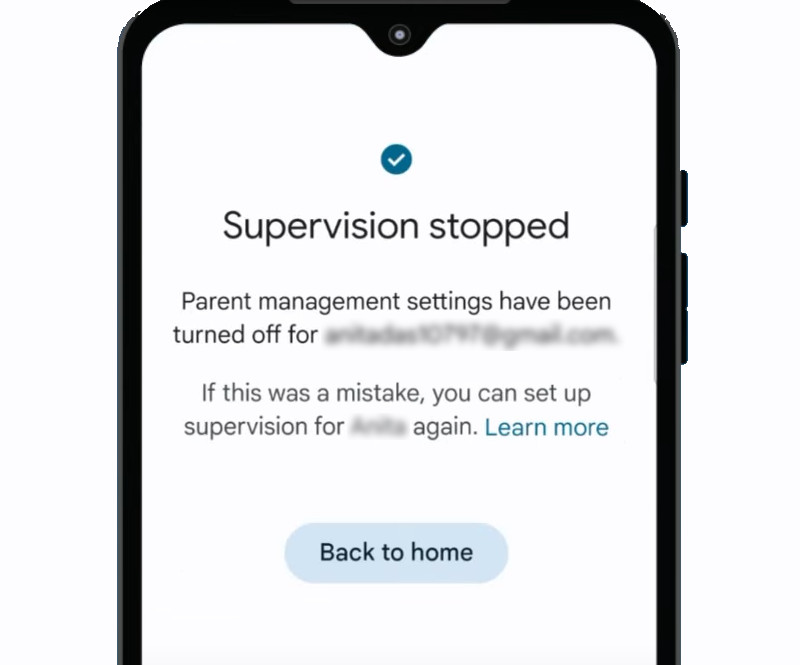
• Through the Google Play store.
The Parental Controls in the Google Play Store restrict your child from downloading or purchasing content from it when they use the mobile phone based on maturity settings, ensuring that they cannot access inappropriate 18+ programs.
Therefore, one of the ways to turn off Parental controls on Android is to cancel them directly from the Google Play Store. Follow the steps below to turn it off:
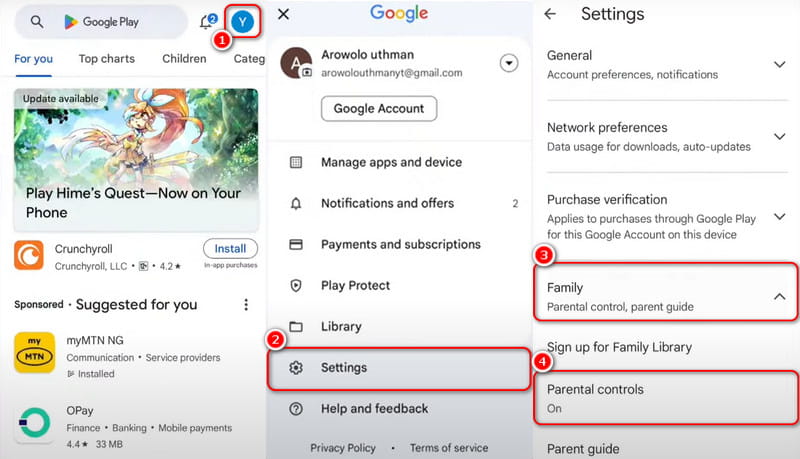
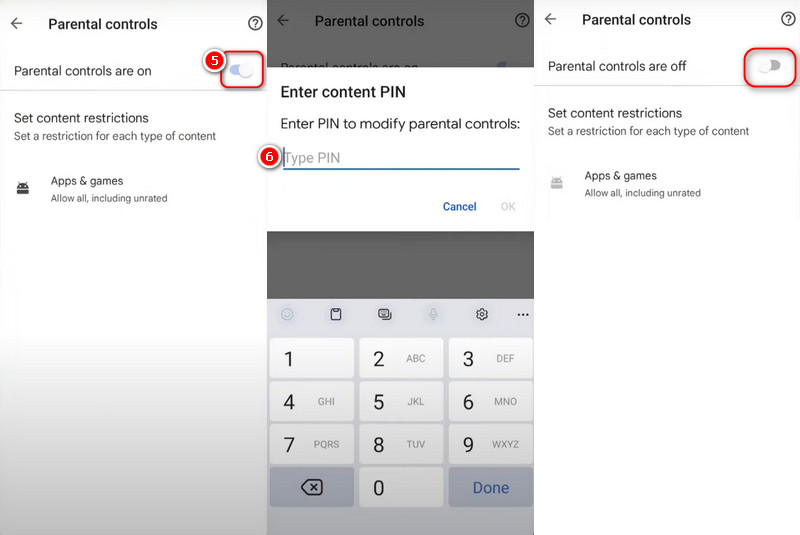
Consejo: The button turns grey to indicate that it is turned off.
This section will introduce how to turn off Parental Controls without a password. There are two ways for you:
• Restaurar la configuración de fábrica.
This is an extreme method. It will delete all data on the device, including settings, installed apps, and, of course, Parental Controls. So, please use it with caution unless you have to.
Here, we use Samsung as an example.
So, how to turn off Parental Controls on Samsung by restoring factory settings? Below are its simple steps:
Turn off the phone > Press and hold the Volumen hacia arriba e Motor buttons (and the Home button if your phone has it) until the device vibrates or you see the Samsung logo on the screen > Use the Volumen button to find the Wipe data/factory reset option > Press the Motor botón y toque Si to confirm the reset > Restart the system after restoring factory settings.
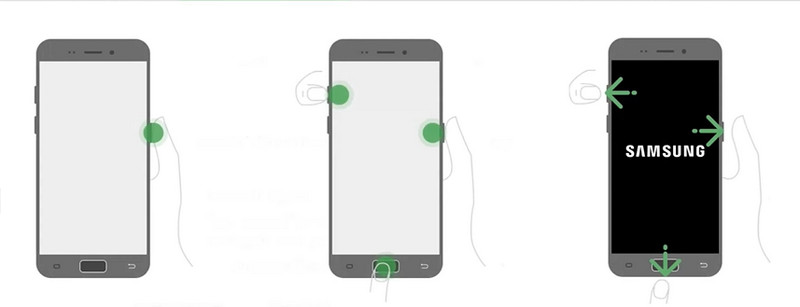
• Contact the device manufacturer or service provider.
Another method is to contact the manufacturer or service provider of your Android device for help. They may be able to offer remote unlocking services or guide you through the unlocking process.
Besides the methods mentioned above, you can also bypass Parental Controls with an easy-to-use and secure tool called Desbloqueador de Android Aiseesoft. It can remove any Android screen locks, including PINs, patterns, passwords, fingerprints, and facial recognition, and it allows you to easily bypass Google account verification without needing a Google account or password.
Moreover, Aiseesoft supports all operating systems from Android 6.0 to the latest 15.0. It also supports many devices, including Samsung, Xiaomi, and more, and is currently working on expanding brand compatibility. Just connect your phone to your computer with a data cable, and it will help you instantly remove screen passwords and regain access to your Android phone.
Here are the simple steps for you to use it:
100% Seguro. Sin anuncios.
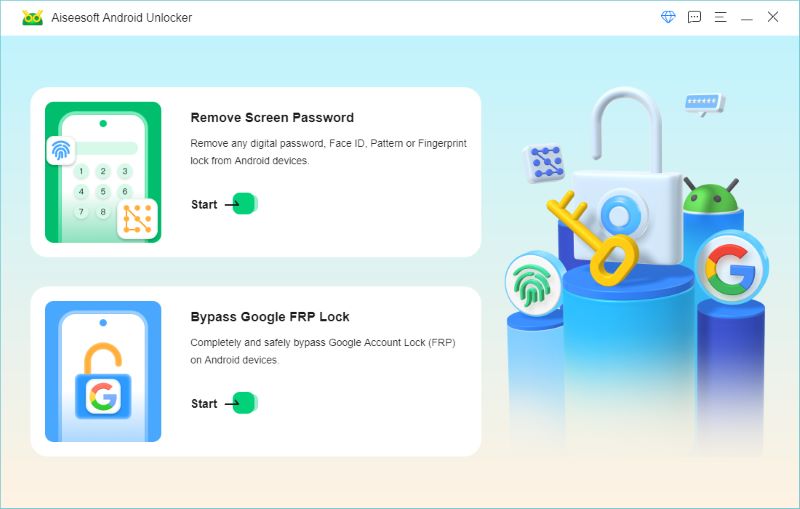
Consejo: If you don’t have a USB cable handy or your device doesn't work properly with a USB connection, click Pruebe otros métodos de desbloqueo and follow the instructions to remove the password.
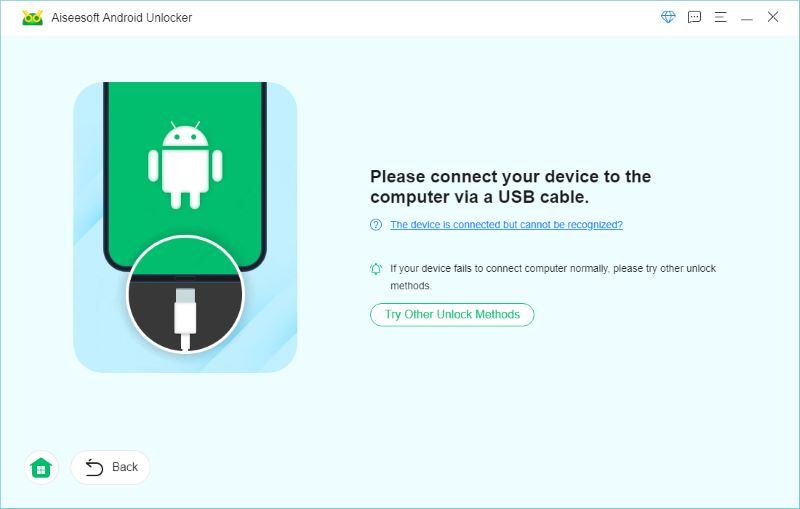
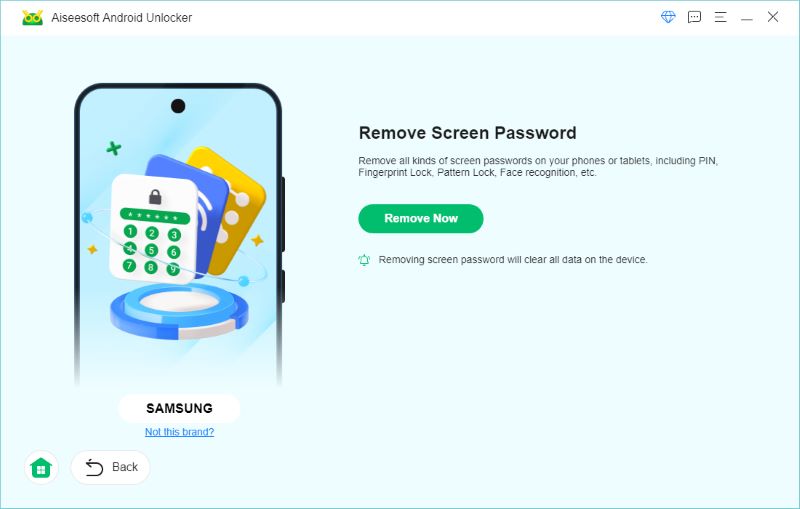
Nota: This will clear all the data on your phone.
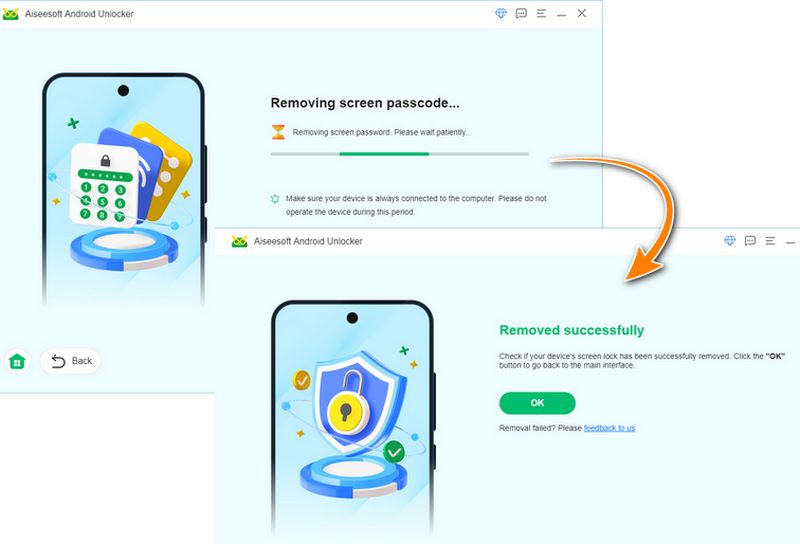
Conclusión
Este artículo presenta principalmente how to turn off Parental Controls on Android with and without a password. However, turning off Parental Controls requires choosing the correct method for the actual situation and following the steps and precautions during the process. In addition, we also provide ways to bypass the screen lock easily by using a safe and reliable third-party Android screen unlocking tool called Aiseesoft Android Unlocker. You can choose what you are interested in from the article to disable Parental Controls. Feel free to leave us a comment if you have any questions!

Compatible con todas las versiones del sistema operativo Android, este desbloqueador proporciona una manera fácil y segura de eliminar bloqueos de pantalla de cualquier tipo y evitar FRP rápidamente.
100% Seguro. Sin anuncios.