Cómo mover de forma segura la biblioteca de fotos de Mac a un disco duro externo
Hace poco obtuve un disco duro externo. Para ahorrar espacio en mi Mac y hacer que funcione más rápido, quiero mover todas mis fotos a un disco duro externo. Ocupa casi 200 gb de espacio. ¿Cómo puedo moverlos para ahorrar más espacio en mi Mac?
Photo Library es el hogar de todas sus fotos, álbumes y presentaciones de diapositivas. Si está tratando de liberar almacenamiento de Mac, es aconsejable transferir todas sus fotos desde MacBook a un disco duro externo. Afortunadamente, esta publicación le mostrará la última solución para mover la biblioteca de fotos de Mac a un disco duro externo.
Parte 1. 3 soluciones sencillas para copiar fotos desde Mac a un disco duro externo
Solución 1: Utilice Mac Cleaner: el mejor método
Antes de transferir fotos a un disco duro externo, debe asegurarse de que el disco esté formateado para APFS o Mac OS Extended. De lo contrario, Mac no podrá reconocer el disco ni modificar el contenido.
Paso 1.
Abierto Finder y seleccionar Fotos desde el panel izquierdo. Ubicar y abrir iPhoto Library carpeta.
Paso 2.
Abra una nueva ventana del Finder y localice la carpeta del disco duro externo. Puede crear una nueva carpeta para guardar fotos.
Paso 3.
Simplemente arrastre y suelte la carpeta de la biblioteca de iPhoto directamente en el disco duro externo. Puede tomar un tiempo según la cantidad de fotos. Por lo tanto, no apague su Mac ni desconecte el disco duro externo.
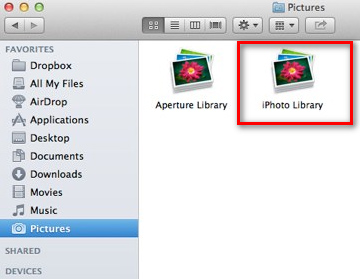
Si Mac funciona lento o fuera de almacenamiento, es posible que deba mover las fotos grandes a un disco duro externo. Pero hay otra forma rápida de obtener más espacio libre en tu Mac. Lo que tienes que hacer es limpiar tu Mac con Aiseesoft Mac Cleaner. Es una herramienta profesional de administración de Mac para eliminar archivos basura, desorden, fotos duplicadas, triturar archivos y mantener el rendimiento de Mac.

Descargas
Mac Cleaner
- Elimine archivos grandes y antiguos, duplique fotos, triture archivos y más.
- Obtenga una vista previa de las fotos o archivos duplicados antes de eliminarlos en Mac.
- Supervise la utilización del disco, la CPU, el estado de la batería y el uso de la memoria.
- Compatible con Mac, MacBook, MacBook Air/Pro, iMac, etc.
Solución 2: Utilice la función de arrastrar y soltar: método sencillo
Este método es sencillo para todos los usuarios, especialmente para aquellos que transfieren colecciones más pequeñas.
Paso 1.
Conecte su disco duro externo al Mac.
Paso 2.
Busca las fotos que deseas transferir desde la carpeta de Mac. Normalmente, se almacenan en la carpeta Imágenes del directorio del usuario.
Paso 3.
Inicie el Finder y cree una carpeta en el directorio de su disco duro externo.
Paso 4.
Arrastre y suelte las fotos que ha seleccionado en la nueva carpeta que acaba de crear en su disco externo.
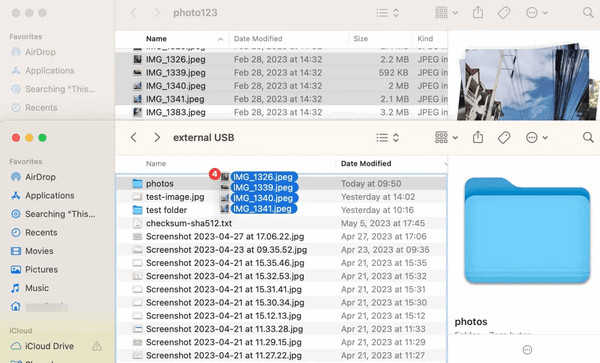
Solución 3: Utilizar la aplicación Fotos: método detallado
También puedes usar la aplicación Fotos para copiar fotos de Mac a tu disco duro externo, ya que ofrece controles más detallados. Este método es especialmente bueno para bibliotecas organizadas.
1. Transfiera fotos al disco duro una por una en Mac
Paso 1.
Seleccione una foto que desee transferir desde la aplicación Fotos después de conectar el disco duro.
Paso 2.
Haga clic y vaya a Archivo > Exportar > Exportar fotos.
Paso 3.
Desde la nueva ventana, puede seleccionar formatos de salida, calidad de imagen, perfil de color, etc.
Paso 4.
Haga clic en el botón Exportar para iniciar la transferencia.
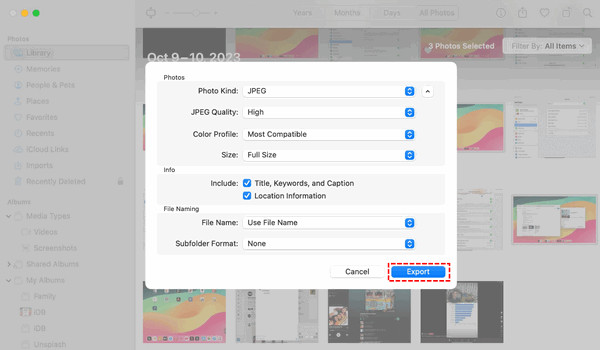
2. Mover fotos por lotes en Mac
Paso 1.
Encienda la aplicación Fotos y mantenga presionado el botón Comando para rodear con un círculo las fotos que desea mover.
Paso 2.
Haga clic y vaya a Archivo > Exportar > Exportar álbum (o Exportar biblioteca para toda la biblioteca).
Paso 3.
Luego, personaliza tu configuración de salida como en la última sección de esta parte.
Paso 4.
Pulse el botón Exportar para transferirlos a la carpeta de destino en su disco duro externo.
Parte 2. Consejo: Cómo recuperar fotos borradas de un disco duro externo en Mac
Si accidentalmente perdiste fotos del disco duro externo, aún puedes recuperarlas. Esto puede suceder cuando formatea un disco duro externo. No te preocupes. con la ventajosa Aiseesoft Mac Data Recovery, puede recuperar todos los datos eliminados o perdidos, incluidas fotos, documentos, correos electrónicos, videos, audio y más.

Descargas
Aiseesoft Mac Data Recovery
- Recupere fotos, documentos, audio, video desde un disco duro externo.
- Restaurar desde disco duro, computadora, tarjeta de memoria, cámara digital, etc.
- Recupere las fotos debido a la eliminación, formación y otros problemas del disco duro.
- Le permite obtener una vista previa de las fotos eliminadas antes de recuperarlas en Mac.

Paso 2.
Conecte el dispositivo a su Mac y seleccione la sección Recuperación USB/SD a la izquierda de la interfaz principal. Luego, haga clic en el botón Escanear disco.
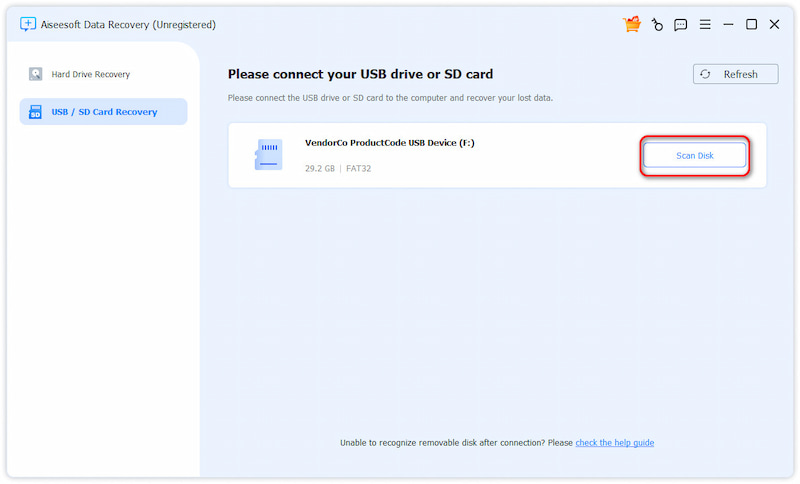
Paso 3.
Cuando finalice el análisis, podrá obtener una vista previa de todos los datos detectados. Encontrará archivos eliminados, como imágenes, archivos de audio, videos, correos electrónicos, documentos y otros. Utilice la función Filtro para localizar rápidamente los archivos de imagen que desea recuperar.
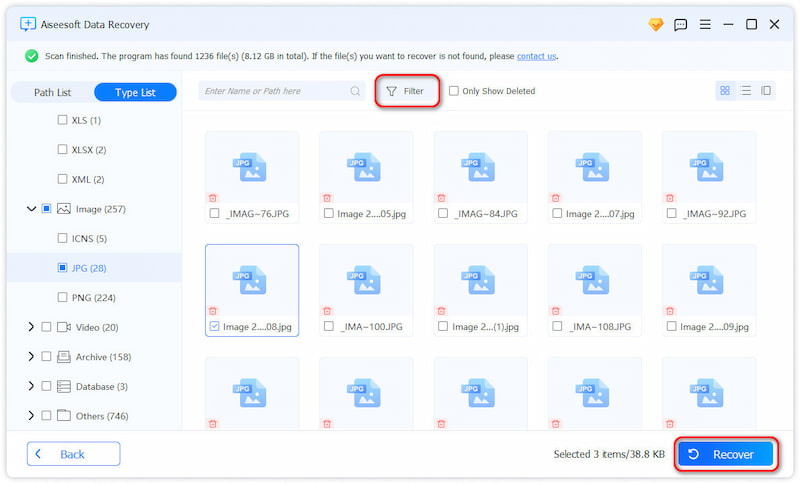
Paso 4.
Cuando seleccione todas las imágenes que desea recuperar, presione el botón Recuperar e inicie la recuperación con solo un clic.
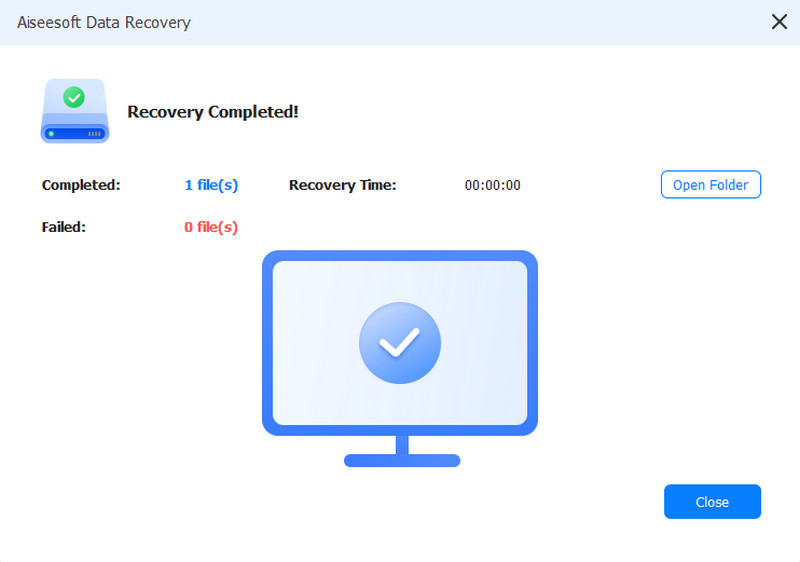
Conclusión
parece fácil de mover fotos de Mac a un disco duro externo con el método anterior. Si desea liberar más espacio en su Mac, es aconsejable elegir Mac Cleaner para obtener las aplicaciones inútiles, duplicar fotos y eliminar archivos de su Mac. Si accidentalmente perdiste datos debido a la formación del disco duro, puedes probar Mac Data Recovery para recuperar todas tus fotos.
¿Qué opinas de este post?
Excelente
Clasificación: 4.7 / 5 (basado en los votos de 109)Síguienos en
 Deja tu comentario y únete a nuestra discusión
Deja tu comentario y únete a nuestra discusión 
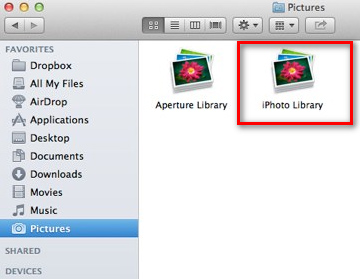

100% Seguro. Sin anuncios.
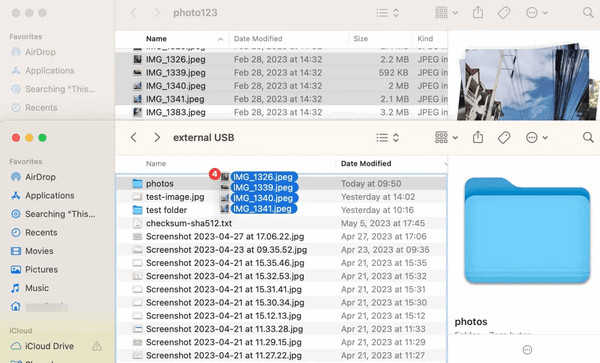
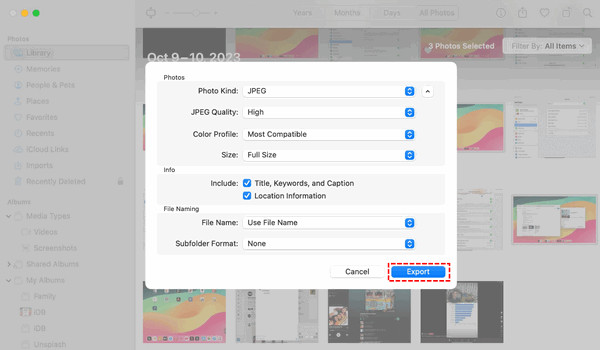

100% Seguro. Sin anuncios.
100% Seguro. Sin anuncios.

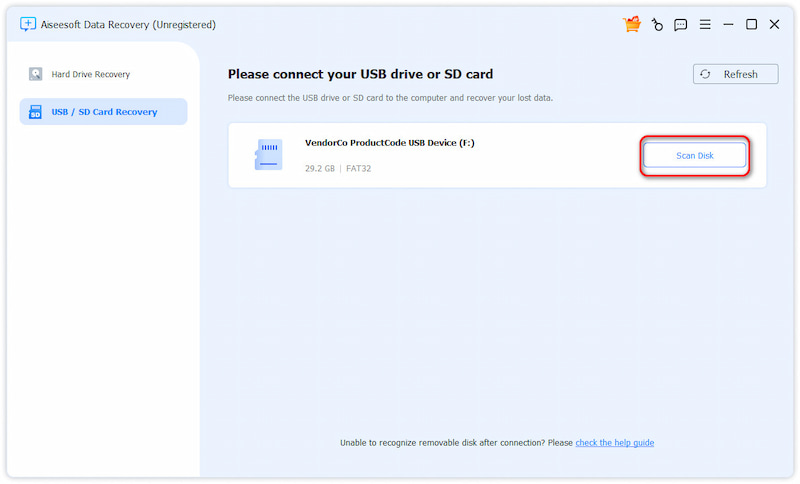
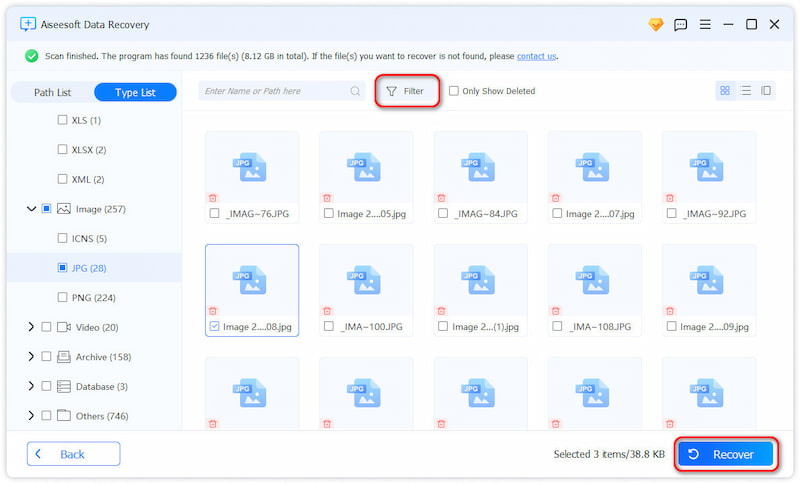
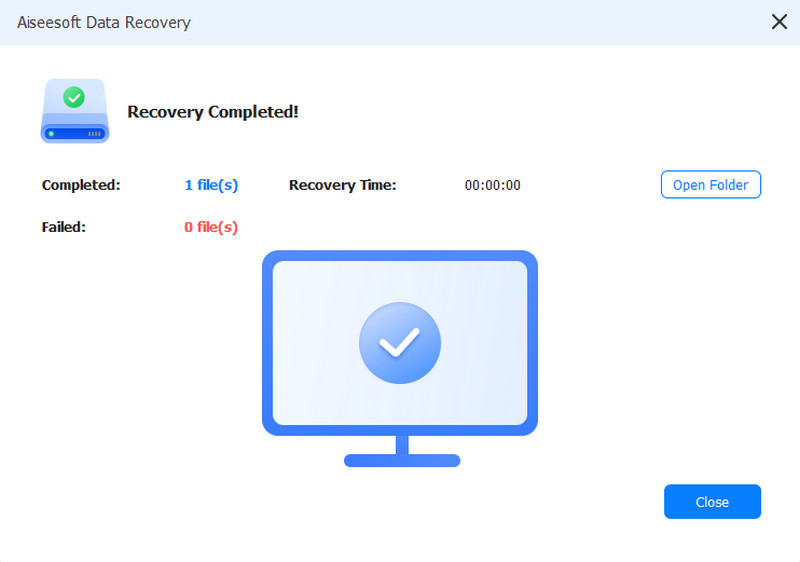

100% Seguro. Sin anuncios.