Capté un clip muy bueno de algo que sucedió en un intervalo de tiempo de menos de un segundo. Sin embargo, descubrí que Vegas ya no me permite ralentizar el videoclip. ¿Alguien puede mostrarme cómo hacer cámara lenta en Sony Vegas 14?
Hola, estoy usando Sony Vegas Pro 10, lo que me gustaría hacer es ralentizar ciertas partes de mi videoclip. ¿Cómo sería la mejor manera de aplicar la cámara lenta de Sony Vegas Pro 10?
Muchas personas informan fallas o preguntas sobre cómo ralentizar los videoclips en Sony Vegas, y algunos plantean la pregunta de si hay un límite de cámara lenta en Sony Vegas o no. Afortunadamente, puede resolver el problema fácilmente leyendo las siguientes soluciones en varios minutos.
Ahora, comencemos el viaje para ralentizar el video de muchos cuadros con Sony Vegas Pro aquí.

Aquí hay 3 soluciones útiles para crear videos en cámara lenta en Sony Vegas. Como resultado, puede agregar fácilmente lapso de tiempo y otros efectos de cámara lenta con éxito.
Ejecute Sony Vegas Pro en su computadora con Windows. Importe su video de destino a su interfaz principal. Más tarde, haga clic derecho en este videoclip. Elegir Propiedades para obtener una nueva ventana emergente.
Encuentre Playback opción. Luego puede establecer la velocidad de fotogramas específica en el espacio en blanco fijo. Bueno, puede ajustar otras configuraciones bajo el Evento de video sección también. Después de eso, haga clic en OK para aplicar el efecto de cámara lenta en Sony Vegas.

Nota: Tenga en cuenta que existen limitaciones para ralentizar o acelerar los videoclips. Puede acelerar un videoclip en Sony Vegas ProSony Vegas Pro hasta cuatro veces. En consecuencia, la velocidad máxima de cámara lenta es un cuarto de veces.
Haga clic con el botón derecho en el videoclip que desea reducir la velocidad. Entonces escoge Insertar/quitar sobre en el menú desplegable. Hacer clic Velocidad del submenú. Como resultado, puede ver una línea verde dentro del videoclip seleccionado.
Ahora puede arrastrar y soltar la línea para ajustar la velocidad libremente. Además, puede hacer doble clic en la línea de tiempo. Luego ajuste los puntos de anclaje y la velocidad del video manualmente. Además, también puede hacer clic derecho sobre cualquier punto para aplicar efectos de video. Por ejemplo, puede obtener Desvanecimiento suave, Desvanecimiento nítido y otros modos de fundido del menú emergente.

Nota: Es posible que no note que la duración del clip variará automáticamente una vez que disminuya la velocidad del video. Por lo tanto, no olvide ajustar otras partes del clip para lograr el equilibrio.

Nota: Una vez que haya ralentizado el video a través de la velocidad de fotogramas de reproducción, puede probar este método para aplicar también el efecto de retraso de cámara lenta de Sony Vegas. Como resultado, puede obtener más efectos de cámara lenta.
En realidad, Aiseesoft Video Converter Ultimate también permite a los usuarios editar archivos de video y audio con una ventana de vista previa en tiempo real, ralentizar y acelerar videos. Puede obtener muchos filtros de edición potentes de manera fácil.
Por lo tanto, este editor de video alternativo de Sony Vegas es amigable tanto para principiantes como para profesionales. Si desea personalizar clips de video sin esfuerzo en alta calidad, definitivamente no debe perderse este programa de edición de video.

Descargas
Aiseesoft Video Converter Ultimate
100% Seguro. Sin anuncios.
100% Seguro. Sin anuncios.
Pasos para convertir y editar fácilmente videos en alta calidad
Obtenga la descarga gratuita de Video Converter Ultimate. Inicie esta alternativa de Sony Vegas después de la instalación. Más tarde, elige Agregar Archivo en la parte superior para importar el videoclip. Bueno, también puede arrastrar y soltar su video de destino desde el escritorio a su interfaz principal directamente.

Elige Editar para acceder a las herramientas de edición de video en una nueva ventana. Durante este tiempo, puede elegir la opción determinada para ingresar a su página, y hay una ventana de vista previa en tiempo real que muestra su cambio al instante. Además, también puede aplicar efectos de edición de video por lotes. así que haz clic ¡Aplicá! or Aplicar a todas las para guardar su cambio.

También puede usar este software para ralentizar o acelerar su video. Ve a la Herramientas pestaña, y elija Controlador de velocidad de video. Luego puede agregar el video que le gustaría editar y seleccionar la velocidad que desee. Más tarde, haga clic en el botón Exportar para obtener el resultado.
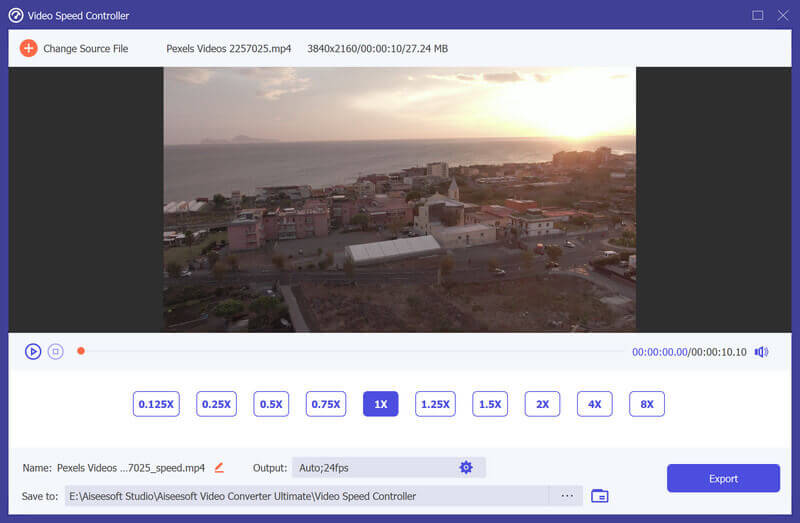
Elige Mi Perfil en la parte inferior para configurar el formato de audio o video de salida. Luego haga clic Ajustes además de ajustar la configuración del perfil y la calidad del video de salida si es necesario. Además, puede combinar varios clips de vídeo juntos haciendo clic en Combinar en un archivo abajo. Por último, haz clic Convertir para exportar el video editado.

Nota: Puede hacer clic en Cortar en la barra de herramientas superior para recortar video en partes rápidamente.
¿Sony Vegas es gratis?
No. Vegas Edit cuesta $10.39/mes, Vegas Pro cuesta $15.99/mes y Vegas Post cuesta $23.00/mes. Pero tiene una prueba gratuita de 30 días para que los usuarios puedan experimentar algunas funciones.
¿Sony Vegas sigue existiendo?
Sí. Sony vendió Vegas el 24 de mayo de 2016 a MAGIX. Y hoy en día, MAGIX todavía apoya y desarrolla Vegas.
¿Sony Vegas se puede ejecutar en Mac?
No. Aunque Sony Vegas es conocido como un programa de edición de video, solo está disponible para el sistema operativo Windows.
Conclusión
Bueno, eso es todo sobre cómo aplicar el efecto de cámara lenta de Sony Vegas de 3 maneras diferentes, y también puede obtener un editor de video alternativo para obtener la mayoría de las funciones de Sony Vegas de manera fácil.
No dude en contactarnos si tiene alguna dificultad durante el proceso de ralentización de Sony Vegas, y también puede escribir otras buenas soluciones en los comentarios a continuación.

Video Converter Ultimate es un excelente conversor, editor y potenciador de video para convertir, mejorar y editar videos y música en 1000 formatos y más.
100% Seguro. Sin anuncios.
100% Seguro. Sin anuncios.