Apple está haciendo que sus productos sean cada vez más inteligentes y cómodos de usar. Hoy en día, siempre que tenga un iPhone con iOS 10 o posterior, puede hacer una presentación de diapositivas en su iPhone con su función de Memorias. Con esta increíble característica, puede hacer hermosos videos caseros o presentaciones de diapositivas sin dificultad. Además, también puede editar la presentación de diapositivas que crea, agregar música de fondo, guardar y compartir la presentación de diapositivas en su iPhone fácilmente, incluso si no es una persona experta en tecnología. Aprendamos cómo terminar todo el trabajo en un iPhone.



Antes de agregar la presentación de diapositivas a los recuerdos, es mejor agregue temas gratuitos en su presentación de diapositivas.
El video que acabas de agregar a los Recuerdos es solo una miniatura. Para que se vea más atractivo, puede editarlo aún más con sus opciones de edición.
Toque en su memoria, habrá un botón Editar en la esquina superior derecha de su pantalla. Toque Editar, habrá 5 opciones disponibles. Son título, imagen de título, música, duración, fotos y videos.

1. Título
Puede cambiar el título de su video y seleccionar un estilo para su título en esta opción.
2. Imagen del título
En esta opción, puede elegir una foto de su álbum y establecerla como imagen de título de su video.
3. Música
¡Esta característica es absolutamente maravillosa! Puede elegir entre cientos de música que Apple proporciona para que elija la que mejor se adapte a su video. Todas las bandas sonoras están ordenadas por géneros, por lo que sería muy fácil encontrar la más adecuada para su presentación de diapositivas. Tenga en cuenta que se debe descargar parte de la música y luego puede usarla normalmente, pero todas son gratuitas.

4. Duración y Fotos y Videos
Las dos opciones le permiten agregar o eliminar fotos y videos de su memoria para controlar la duración de su video. Existe la posibilidad de que no todas las fotos y videos que agregó al nuevo álbum estén incluidos en esta memoria, por lo que puede agregarlos nuevamente a la memoria haciendo clic en el botón "+" en Fotos y videos. Si desea recortar los videos que desea agregar a la memoria, puede realizar más ediciones del video en la Vista de edición. Deslice el dedo hasta el videoclip que desea editar y deslice el marcador amarillo hacia el principio y el final del clip como desee.
Ahora has terminado de editar tu video. Toque Listo y haga clic en el botón Reproducir para ver su obra maestra con musica e imagenes.
Cuando terminaste hacer una presentación de diapositivas en el iPhone, ¿cómo guardarlo como una película para compartirlo con tus amigos y familiares?

Puede compartir la presentación de diapositivas que acaba de hacer con el icono de compartir en la parte inferior de la pantalla a través de AirDrop, Mensajes, Correo, Notas, Compartir fotos de iCloud, Facebook y más. También puedes reproducirlo en un HDTV con iPhone AirPlay .

Sin embargo, ¿qué hacer si desea enviar la presentación de diapositivas del iPhone a su computadora?
Aiseesoft MobieSync te puede hacer un gran favor. Es una herramienta profesional de transferencia de datos de iOS que puede ayudarlo a transferir varios archivos de iOS como fotos, videos, canciones, contactos, etc. entre iPhone/iPad/iPod y la computadora con facilidad. Además, también tiene la función de copia de seguridad y restauración de datos de iOS, Ringtone Maker, HEIC Converter y más.
Para transferir la presentación de diapositivas de sus recuerdos en su iPhone a la computadora, siga la guía que se muestra a continuación.
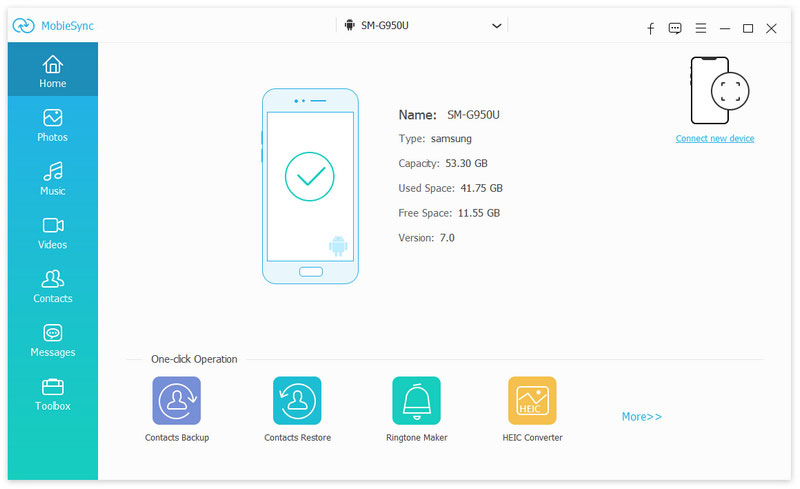

Aquí debe elegir una carpeta en su computadora para guardar la presentación de diapositivas del iPhone exportada. Luego, el software transferirá el video por usted rápidamente. Después de que la presentación de diapositivas en el iPhone se transfiera con éxito a la PC, puede verificarla en su computadora.

1. ¿Puedo exportar una presentación de diapositivas de iPhone?
Sí. Vaya a la aplicación Fotos en su iPhone y toque un recuerdo que desee exportar en Para usted. Toque el botón Compartir para compartir la memoria a través de AirDrop, Mensajes, correo electrónico u otra aplicación.
2. ¿Cómo hacer una presentación de diapositivas con música?
Con Aiseesoft Slideshow Creator, puede hacer una presentación de diapositivas con música. Inicie Slideshow Creator en su computadora y haga clic en Agregar foto(s) y video(s) aquí para cargar las fotos y el video. Puede editar el video y agregar la música de fondo. Después de editar, haga clic en el botón Convertir para generar la presentación de diapositivas con música.
3. ¿Puedo agregar música a una presentación de diapositivas de Google?
Sí. Puede agregar música a una presentación de diapositivas de Google vinculando una pista desde un servicio de música en línea.
Ahora has aprendido a crea, guarda y comparte una presentación de diapositivas en tu iPhone. ¡Haz uno tú mismo ahora mismo! Deje un comentario a continuación si tiene alguna pregunta para nosotros.
Crear una presentación de diapositivas en macOS/iOS
hacer una presentación de diapositivas en el iPhone Compartir una presentación de diapositivas en iPhone Hacer una presentación de diapositivas en iPad Hacer una presentación de diapositivas con iPhoto
El administrador de datos profesional de iPhone/Android y la transferencia para transferir varios archivos entre el teléfono iOS/Android y la computadora y entre dos teléfonos móviles en 1 clic.