Durante el uso diario de su computadora portátil, es posible que con frecuencia tenga la necesidad de grabar la pantalla. Por ejemplo, necesita capturar el contenido de la pantalla para hacer un videotutorial o expresa rápidamente tu idea. Como usuario de HP, ¿sabe cómo grabar la pantalla en una computadora portátil HP?

Afortunadamente, hay una gran cantidad de herramientas de grabación de pantalla que se ofrecen en Internet que pueden ayudarlo grabar pantalla en laptop hp. En caso de que no sepa cuál debe usar, aquí en esta publicación, nos gustaría compartir 3 grabadores de pantalla fáciles de usar para realizar la grabación de pantalla en su computadora portátil HP.
Cuando busca una herramienta de grabación de pantalla, las gratuitas siempre pueden ser su primera opción. Teniendo en cuenta que, aquí en la primera parte, nos gusta recomendar la Screen Recorder en línea gratuito para ti. Ya sea que su computadora portátil HP ejecute Windows 10 o Windows 7/8, puede confiar en ella para capturar la pantalla de su computadora portátil.
Paso 1 Abra su navegador y navegue hasta el sitio oficial de este Grabador de pantalla en línea gratuito.

Paso 2 Haga clic en el Iniciar grabación para instalar un lanzador de tamaño pequeño para la grabación de pantalla de su computadora portátil HP.
Paso 3 Ahora puede personalizar el área de grabación de pantalla según sus necesidades. Luego haga clic en el REC para comenzar a capturar el contenido de la pantalla de su computadora portátil HP.
Paso 4 Cuando termine la grabación, puede hacer clic en Detener icono para finalizar el proceso. Después de eso, puede ver el video capturado. El archivo de grabación de pantalla se guardará en formato MP4 de forma predeterminada.
Debe saber que Windows 10 viene con una función de barra de juegos para ayudarlo a grabar su juego de video. Si su computadora HP ejecuta Windows 10, puede grabar la pantalla en la computadora portátil HP con la barra de juegos.
Paso 1 Presiona la tecla de Windows y la tecla G en el teclado para abrir la barra de juegos. Tienes que marcar la casilla de Si, esto es un juego.
Paso 2 Antes de grabar, puede encender/apagar el micrófono y ajustar otras configuraciones según sus necesidades.

Paso 3 Haga clic en el Record botón para comenzar a grabar la pantalla en su computadora portátil HP. Cuando desee detener la grabación, puede hacer clic en el botón Detener.
Paso 4 Después de la grabación, los archivos capturados se guardarán automáticamente en /Videos/Capturas carpeta. Puede ver el archivo de grabación de pantalla allí.
Game Bar proporciona una forma sencilla de grabar la pantalla en la computadora. Si está utilizando una computadora portátil HP con Windows 10, puede confiar en ella para realizar la grabación de pantalla. Una cosa que debe preocuparte es que Game Bar capturará toda la pantalla de tu computadora portátil HP. No puede personalizar la región de grabación de pantalla.
Con los primeros 2 métodos, puede grabar fácilmente la pantalla en su computadora portátil HP. Si desea ajustar libremente el área de grabación y capturar la pantalla con mayor calidad, debe probar el altamente recomendado Screen Recorder. Tiene la capacidad de capturar video de alta calidad incluso hasta 4K UHD. Además, está equipado con muchas funciones de edición para ayudarlo a editar directamente el archivo grabado después de la grabación. La siguiente guía le mostrará cómo grabar la pantalla en una computadora portátil HP con este software de grabación.

143,005 Descargas
Grabadora de pantalla: la mejor grabadora de pantalla HP
100% Seguro. Sin anuncios.
100% Seguro. Sin anuncios.
Paso 1 Elija la versión de Windows e instálela y ejecútela gratis en su computadora HP. Para grabar la pantalla en la computadora portátil HP, puede elegir el Grabadora de video .

Paso 2 Cuando ingresa a la ventana Grabadora de video, puede personalizar varias configuraciones de grabación de video y audio. Puede elegir la fuente de grabación de audio desde el audio del sistema o el micrófono. Además, puede elegir capturar la pantalla con la pantalla completa o una región personalizada según sus necesidades.
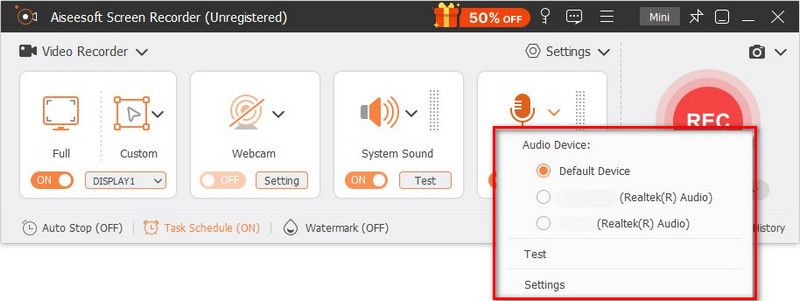
Paso 3 Después de todas estas operaciones, puede hacer clic en el REC botón para comenzar a grabar la pantalla en la computadora portátil HP. Se le da el control total del proceso de grabación. Puede pausar o detener fácilmente la grabación. Durante el proceso, puede editar el video y agregarle texto, líneas, flechas y etiquetas específicas.

Paso 4 Puede obtener una vista previa del archivo capturado y editarlo. Si está satisfecho con el archivo de grabación, puede hacer clic en Guardar botón para guardarlo en su computadora. La grabación de pantalla se guardará en formato MP4 de forma predeterminada.
Esta grabadora de pantalla para computadora portátil HP le permite capturar la pantalla tanto en PC con Windows 10/8/7 como en Mac. Además, le permite grabar solo pistas de audio y tomar captura de pantalla. Solo descárgalo gratis y prueba.
Pregunta 1. ¿Cómo tomar capturas de pantalla en una computadora portátil HP?
Pregunta 2. ¿Windows 10 tiene una grabadora de pantalla integrada?
Como se mencionó anteriormente, Windows 10 tiene una utilidad de grabación de pantalla incorporada llamada Xbox Game Bar. Está diseñado principalmente para capturar su juego de video. Puede confiar en él para grabar la pantalla de su computadora con Windows 10.
Pregunta 3. ¿Cómo grabar la pantalla de tu Mac?
Si está utilizando una Mac y desea grabar la pantalla de su Mac, puede confiar en el reproductor multimedia y la grabadora de pantalla integrados, QuickTime Player. Ofrece una pantalla estable y de alta calidad y grabación de audio en Mac.
Después de leer esta publicación, puede obtener más información sobre Google Slides. Te damos una guía detallada sobre Cómo grabar voz en Presentaciones de Google. Además, te dice cómo agregar tu voz u otros archivos de audio a Google Slides. Si aún tienes alguna duda, puedes dejarnos un mensaje en el comentario.

Aiseesoft Screen Recorder es el mejor software de grabación de pantalla para capturar cualquier actividad como videos en línea, llamadas de cámara web, juegos en Windows/Mac.
100% Seguro. Sin anuncios.
100% Seguro. Sin anuncios.