En la vida diaria, a veces puede olvidar dónde colocó temporalmente su iPhone/iPad. Lo que es peor, tu iPhone/iPad se pierde o te lo roban. Por lo tanto, necesita encontrar la ubicación del iPhone/iPad rápido, pero no sabes cómo hacerlo. No te preocupes, este artículo comparte 4 formas prácticas de localizar y encontrar tu iPhone/iPad lo antes posible. Ya sea a través de otro teléfono o una computadora, aquí hay una solución viable para encontrar su iPhone/iPad extraviado, perdido o robado. Lea y aprenda más ahora.

Si simplemente no puede encontrar su iPhone/iPad en casa, es posible que esté bloqueado por algo o que se haya dejado en otra habitación. Si su iPhone/iPad tiene activado el tono de llamada o la vibración, puede intentar llamar a su número desde su iPhone/iPad. Puede llamarlo a través de su otro teléfono o del teléfono de su familiar. Cuando escuche el timbre o la vibración, puede encontrar fácilmente su iPhone/iPad. Si lo has perdido a la intemperie, puedes recuperarlo si un transeúnte lo recoge y recibe una llamada.
Solo la versión celular del iPad puede aceptar y realizar llamadas, y si su iPad es una versión Wi-Fi, no puede realizar llamadas para rastrear el iPad perdido.
Si no puede encontrar otro teléfono para llamar, pero tiene un Apple Watch, puede usarlo para hacer ping y localizar su iPhone. Si el iPhone está cerca, puede escucharlo cuando Apple Watch hace que el iPhone reproduzca un sonido. O puede ver la distancia aproximada del iPhone, la última vez que se conectó a una red Wi-Fi o celular y el nivel de la batería.

Apple Watch está diseñado para iPhone, por lo que no se puede emparejar con iPad. Esta solución no funcionará si desea hacer ping a un iPad.
La aplicación Find My es una herramienta predeterminada para localizar iPhone/iPad. Se utiliza principalmente para localizar sus propios dispositivos iOS mediante esta función. Si tiene otro dispositivo Apple, puede intentar rastrear su iPhone/iPad que tiene habilitó el Find My característica antes. Aprendamos cómo rastrear un iPhone/iPad usando la aplicación Find My.

Para usar Find My para ubicar su iPhone/iPad, debe confirmar que el dispositivo Apple usa la misma ID de Apple que la que perdió.
Si ha habilitado la función Find My antes en su iPhone/iPad perdido, puede usar iCloud para rastrear la ubicación de su iPhone/iPad. Incluso si no puede encontrar otro teléfono que lo ayude, puede iniciar sesión en su computadora Windows o Mac. Aquí sabrá cómo encontrar la ubicación actual o la última de mi iPhone/iPad.

Si confirma que el iPhone/iPad se ha perdido, haga clic en Borrar iPhone para proteger la seguridad de los datos.
A veces, alguien rastrea la ubicación de su iPhone/iPad. Sin embargo, no es seguro al revelar su paradero. Para evitar esto, debería considerar desactivar el servicio de ubicación de iPhone/iPad para ocultar su ubicación. O crear una ubicación falsa con la herramienta de terceros también es una excelente opción. Aiseesoft AnyCoord es el mejor cambiador de ubicación para usted. Esta poderosa herramienta puede cambiar la ubicación GPS de su iPhone/iPad a cualquier otra ubicación con un solo clic. Le ayuda a personalizar la ruta de movimiento y la velocidad de 1 m/s a 50 m/s. Además, también se puede usar cuando juegas tus juegos AR favoritos en iPhone/iPad. Estos son los pasos a continuación para cambiar la ubicación de su iPhone/iPad.
100% Seguro. Sin anuncios.
100% Seguro. Sin anuncios.
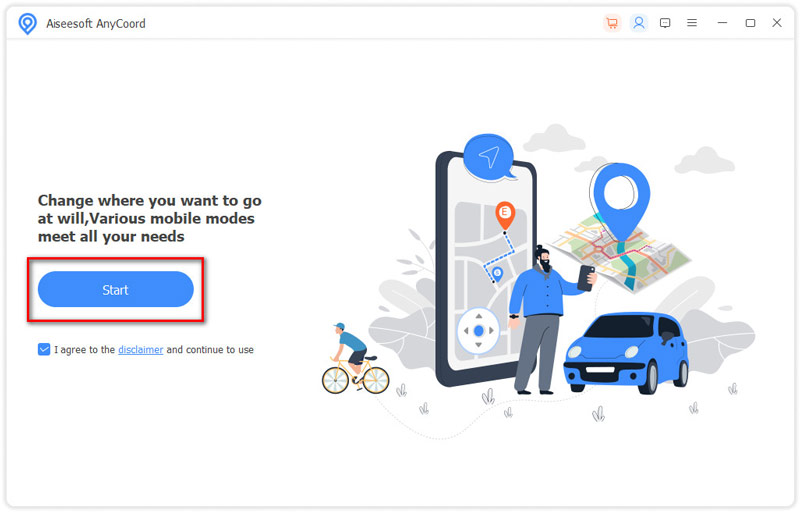
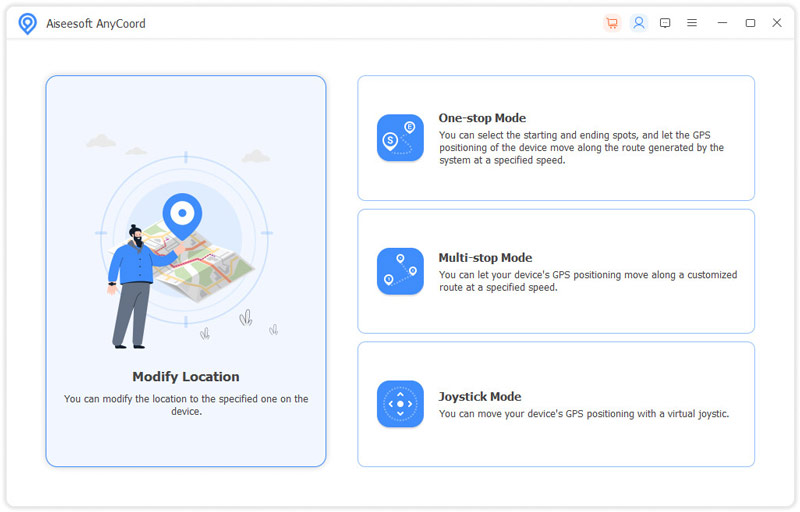
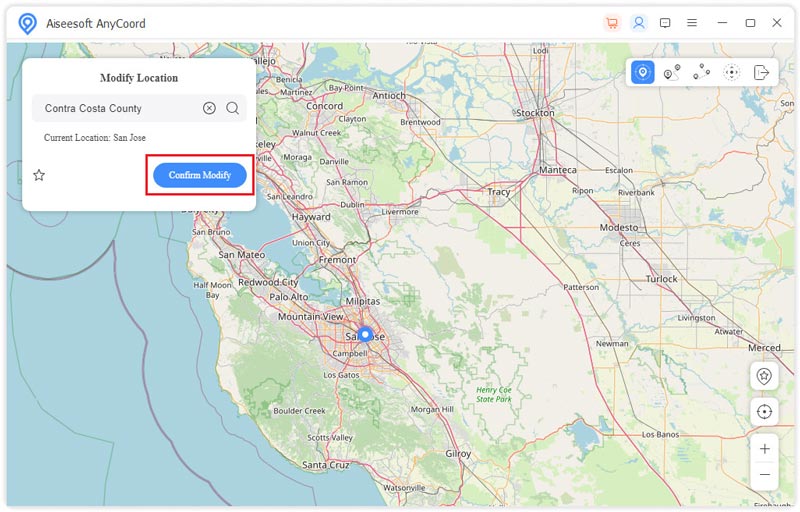
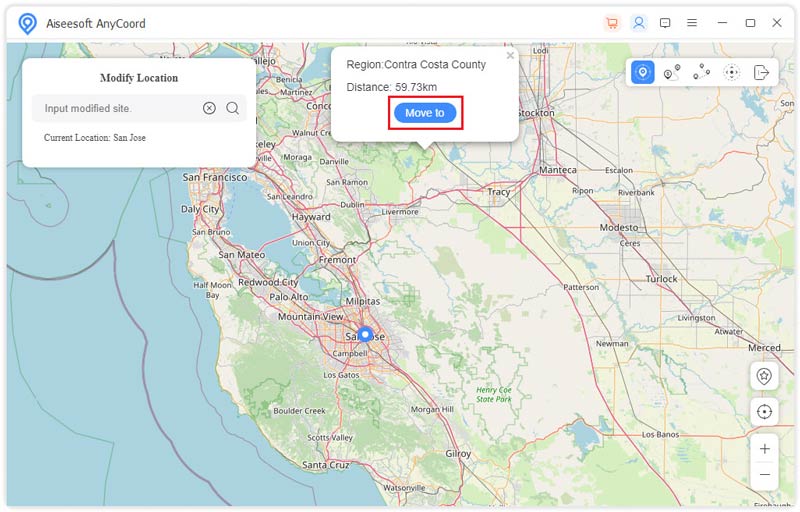
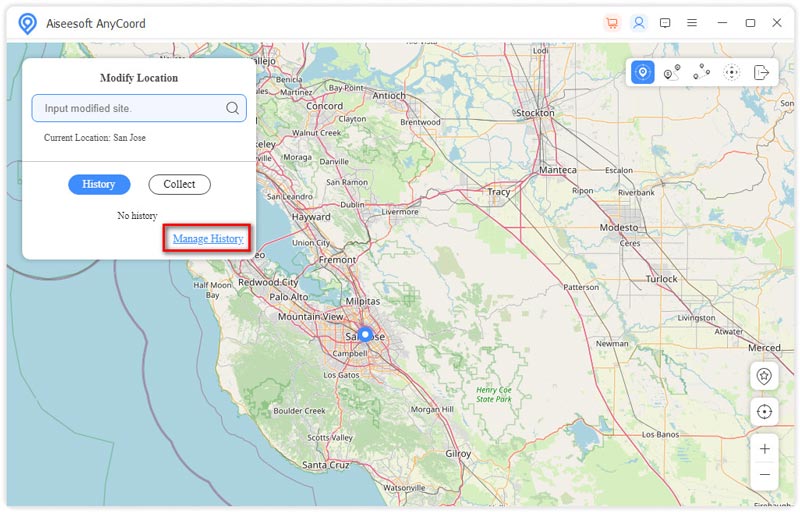
Antes de cambiar la ubicación de su dispositivo, puede aprender a saber si su teléfono está siendo rastreado de antemano.
¿Se puede rastrear un iPhone en un iPad?
Sí. Puede rastrear un iPhone usando la aplicación Find My o cantando en iCloud. Pero debe confirmar que usa la misma ID de Apple en su iPhone y iPad.
¿Se puede rastrear mi iPad si está apagado?
No. No puede ver la ubicación del iPad si está apagado o no está conectado a Internet.
¿Cómo comprobar la ubicación en tu iPhone?
La aplicación Find My muestra la ubicación actual o la última del iPhone. Toque el botón Dispositivos en la parte inferior de la pantalla, luego toque el nombre del iPhone que desea localizar. Luego, puede ver la ubicación en el mapa.
Conclusión
Al leer este artículo, has aprendido cómo localizar iPhone/iPad. Con la ubicación de iPhone/iPad, puede encontrar rápidamente la ubicación de su dispositivo iOS extraviado, perdido o robado. También puede tomar medidas de seguridad para proteger sus datos de una situación perdida. Además, cuando necesite proteger la privacidad de su viaje, puede usar el cambiador de ubicación para cambiar la ubicación en tiempo real. Deje sus comentarios aquí si tiene otras preguntas.

Video Converter Ultimate es un excelente conversor, editor y potenciador de video para convertir, mejorar y editar videos y música en 1000 formatos y más.
100% Seguro. Sin anuncios.
100% Seguro. Sin anuncios.