Life comes with all kinds of surprises and beautiful moments, and now we have the best tool to record them: the camera. When you get together with your family and friends or see a moving landscape in nature, you can capture what you see in front of you. These pictures that carry great significance are a great vehicle for our memories. However, due to the shooting environment or the parameters of the equipment, we will find that some of the photos are blurred. This will have a greater impact on the perception of the picture. At this point, we can turn to the best photo editor, Adobe Photoshop. It is capable of restoring the details in the image and repairing it to its best state. In what follows, we'll guide you by hand on how to fix blurry photos in Photoshop.
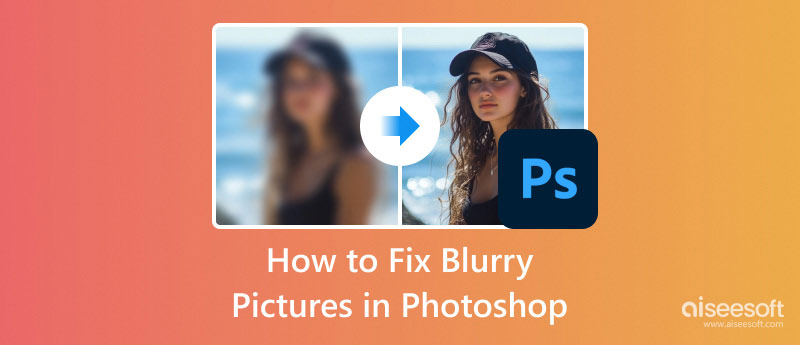
One of the more common ways to fix blurry pictures in Photoshop is using an Unsharp Mask. It's a great way to fix this aspect of an image. So, how do you apply it? Please follow in our footsteps together to start exploring.
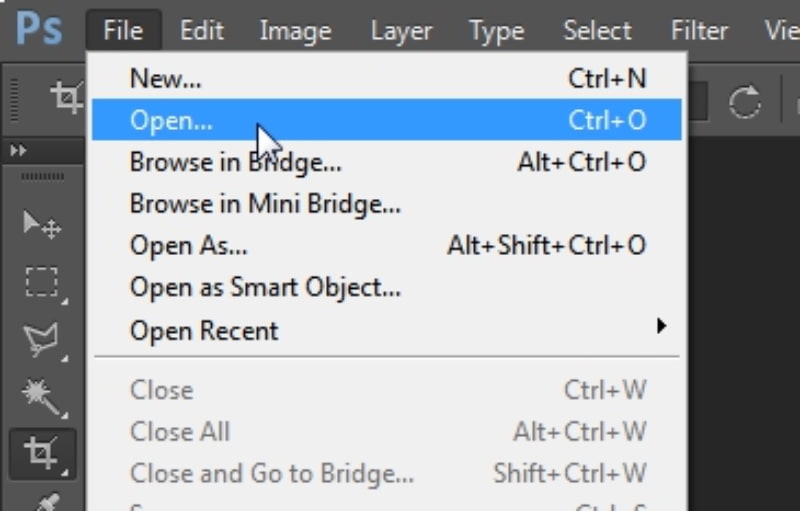
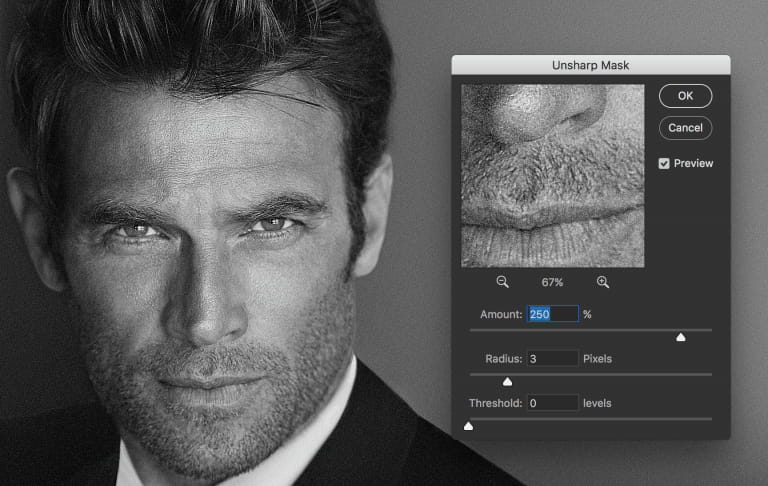
Tip 1. Sharpen only Parts of the Image in Photoshop
Now you know how to unblur an image in Photoshop. But this feature is not foolproof. There are still a lot of points that you need to be taken care of while using it. First of all, if you are applying this operation to the whole picture, it may cause some counterproductive results, such as the parts of the image that do not need to be fixed becoming too sharp after the operation, so that it looks very unnatural. In this case, we recommend that you sharpen only parts of the image in this potenciador de fotos or fix only the blurred objects in the frame without altering the entire background.
Tip 2. Best Unsharp Mask Settings for Photo Upscaling
If you want to make a blurry picture clear in Photoshop using the Unsharp Mask filter, you should adjust the settings carefully to achieve the best results. The best volume for Amount is 150%. It is generally recommended to start setting a radius of 1 pixel. Finally, setting the threshold to 0 can help prevent noise and fine details from being sharpened excessively. You can increase the number gradually to enhance the sharpness.
After reading the previous section, we are sure you understand how to enhance blurry photos in Photoshop. Its powerful features and numerous personalized settings can meet your needs in almost every way. However, in terms of the operation process, you have already found that it is not very friendly to common users.
If a person wants to be skillful in using Photoshop to edit his pictures, then he has to learn it for a long time and refer to other people's guides. How to get around this problem? The answer is to choose an easier and faster image restoration tool. Instead, we recommend you try Editor de fotos Aiseesoft AI, which, as its name suggests, uses AI intelligence to process your pictures. This means that if you use it to fix blurry pictures, there is no need for complicated manual settings. After you have uploaded your files, it will automatically start working and fix the images to their best condition.

114,445 Descargas
100% Seguro. Sin anuncios.
100% Seguro. Sin anuncios.
Here is what you need to do to fix blurry images with Aiseesoft AI Photo Editor.
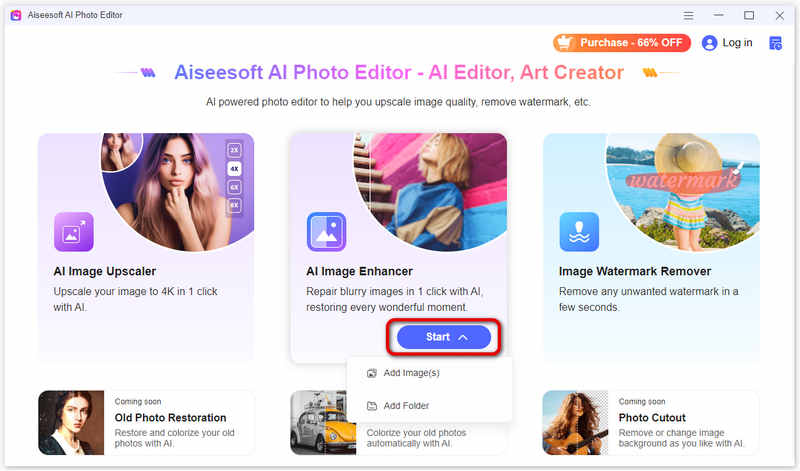
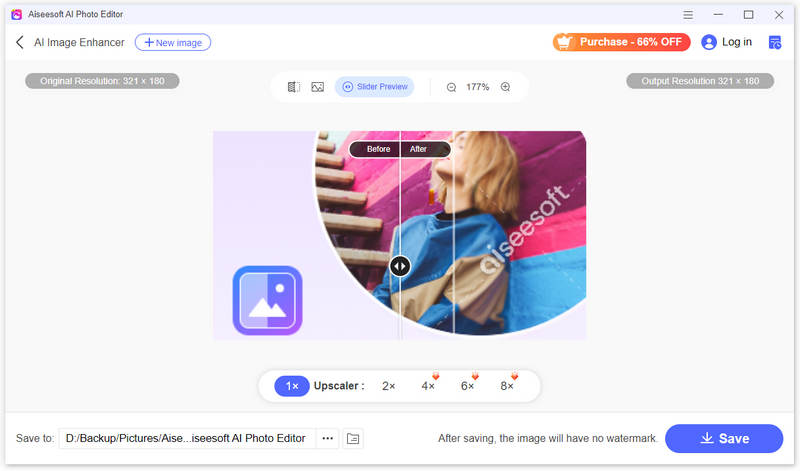
Can you fix a very blurry image in Photoshop?
In Photoshop, you can use filters like Smart Sharpen or Unsharp Mask to enhance the sharpness of the image. Be careful not to over-sharpen, as it can introduce artifacts. Photoshop also has an Image Size option that allows you to upscale images. You can use the Preserve Details option to help maintain some detail when enlarging the image.
Does Photoshop have AI upscaling?
Now, Photoshop has a Preserve Details 2.0 feature, which incorporates AI g technology to help improve the quality of upscaled images. This feature uses artificial intelligence to analyze the image content and preserve important details while enlarging the image. However, the results may vary depending on the specific image and the amount of enlargement required.
How to increase image resolution in Photoshop?
Open the image you want to increase the resolution of in Photoshop. Go to Imagen > Tamaño de la imagen. This will open the Image Size window. In this window, enter the desired resolution value in the Resolución field. If you want to adjust the dimensions of the image while increasing the resolution, uncheck Volver a muestrear and enter new dimensions. This will maintain the original pixel dimensions but increase the resolution.
Conclusión
The main idea of this article is to help you use Photoshop to fix blurry images. In addition to providing a general step-by-step guide, we've also provided two general tips to keep in mind, so follow along, as this will save you a lot of time. If you want to use a more direct and simpler tool, we recommend you try Aiseesoft AI Photo Editor, which will help you fix your photos without any manual settings.

Amplíe y mejore imágenes hasta 4K en lotes y elimine marcas de agua de imágenes rápidamente para JPG, JPEG, BMP, PNG, etc.
100% Seguro. Sin anuncios.
100% Seguro. Sin anuncios.