Cómo encontrar la contraseña de Wi-Fi guardada en un iPhone?
Es bastante habitual olvidar la contraseña de Wi-Fi y tener que volver a introducirla para establecer la conexión. También es posible que necesites ver la contraseña y compartirla con otros dispositivos. Además, conocer la contraseña actual puede ayudar a solucionar problemas de red y mejorar la seguridad.
Si desea editar, copiar o compartir su contraseña de Wi-Fi, primero debe saber dónde encontrarla. Este artículo le indica Cómo encontrar la contraseña de Wi-Fi en iPhone y iPad con pasos detallados

Después de un período de tiempo de uso de su iPhone, almacenará muchas contraseñas para diferentes redes a las que se haya conectado. Por lo general, no necesita ingresar manualmente el código de acceso para volver a conectarse a una red a la que se conectó anteriormente. Como mencioné anteriormente, hay algunos casos en los que necesita ver una contraseña de WIFI guardada en su iPhone, ya sea para compartir, editar u otros fines. Esta parte lo guiará para encontrar la contraseña de WIFI en un iPhone.
Para ver la contraseña de la red Wi-Fi a la que estás conectado actualmente, puedes ir a la aplicación Configuración, pulsar Wi-Fi o WLAN y, a continuación, pulsar la red Wi-Fi que estés utilizando. En la interfaz principal de esta red inalámbrica, pulsar Contraseña y usar tu Face ID o Touch ID para desbloquearla y revelarla. Una vez que veas la contraseña de Wi-Fi, aparecerá la opción Copiar para copiarla con facilidad.
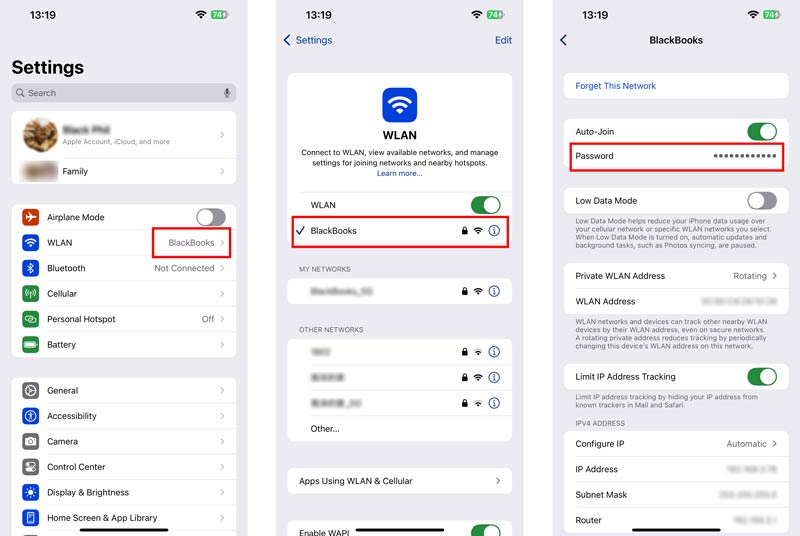
Si necesitas comprobar la contraseña de una red Wi-Fi a la que te has conectado, también debes ingresar a la interfaz WLAN o Wi-Fi desde la aplicación Configuración. Pulsa Editar en la esquina superior derecha e identifícate a través de Face ID, Touch ID o el código de acceso numérico. Después de eso, todas las redes conectadas aparecerán en la lista de Redes conocidas. Desplázate hacia abajo para localizar la red Wi-Fi específica a la que deseas consultar su código de acceso. Pulsa el botón Información para consultar los detalles. Puedes pulsar el campo Contraseña para verlo.
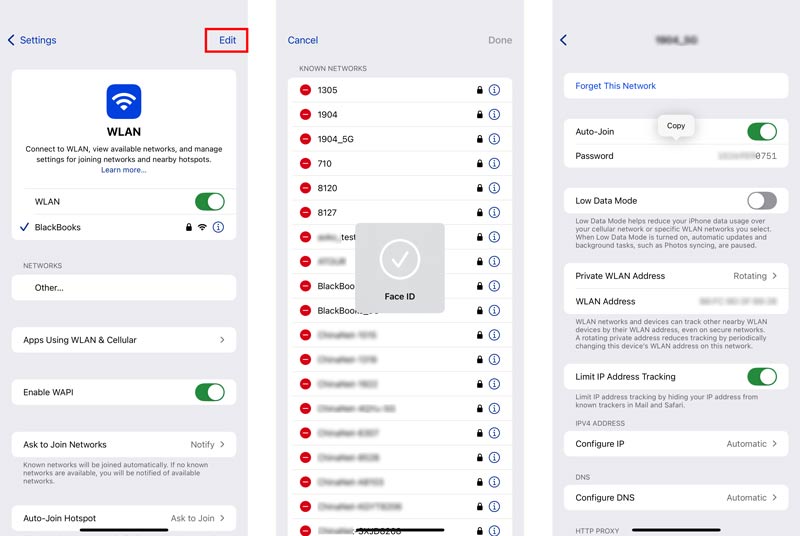
Nota importante: Para ver la contraseña de Wi-Fi en un iPhone, se debe ejecutar un iOS 16 o una versión posterior. De lo contrario, no podrá encontrar la contraseña de la red a la que está conectado.
Si tu iPad se ha actualizado a iPadOS 16.1 o una versión posterior, puedes seguir pasos similares para encontrar fácilmente la contraseña de Wi-Fi. Elige Wi-Fi en la aplicación Configuración y pulsa la red actual que estés usando para acceder a más opciones.
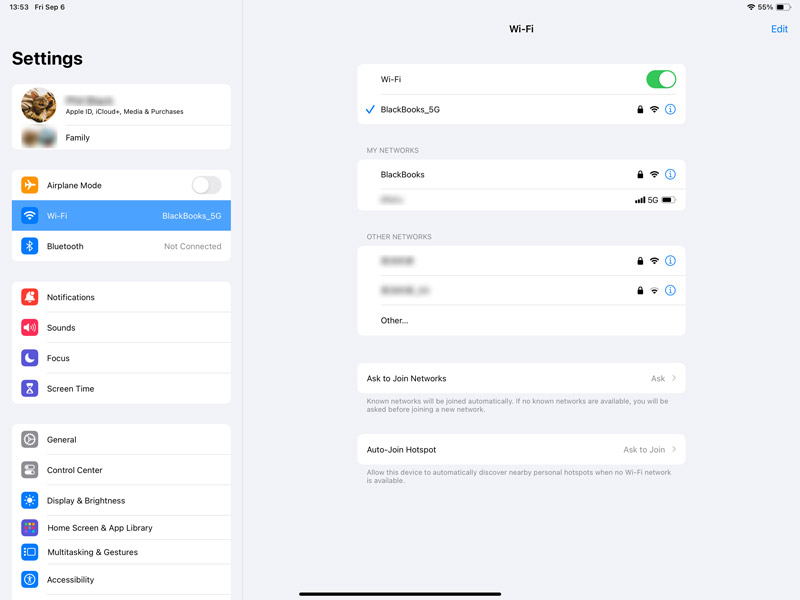
Pulsa Contraseña y autentícate con Face ID, Touch ID o la contraseña del dispositivo. Se mostrará la contraseña de Wi-Fi y se ofrecerán dos opciones. Puedes elegir decir o copiar la contraseña según tus necesidades.
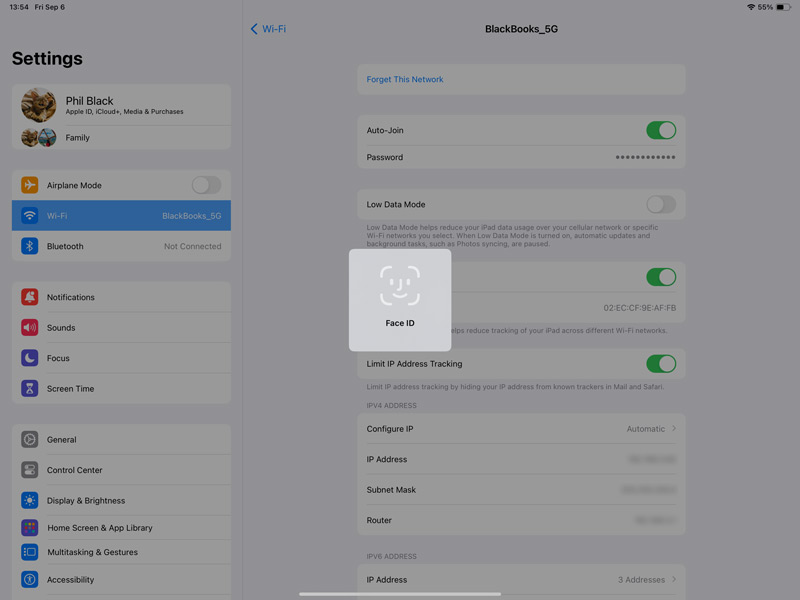
Apple ofrece una función de Acceso a Llaveros en los dispositivos iOS para almacenar y administrar tus contraseñas. Puede ayudarte a proteger tus datos e información confidencial del acceso no autorizado. Si has habilitado Acceso a Llaveros, puedes buscar, editar y administrar fácilmente todo tipo de contraseñas en una Mac.
Abra Keychain Access en su Mac y desplácese hacia abajo para encontrar la red específica cuya contraseña desea ver. Haga doble clic en ella para verificar los detalles. Marque la casilla que se encuentra frente a Mostrar contraseña e ingrese el código de acceso de Keychain según sea necesario. Luego, podrá ver el código de acceso de la red Wi-Fi.
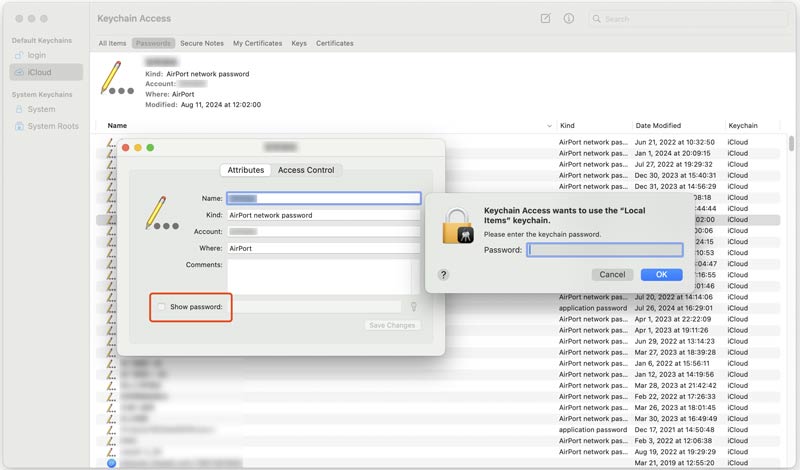
Si no quieres ingresar manualmente el código de acceso de una red Wi-Fi a la que te hayas conectado anteriormente, debes activar la función de Autocompletar. Ve a Contraseñas desde la aplicación Configuración en tu iPhone o iPad, toca Opciones de contraseña y luego habilita Autocompletar contraseñas y claves de acceso.
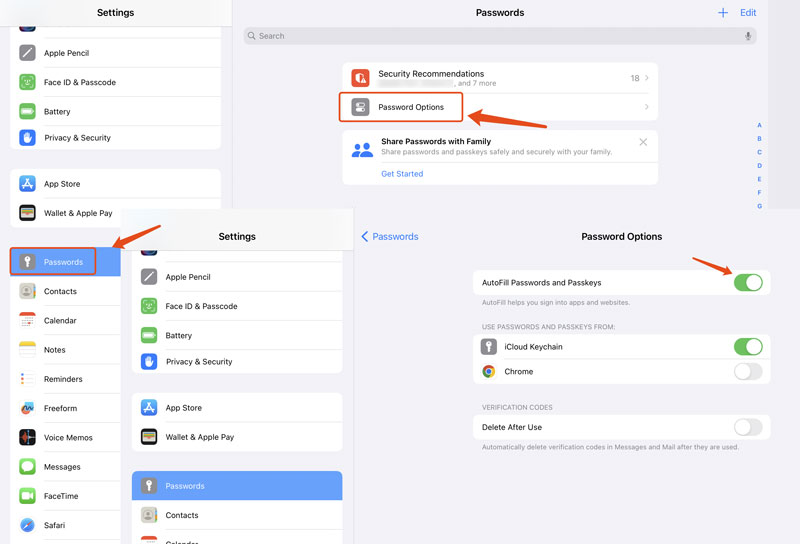
Algunas aplicaciones de terceros útiles se especializan en la gestión de contraseñas. Puedes seleccionar una de confianza para almacenar, ver, editar, compartir e incluso recuperar mejor varias contraseñas en tu iPhone y iPad. Por ejemplo, Aiseesoft iPhone Password Manager.
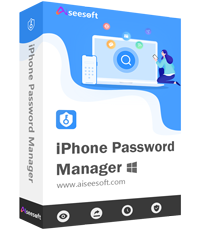
Descargas
Aiseesoft iPhone Password Manager: el mejor administrador de contraseñas para iPhone
100% Seguro. Sin anuncios.
100% Seguro. Sin anuncios.
Pregunta 1. ¿Por qué mi iPhone no guarda mis contraseñas de Wi-Fi?
Puede haber varias razones por las que tu iPhone no guarda las contraseñas de Wi-Fi. La razón más común es que la función de Conexión automática esté desactivada. En ese caso, se te pedirá que vuelvas a ingresar tu contraseña cada vez que quieras conectarte a una red Wi-Fi. Si el Acceso a Llavero está desactivado, tu iPhone tampoco guardará las contraseñas de redes inalámbricas a las que alguna vez te hayas conectado. Puedes ir a la aplicación Configuración, elegir Contraseñas y cuentas y tocar Llavero para asegurarte de que esté activado. En algunos casos, las señales de Wi-Fi débiles, las restricciones de red, los errores de iOS, los conflictos de aplicaciones y más también pueden hacer que tu iPhone no guarde las contraseñas de Wi-Fi.
Pregunta 2. ¿Dónde puedo ver las contraseñas que guardé en mi iPhone?
Puedes ir a Contraseñas en la aplicación Configuración para ver y administrar cómodamente todos los tipos de contraseñas guardadas en tu iPhone. Identifícate usando Face ID, Touch ID o un código de acceso digital cuando se te solicite. Desplázate hacia abajo para encontrar el sitio web o la aplicación específicos cuya contraseña deseas consultar. Tócalos para ver la contraseña o clave de acceso relacionada.
Pregunta 3. ¿Por qué mi iPad no se conecta a Wi-Fi incluso con la contraseña correcta?
El iPad no se conecta a la red Wi-Fi debido a varias razones. Generalmente, puede ocurrir cuando la señal Wi-Fi es débil. En ese caso, tu iPad no se conecta a la red Wi-Fi incluso con la contraseña correcta. A veces, otros dispositivos pueden interferir con las señales Wi-Fi y causar el problema. Además, algunas configuraciones de red incorrectas y problemas de software y hardware pueden hacer que el iPad no se conecte a la red Wi-Fi. Puedes intentar reiniciar tu iPad, verificar el estado y la configuración de la red y realizar otros pasos básicos de solución de problemas para resolver el problema de conexión.
Conclusión
Tener acceso a su código de acceso puede ser útil por diferentes razones. Cuando lo necesite ver la contraseña de Wi-Fi en iPhone o iPadPuedes seguir la guía anterior para encontrarlo fácilmente. Y si necesitas administrar las contraseñas En tu iPhone, puedes probar Aiseesoft iPhone Password Manager.
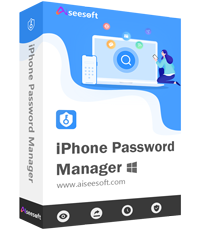
iPhone Password Manager es una gran herramienta para encontrar todas las contraseñas y cuentas guardadas en su iPhone. También puede exportar y hacer una copia de seguridad de sus contraseñas.
100% Seguro. Sin anuncios.
100% Seguro. Sin anuncios.