Este artículo cubre tres métodos efectivos para Arranque su computadora portátil Dynabook en modo de recuperaciónCuando necesite acceder a varias opciones avanzadas para solucionar problemas, seleccione la forma deseada de ingresar al modo y hacer que su computadora vuelva a funcionar.
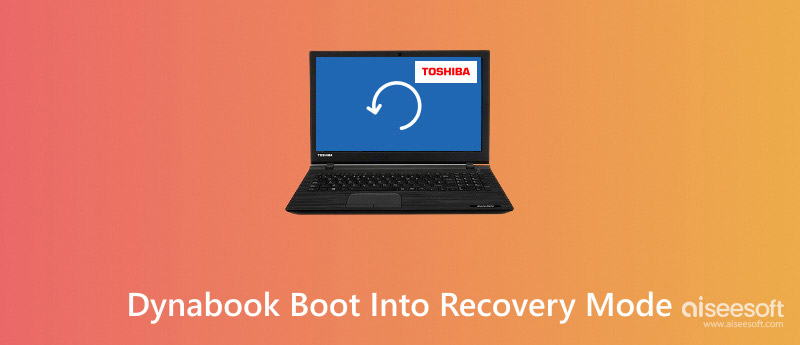
El modo de recuperación de su computadora portátil Dynabook es un entorno de resolución de problemas integrado en el sistema Windows. Está diseñado principalmente para diagnosticar y reparar problemas del sistema. Por ejemplo, puede iniciar Dynabook en modo de recuperación para reparar archivos de sistema dañados, problemas con los controladores y errores de software. Además, obtiene un punto de restauración del sistema para restaurar su computadora a un estado anterior. El modo de recuperación también viene con otras opciones avanzadas para que pueda solucionar problemas de inicio, realizar un restablecimiento de fábrica, actualizar o reinstalar el sistema operativo y más.
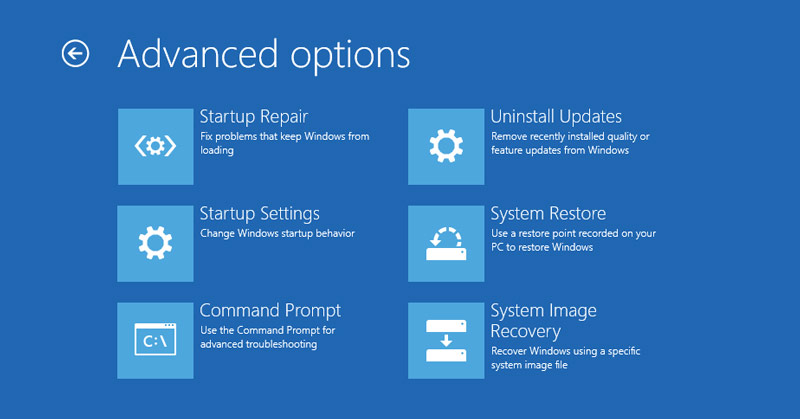
El modo de recuperación ofrece varias opciones y herramientas para solucionar diversos problemas relacionados con el software de su computadora portátil Dynabook. Cuando su dispositivo se bloquea, se congela o causa errores con frecuencia, puede ingresar al modo de recuperación para diagnosticar y posiblemente solucionar los problemas. Si su sistema está infectado con malware, el modo de recuperación puede ayudarlo a eliminar la infección o restaurarlo a un estado limpio. Además, puede iniciar Dynabook en modo de recuperación para restablecer los valores de fábrica de tu computadora, reparar y actualizar los controladores dañados y reinstalar el sistema operativo.
Las computadoras portátiles Dynabook ofrecen varias formas de acceder al entorno de recuperación. En esta sección, se describen tres métodos estándar para iniciar Dynabook en modo de recuperación. Puede seleccionar la solución que prefiera según el modelo de su computadora portátil y la versión del sistema.
Apague su computadora portátil Dynabook y espere varios minutos. Presione el botón de encendido del dispositivo para volver a encenderlo. Presione F12 repetidamente tan pronto como aparezca el logotipo de Dynabook. Esta operación abrirá el menú de arranque. Seleccione Recuperación de HDD y presione Entrar. Siga las instrucciones en pantalla para continuar con el proceso de recuperación. Después de ingresar al modo de recuperación, puede acceder a varias herramientas de solución de problemas y recuperación en la pantalla Opciones de inicio avanzadas.
Si está utilizando una computadora portátil Dynabook más antigua y necesita ingresar modo de recuperación, es posible que deba presionar la tecla F8 durante el inicio. Cuando acceda al menú Opciones de arranque avanzadas, seleccione Reparar su computadora y confirme la acción. Es posible que se le solicite que seleccione la distribución del teclado y la cuenta de usuario. Después de eso, su computadora portátil Dynabook se iniciará en modo de recuperación y mostrará varias opciones de recuperación del sistema.
Si su computadora portátil Dynabook puede responder a sus operaciones y el sistema aún se puede iniciar, puede acceder a las opciones de recuperación a través de la Configuración de Windows. Acceda a Configuración desde el menú Inicio, haga clic en la opción Actualización y seguridad y luego seleccione Recuperación en el menú de la izquierda. Haga clic en Reiniciar ahora en Inicio avanzado. Su computadora se reiniciará sola y luego lo guiará a la pantalla Elegir una opción. Seleccione Solucionar problemas para acceder a las opciones avanzadas.
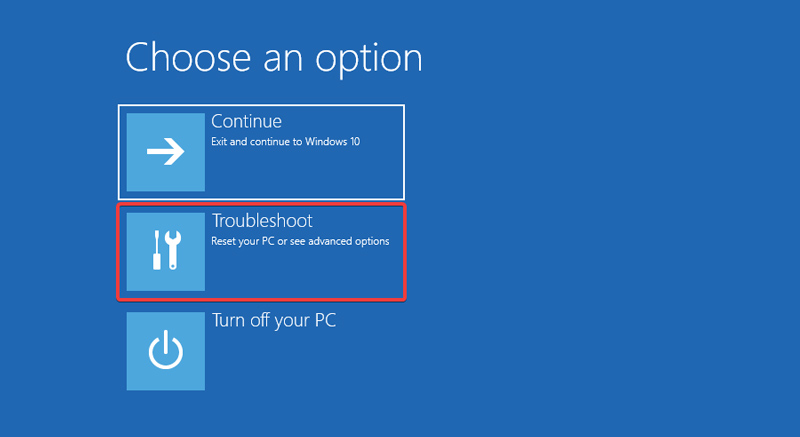
Una vez que hayas iniciado correctamente tu portátil Dynabook en modo de recuperación, tendrás varias opciones como Reparación de inicio, Restaurar sistema, Símbolo del sistema, Recuperación de imagen del sistema, Desinstalar actualizaciones y Configuración de inicio. Estas opciones avanzadas pueden variar levemente según tu versión de Windows.
Cuando notes que se pierden algunos archivos importantes después de iniciar tu computadora portátil Dynabook en modo de recuperación, puedes confiar en una herramienta de recuperación de datos profesional como Disk Drill, Recuva, R-Studio o Recuperación de datos de Aiseesoft para escanear discos duros y recuperarlos. Aquí, tomo como ejemplo el programa Aiseesoft, fácil de usar, para mostrarle cómo recuperar archivos perdidos de manera segura de una computadora portátil Dynabook.
100% Seguro. Sin anuncios.
100% Seguro. Sin anuncios.
Descargue la versión para Windows de Aiseesoft Data Recovery en su computadora portátil Dynabook. Para evitar sobrescribir los datos perdidos, puede conectar una unidad externa o un dispositivo de almacenamiento y realizar la recuperación de datos allí. Inicie el software y comience el escaneo de datos. Puede seleccionar discos duros, carpetas o ubicaciones específicas para escanear.

Después del escaneo, se mostrarán todos los tipos de datos, incluidos sus documentos, fotos, videos, correos electrónicos y otros. Busque los archivos valiosos que desea restaurar y verifique los detalles. Seleccione todos los necesarios y haga clic en el botón Recuperar.
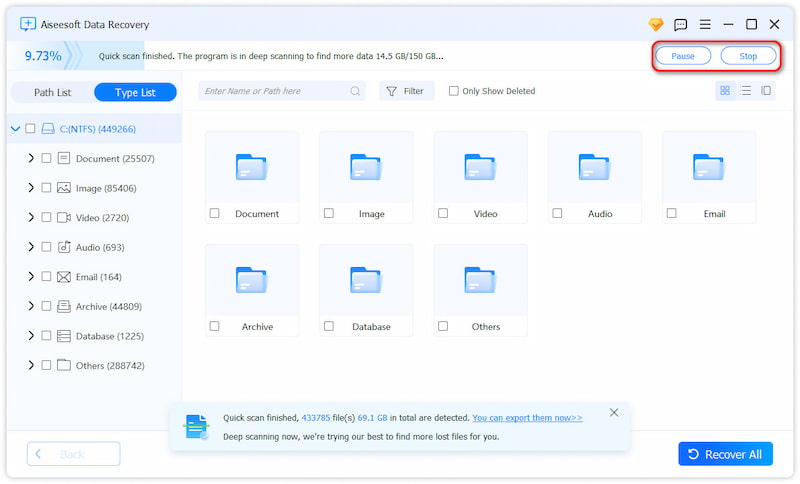
Pregunta 1. ¿Cuál es la tecla del menú de arranque de Dynabook Satellite?
En general, la tecla del menú de arranque de la mayoría de las laptops Dynabook es F12. Sin embargo, si no logra arrancar su computadora con la tecla F12, intente usar F2 en su lugar.
Pregunta 2. ¿Cómo inicio mi computadora portátil Dynabook en modo seguro?
Hay dos formas habituales de iniciar tu portátil Dynabook en modo seguro. En primer lugar, puedes pulsar la tecla F8 repetidamente durante el arranque para acceder a las opciones de arranque avanzadas. Selecciona Modo seguro y pulsa Intro. También puedes ir al menú Inicio y hacer clic en el icono de encendido mientras pulsas Shift. Selecciona Reiniciar para reiniciar tu portátil en la pantalla Elegir una opción. Selecciona Solucionar problemas, Opciones avanzadas, Configuración de inicio y, a continuación, Reiniciar. Cuando veas una lista de opciones de arranque, entra en el Modo seguro pulsando la tecla correspondiente.
Pregunta 3. ¿Por qué mi computadora portátil Toshiba está bloqueada en el menú de arranque?
Su computadora portátil Toshiba puede estar bloqueada en el menú de arranque debido a varios factores. Algunas de las razones más comunes son archivos de sistema dañados, problemas de orden de arranque, problemas de hardware y configuraciones incorrectas del BIOS. Cuando su dispositivo está bloqueado en el menú de arranque, puede guiarlo hacia el entorno de recuperación, seleccionar Solucionar problemas, hacer clic en Opciones avanzadas y luego elegir Reparación de inicio.
Conclusión
Después de leer la publicación, espero que puedas aprender toda la información necesaria sobre Arranque de Dynabook en modo recuperaciónDynabook arranca en modo de recuperación. Puedes resolver eficazmente varios problemas de software a través de este modo. Si tienes dificultades o no estás seguro de los pasos a seguir, puedes ponerte en contacto con el soporte de Dynabook para obtener más ayuda con el modelo de tu dispositivo.

Aiseesoft Data Recovery es el mejor software de recuperación de datos para recuperar fotos, documentos, correos electrónicos, audio, videos, etc. borrados o perdidos de su PC/Mac.
100% Seguro. Sin anuncios.
100% Seguro. Sin anuncios.