For several reasons, you may want to crop a video while editing. For instance, you need to cut away unwanted background or side footage of your video, direct the viewer's attention to the main content, change the video size and shape for better visual effects, or crop it to get the required aspect ratio for specific social media platforms.
When you search for a tool to easily crop your video, you may get the Filmora recommendation. It is a powerful video editor that carries various editing functions. Among these, you can get a cropping feature to easily remove unwanted edges and adjust framing. This article will tell you how to crop a video in Filmora con pasos detallados
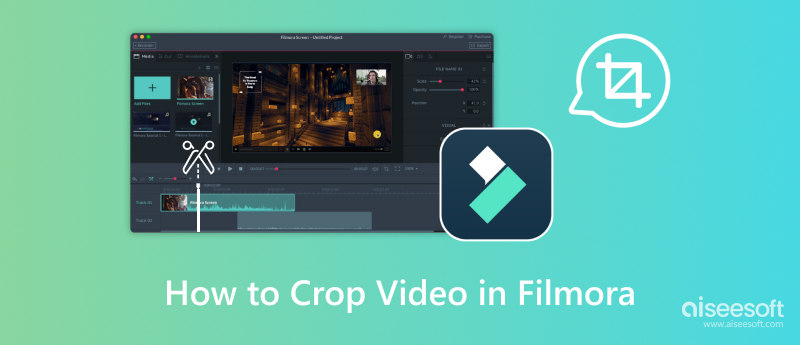
Filmora provides a robust set of tools for editing videos on Mac and Windows computers. To crop your video using it, you should first download the correct version for your system. Then, launch Filmora and follow the steps below to crop a video in Filmora.
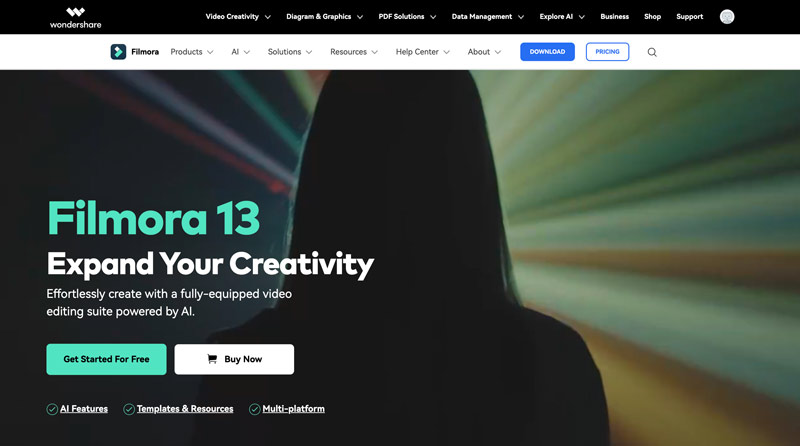
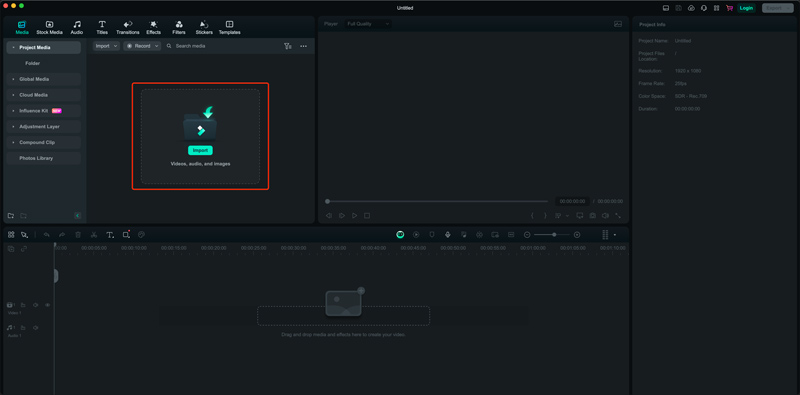
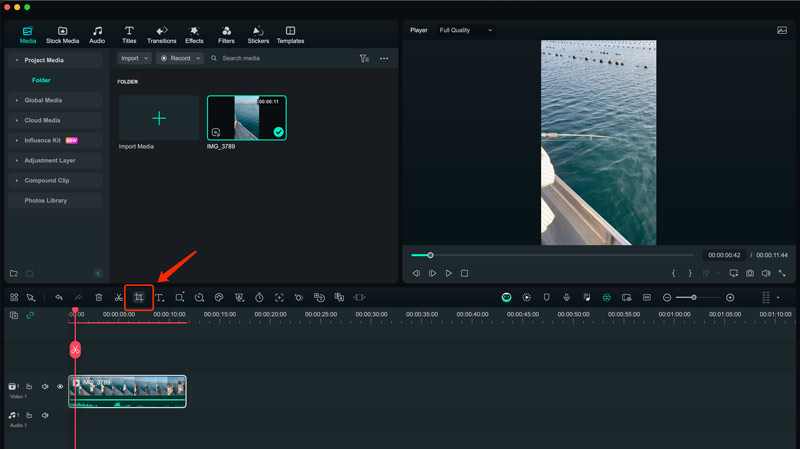
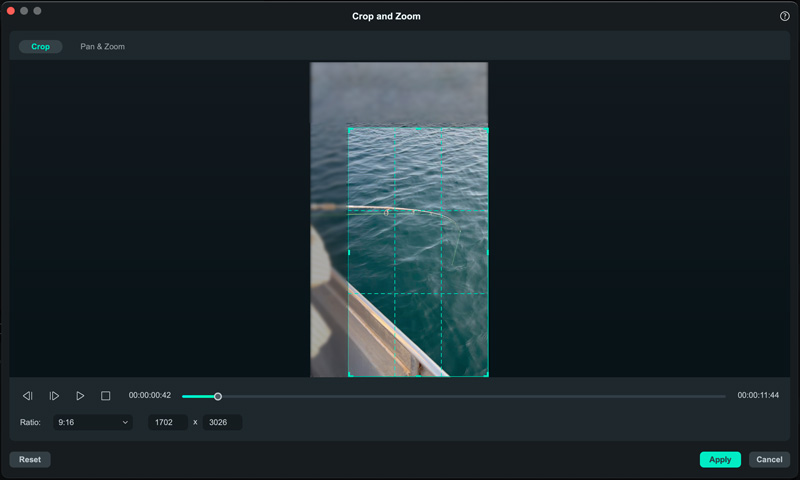
This option enables you to define a starting and ending crop area for the video. As the video plays, it smoothly transitions between these points. That will create a panning or zooming effect.
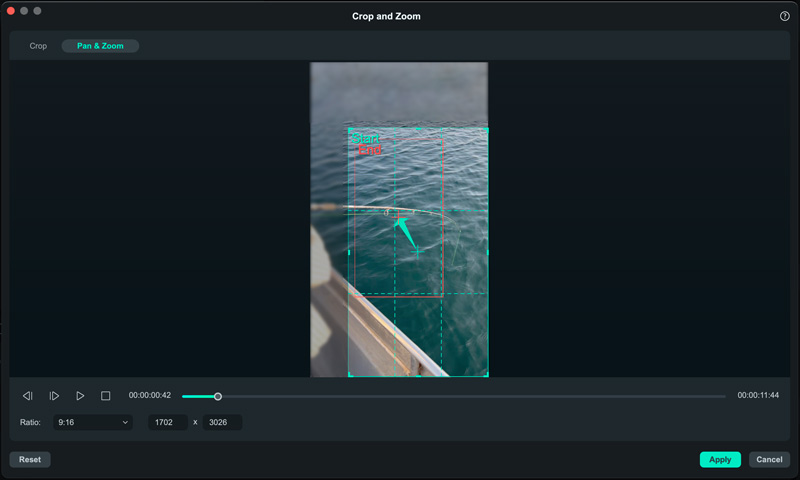
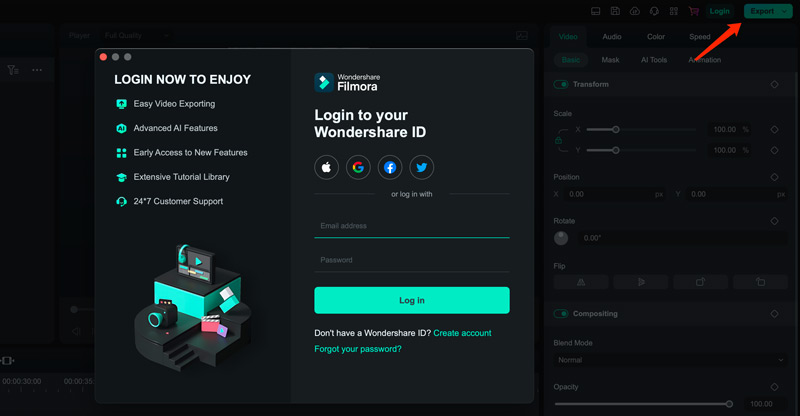
With the free trial of Wondershare Filmora, you get many limitations on features, output qualities, watermarks, and more. In fact, to easily crop your video without losing quality, you can try using the great Filmora alternative, Aiseesoft Video Converter Ultimate. It has an individual Video Cropper for you to crop video, zoom in on key content, and remove unwanted edges. Aiseesoft offers similar cropping and editing functions. Compared to Filmora, it gives more advanced conversion features.
100% Seguro. Sin anuncios.
100% Seguro. Sin anuncios.
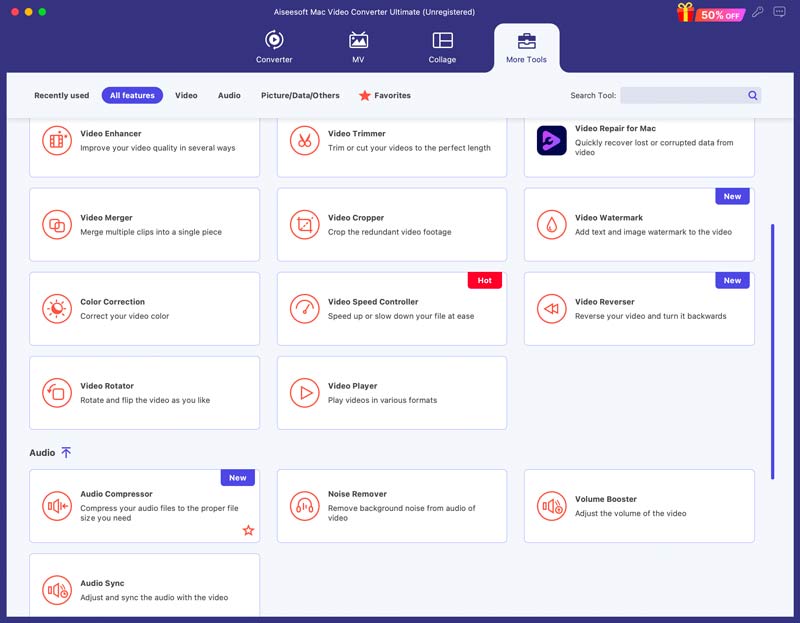
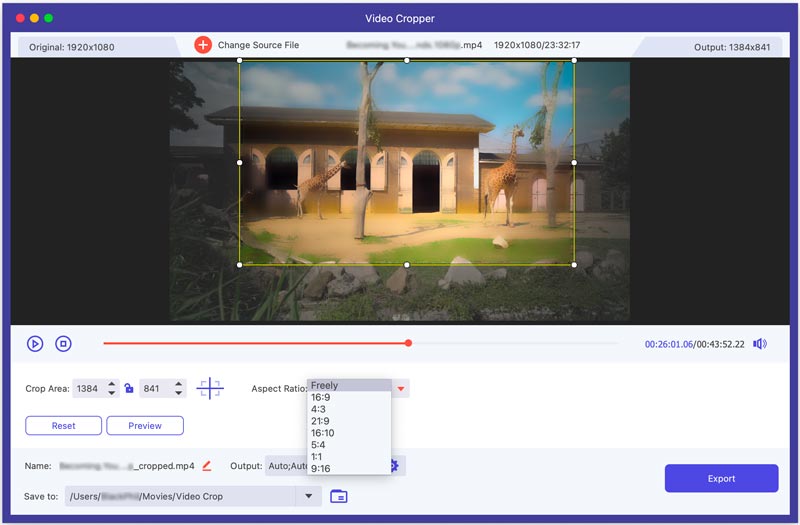
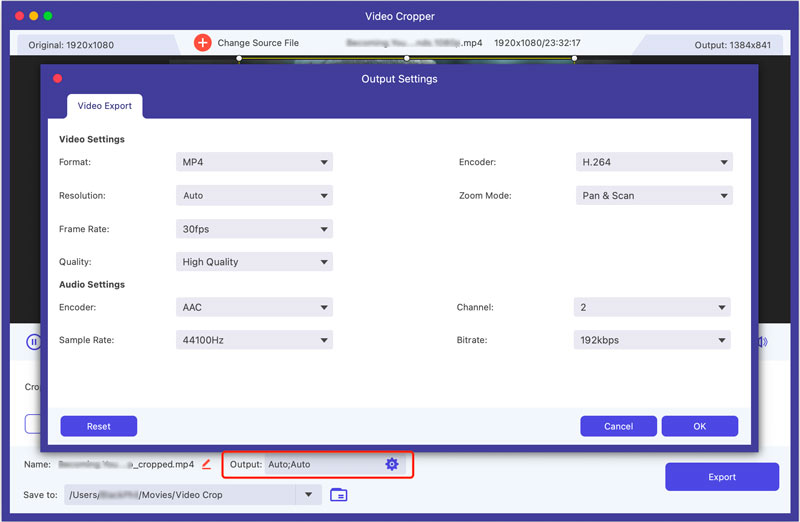
Can Filmora reduce the video size?
Yes, as a famous and all-featured video editing software, Filmora can be used to reduce video file size. Filmora Video Editor offers several ways for you to shrink the video file size. It allows you to freely customize the video bitrate, frame rate, format, quality, and more to achieve this. If you want to make your video smaller in size without losing any quality, you can use it to cut out unnecessary parts of the video. When reducing the video file size, you should keep a balance between the decreased size and the final quality.
How do I resize media in Filmora?
When you want to resize a video in Filmora, you can rely on its cropping or exporting function. Open Filmora and add the video you want to resize. Right-click it on the timeline and then click the Crop and Zoom button in the options menu. Now you can freely crop the video for resizing. Moreover, Filmora offers various options in Export Settings for you to enlarge or reduce your video file size.
How do I resize a video without cropping it?
When you want to resize a video, besides cropping it, you can also choose to adjust various settings. Some video editors adopt advanced techniques for resizing a video without cropping, such as content-aware scaling.
Conclusión
After reading this guide, I hope you can learn to crop a video in Filmora. Moreover, I recommend a great Filmora alternative for you to easily crop and edit your videos. You can use either one to adjust the framing of your video with ease.

Video Converter Ultimate es un excelente conversor, editor y potenciador de video para convertir, mejorar y editar videos y música en 1000 formatos y más.
100% Seguro. Sin anuncios.
100% Seguro. Sin anuncios.