El historial de reproducciones de YouTube le permite encontrar fácilmente los videos que ha visto recientemente y las recomendaciones de videos también se mejorarán de acuerdo con el historial de reproducciones de YouTube. ¿Quieres administrar o borrar el historial de YouTube? En realidad, puedes controlar el historial de reproducción. YouTube le permite eliminar el historial de reproducción individual o completo, y pausar su historial para no grabarlo.
Una vez que pausa el historial de reproducción, no puede acceder a él cuando está desconectado o sin conexión a Internet. Por lo tanto, se recomienda verificar y administrar el historial de YouTube cuando inicie sesión en la cuenta de YouTube en línea y asegúrese de que el historial de visualización se muestre como se espera. Luego puede eliminar o borrar el historial de YouTube como desee.

Navegue a su historial de reproducción mientras inicia sesión en YouTube, que incluye videos que ha visto en la aplicación de YouTube en iPhone/iPad/teléfono Android, así como youtube.com. También incluye videos que ha visto en un reproductor de YouTube en otros sitios web cuando inicia sesión en Google Chrome. Los cambios que realice en el historial de visualización de su cuenta aparecerán en todos los dispositivos en los que inicie sesión con esta cuenta.

Borrar todo el historial de reproducciones: elimine todo el historial de reproducciones con un solo clic.
Pausar el historial de reproducciones: puede ver cualquier video de YouTube mientras el historial de reproducciones se pausará para grabar. Esto puede influir en sus recomendaciones de videos de YouTube.
Para limpiar el historial de reproducción de YouTube, el primer paso es iniciar sesión en su cuenta y seleccionar la opción "Historial" en el sitio móvil. Después de esto, debe presionar la opción "Historial de visualización". Ahora elija la opción "Eliminar del historial de visualización" del menú.

Para el historial de búsqueda, vaya a "Cuenta" > "Historial" > "Historial de búsqueda" y haga clic en "Borrar todo el historial de búsqueda" de su cuenta.
También puede elegir "Pausar el historial de reproducción" para detener el registro de los cachés de video vistos recientemente.
Puede confiar en la siguiente guía para borrar el historial de reproducción de YouTube en la aplicación de YouTube.

Para borrar el historial de YouTube y liberar el espacio de almacenamiento de su iPhone, se le presenta con iPhone Cleaner para ayudarte a hacer eso. Puede deshacerse de cualquier dato no deseado en su iPhone, incluido el historial de YouTube, de forma segura y permanente.
100% Seguro. Sin anuncios.
Conecte su iPhone a la computadora con un cable USB e inicie iPhone Cleaner. El programa detectará su dispositivo rápidamente.
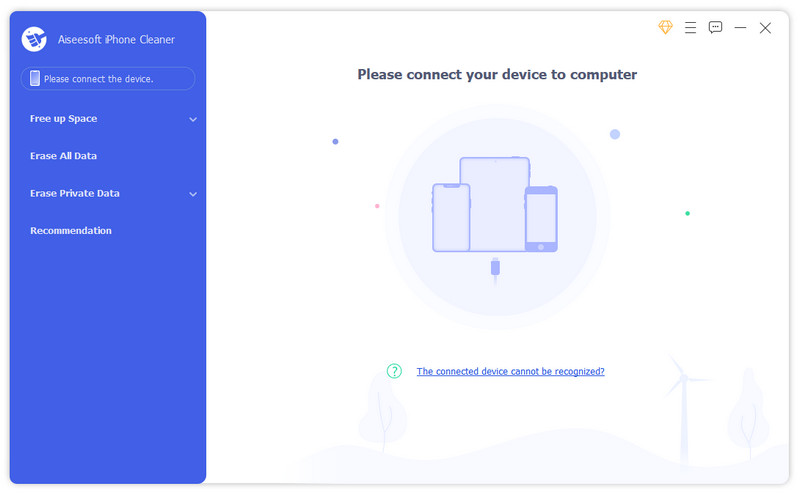
Vaya a la pestaña "Borrar todos los datos" a la izquierda. Se proporcionan tres niveles de borrado: nivel bajo, medio y alto para sobrescribir diferentes tiempos para borre el contenido y la configuración de su iPhone como quieras
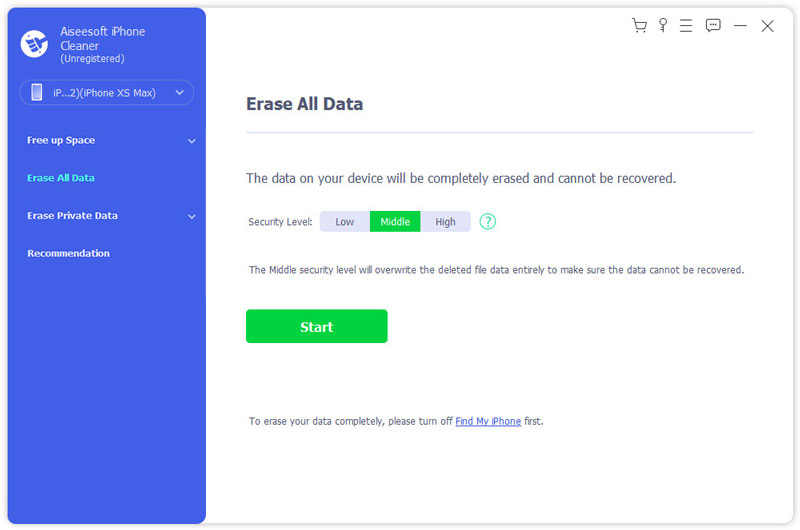
Después de elegir el nivel de borrado, puede hacer clic en el botón "Inicio". Luego ingrese "0000" en el cuadro de texto y haga clic en "Borrar" para liberar su iPhone, incluida la limpieza del historial de YouTube.
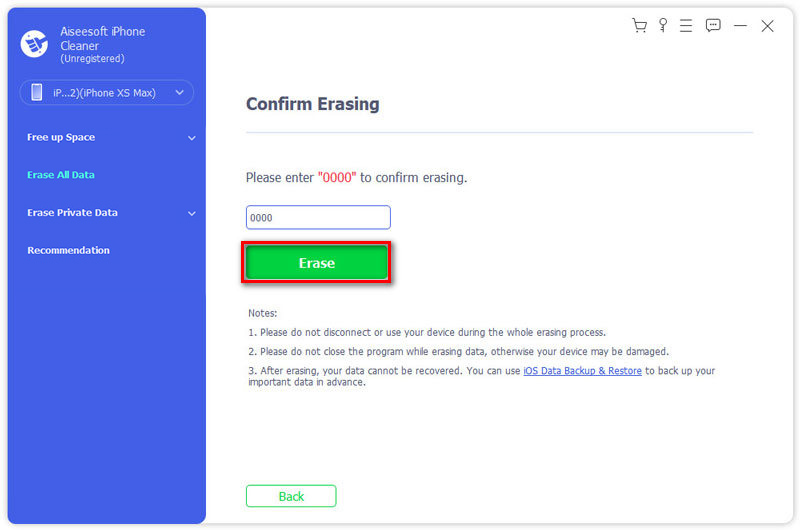
Nota: iPhone Cleaner habilita eliminará los archivos y la configuración del iPhone con un solo clic, por lo que es mejor que haga una copia de seguridad del iPhone en la computadora al principio.
1. ¿Se puede rastrear el historial de YouTube?
Sí, los videos que ha visto y su historial de búsqueda pueden ser rastreados por agencias de inteligencia gubernamentales, comerciantes de Internet e incluso algunos piratas informáticos.
2. ¿Cómo desinstalo YouTube de mi televisor inteligente?
Visita la lista de aplicaciones de Google y selecciona YouTube en TV. Luego seleccione Eliminar acceso. YouTube debe estar desinstalado en su televisor.
3. ¿Google guarda el historial de borrados?
Al borrar su historial de visualización y búsqueda, solo elimina el historial local almacenado en su computadora. Eso significa que no puede eliminarlo de los servidores de Google.
Eso es todo. ¿Ya lograste borrar el historial de visualización y búsqueda de YouTube? Si tiene alguna sugerencia mejor, no dude en dejar sus comentarios.

iPhone Cleaner puede limpiar datos inútiles en su dispositivo de forma selectiva. También puede usarlo para borrar sus datos privados y mantener su iPhone/iPad/iPod Touch rápido y seguro.
100% Seguro. Sin anuncios.
100% Seguro. Sin anuncios.