El caché son los datos almacenados localmente en su dispositivo por el sistema operativo y las aplicaciones. Guarda información temporal al escribir archivos o cuando necesita un bloc de notas. Safari también tiene tales cachés para almacenar sus búsquedas, navegaciones y otras operaciones en Internet. Si bien en muchos casos, debe borrar caché de Safari en iPhone y iPad. Esta publicación compartirá dos formas simples de borrar el caché en Safari.

Para borrar fácilmente las cookies y cachés de Safari en su dispositivo iOS, ya sea que esté utilizando un iPhone o iPad, puede confiar en el potente software de limpieza de datos de iOS, iPhone Cleaner. Es compatible con dispositivos iOS y versiones de iOS, incluidos iOS 14, iOS 13, iOS 12 y el último iOS 17. iPhone Cleaner ofrece una forma conveniente de eliminar el caché en Safari.

143,002 Descargas
iPhone Cleaner: borra la caché de Safari en iPhone y iPad
100% Seguro. Sin anuncios.
100% Seguro. Sin anuncios.
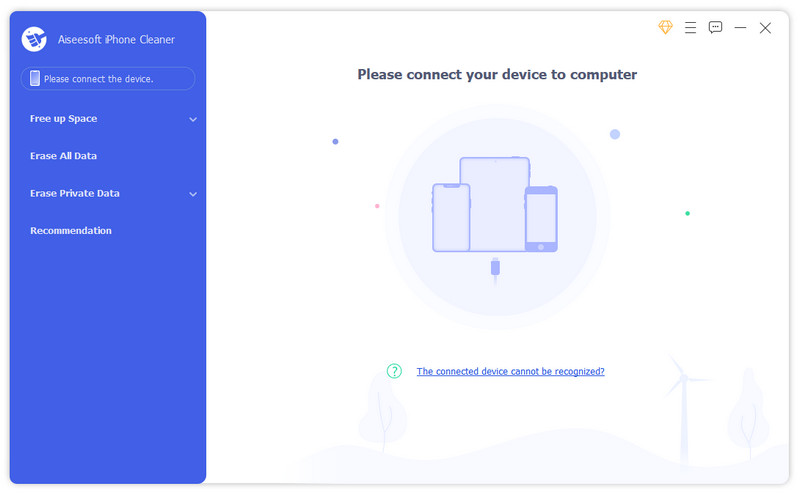
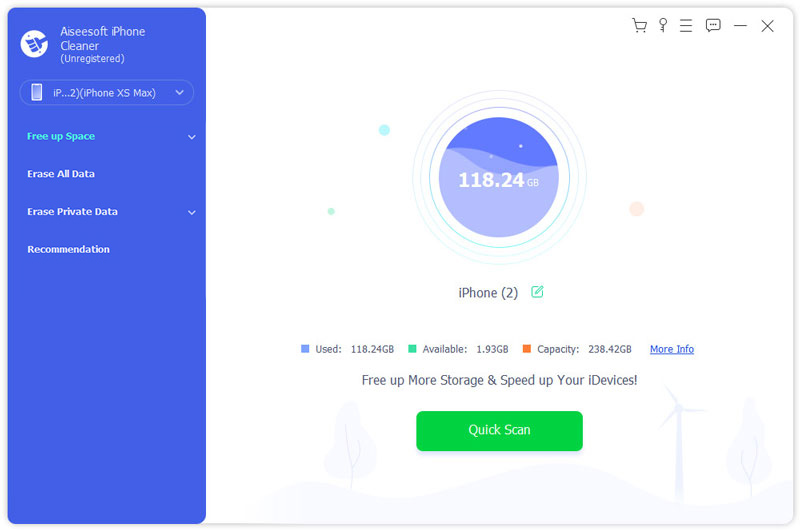
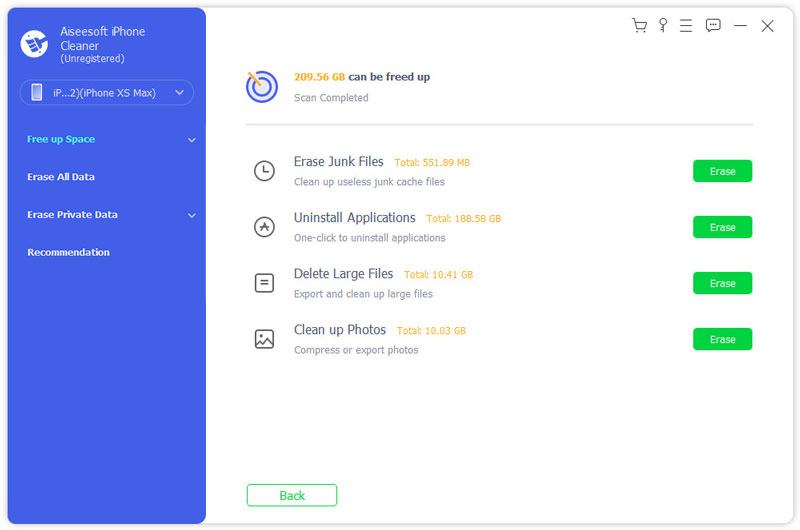
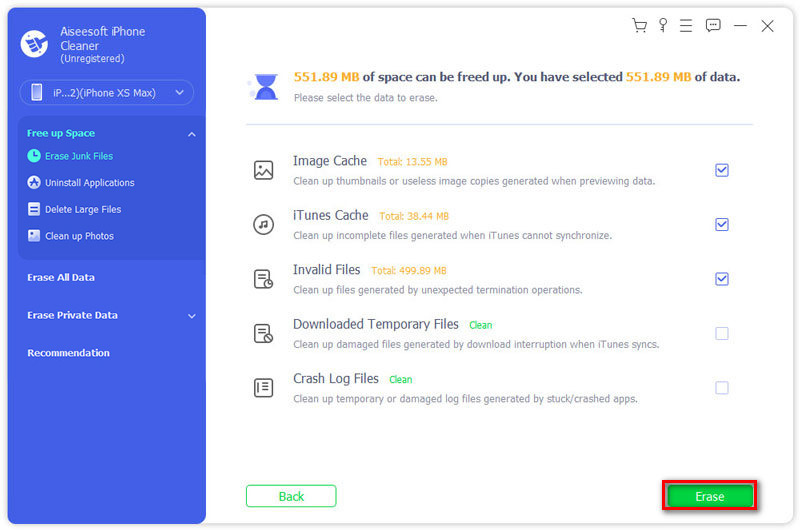
Estos cachés, cookies e historiales de Safari recopilados en su iPhone y iPad ocuparán espacio de almacenamiento y harán que funcione de manera ineficiente. Entonces, Apple también ofrece una forma de borrar el caché en Safari. Puede seguir los pasos a continuación para borrar el caché de Safari en iPhone.


Si no desea o no necesita cachés y cookies de Safari, puede optar por bloquearlos. iOS ofrece una función Bloquear todas las cookies para que los usuarios eviten fácilmente que se recopilen todos los cachés y cookies de Safari. tu también puedes elimina las cookies de tu iPhone. Esta parte explica cómo bloquear las cookies de Safari en iPhone y iPad. Del mismo modo, tomamos el iPhone como ejemplo para mostrarte cómo bloquear todas las cookies en Safari.

Tenga en cuenta que, después de activar la función Bloquear todas las cookies, es posible que algunas páginas web no funcionen con normalidad. Además, es posible que deba volver a iniciar sesión en su cuenta una y otra vez. En algunos casos, verá un mensaje que indica que se requieren cookies o que las cookies de su navegador están desactivadas.
¿Qué sucede después de borrar el caché de Safari?
Ya sea que borre el caché de Safari en iPhone, iPad o Mac, puede limpiar archivos basura no deseados y liberar espacio de almacenamiento. Además, borrar el caché de Safari puede ayudar a solucionar problemas y acelerar la navegación. En términos relativos, ayuda a aumentar el tiempo de carga de nuevas páginas web. Mientras que para algunos sitios antiguos que ha visitado alguna vez, necesita volver a cargar las páginas y descargar algunos archivos temporales.
¿Puedo recuperar el historial de Safari eliminado?
Sí, puede restaurar el historial de Safari eliminado con la ayuda de alguna herramienta de recuperación de datos de iOS de terceros, como la popular Recuperación de datos iPhone. Puede ayudarlo a encontrar el historial de Safari eliminado directamente desde su dispositivo iOS.
¿Cuál es el atajo para borrar el caché de Safari en Mac?
Se le permite usar un atajo para borrar el caché de Safari a través del menú del desarrollador rápidamente. Puede presionar las teclas Comando + Alt + E al mismo tiempo en su teclado para eliminar el caché de Safari en Mac con facilidad. Además, puede configurar y habilitar varias opciones profesionales en el menú de desarrollador de Safari.
¿Puedo usar el navegador Safari en una PC con Windows?
El navegador Safari está diseñado principalmente para productos Apple como MacBook, iPhone, iPad y iPod touch. También ofrece una versión de Windows para que los usuarios la usen libremente en una computadora con Windows. Pero debes saber que Safari 5.1.7 es la última versión hecha para usuarios de Windows. Apple ya no ofrece actualizaciones de Safari para Windows.
Conclusión
Con los cachés y las cookies de Safari en su iPhone y iPad, puede volver a visitar fácilmente los sitios la próxima vez. Sin embargo, en muchos casos, debe eliminar el caché de Safari recopilado de su dispositivo iOS. Esta publicación le brinda una guía detallada para borrar el caché de Safari en iPhone y iPad. Cuando desee eliminar estos cachés, cookies e historiales del navegador, puede elegir su método preferido para hacerlo.

iPhone Cleaner puede limpiar datos inútiles en su dispositivo de forma selectiva. También puede usarlo para borrar sus datos privados y mantener su iPhone/iPad/iPod Touch rápido y seguro.
100% Seguro. Sin anuncios.
100% Seguro. Sin anuncios.