Puede establecer una ubicación de trabajo en Google Maps para obtener rutas rápidas y sugerencias de transporte público. Sin embargo, si su lugar de trabajo ha cambiado o desea mejorar su privacidad, es posible que desee editar y actualizar la dirección del trabajo. Este artículo le ofrece una guía detallada sobre cómo hacerlo. Cómo cambiar la ubicación del trabajo en Google MapsCualquiera sea el motivo, cuando desee editar su dirección de Google Maps en un teléfono Android, iPhone o computadora, siga los pasos a continuación.
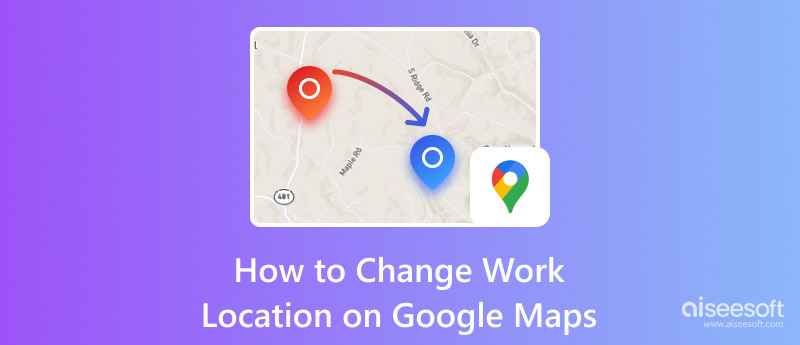
Google Maps es la aplicación de mapas predeterminada para dispositivos Android que permite obtener información detallada sobre ubicaciones, condiciones del tráfico, rutas de autobuses y más. Está preinstalada en tu teléfono Android para consultar y administrar varias direcciones. Si deseas cambiar tu ubicación de trabajo en Google Maps para obtener estimaciones más precisas de tu viaje diario o recomendaciones mejoradas, puedes seguir la siguiente guía.
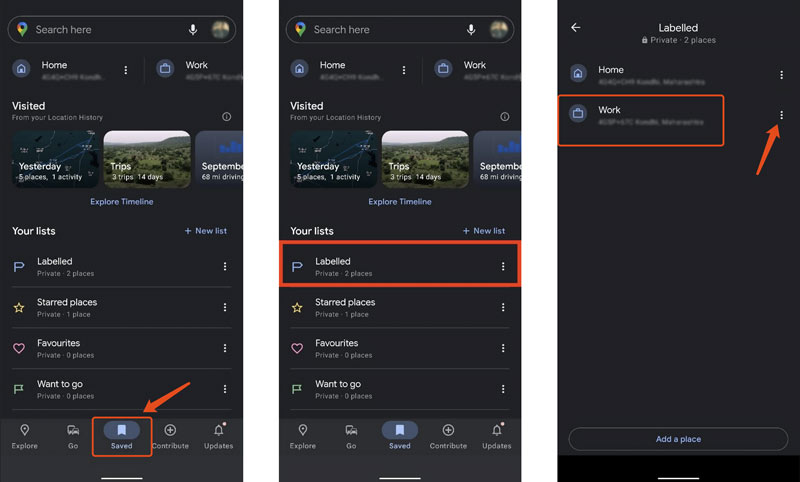
Si usa Google Maps en un dispositivo iOS, puede seguir pasos similares para editar y cambia tu lugar de trabajoPuedes ir a Guardado, seleccionar Etiquetado y luego tocar Trabajo para administrar la dirección de trabajo actual. También puedes ir a Configuración para cambiar la ubicación de tu casa y trabajo en Google Maps.
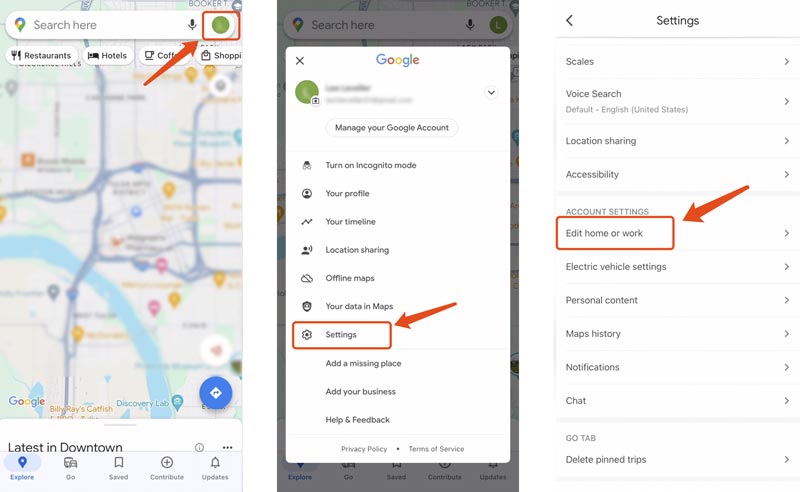
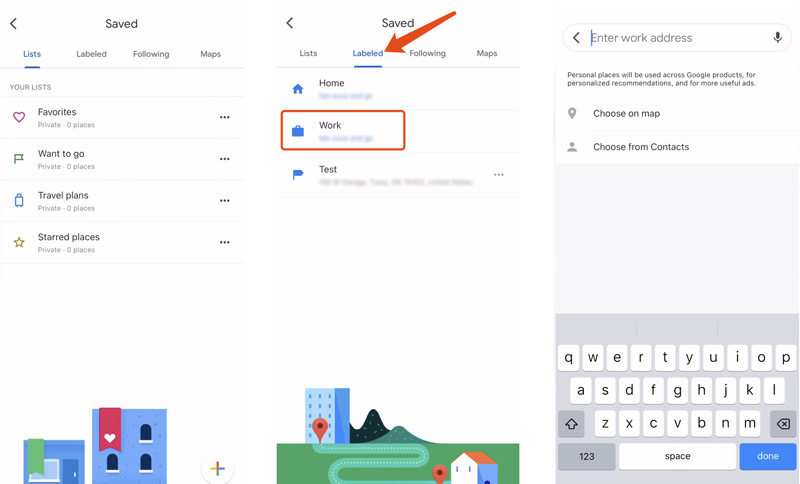
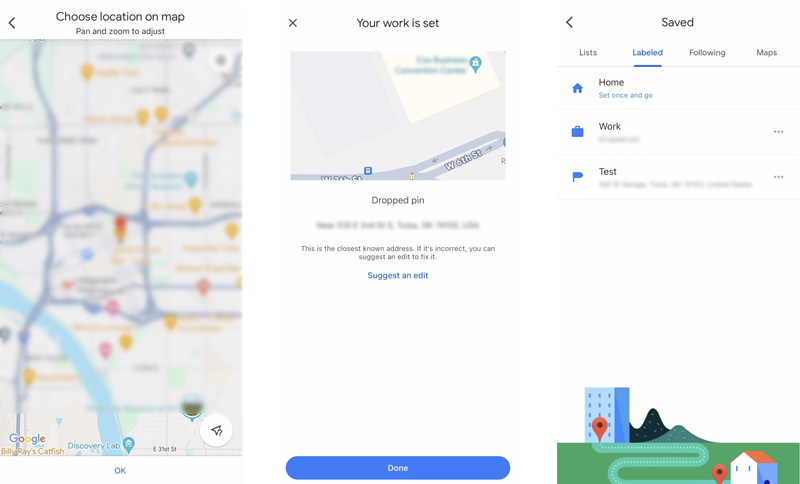
Si utilizas con frecuencia la versión web de Google Maps en tu computadora y configuras allí tu dirección de trabajo, puedes navegar al sitio web para cambiar la ubicación de trabajo con facilidad.
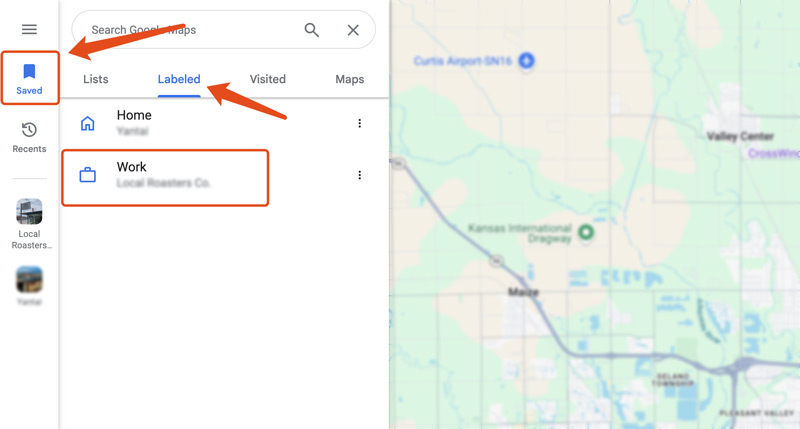
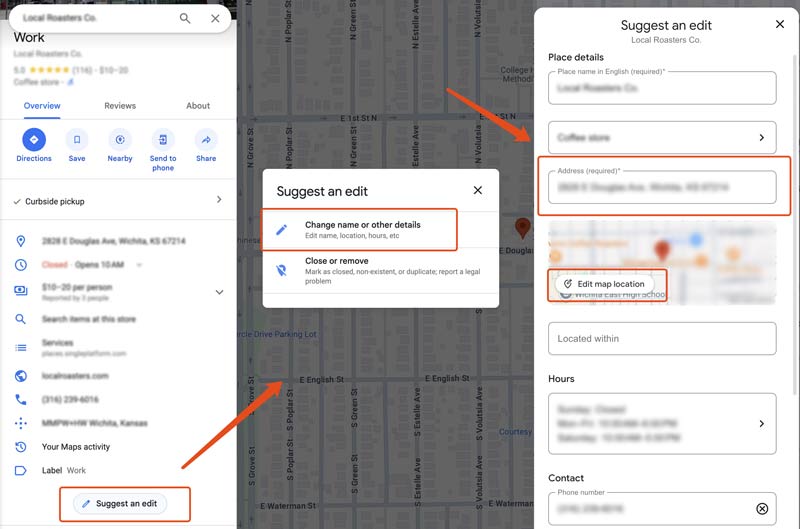
En algunos casos, es posible que desees falsificar tu ubicación real en Google Maps para proteger tu privacidad. Puedes confiar en el cambiador de ubicación profesional CualquierCoord para establecer una ubicación virtual y cambiar tu teléfono a esa ubicación. Después de eso, Google Maps y otras aplicaciones en tu dispositivo pensarán que estás en esa ubicación.
100% Seguro. Sin anuncios.
100% Seguro. Sin anuncios.
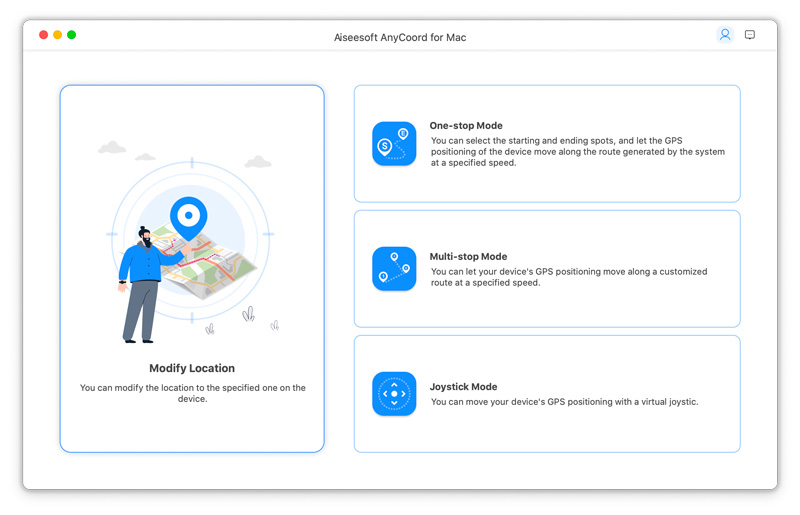
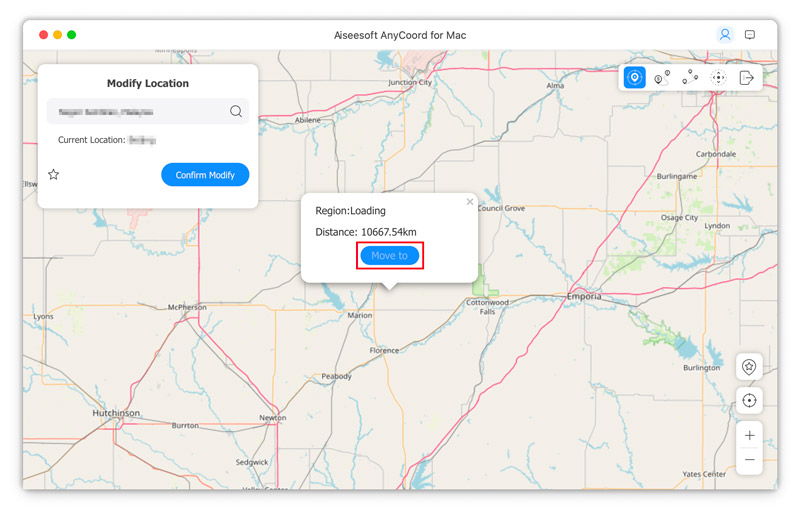
AnyCoord te ofrece una forma sencilla de simular la ubicación en tiempo real de tu iPhone o teléfono Android. Te permite cambiar libremente tus ubicaciones GPS para distintas necesidades. Por ejemplo, esto puede ayudarte a proteger tu privacidad, ocultar tus actividades en línea, jugar juegos basados en la ubicación geográfica, ver contenido y más.
¿Cómo borrar tu dirección de trabajo en Google Maps?
Si desea eliminar su ubicación de trabajo en Google Maps, puede abrir la aplicación, pulsar Guardado, elegir Etiquetado y, a continuación, pulsar Más junto a la opción Trabajo. Seleccione Eliminar trabajo en la lista desplegable y continúe con la operación de eliminación.
¿Puedo cambiar el ícono de mi ubicación de trabajo en Google Maps?
Sí, Google Maps te permite seleccionar el ícono que prefieras para la dirección del trabajo o de tu casa. Abre la aplicación Maps y ve a Guardado. Pulsa Etiquetado para acceder a tu ubicación de trabajo. Pulsa el ícono Más junto a la opción Trabajo y elige la opción Cambiar ícono. Luego, puedes seleccionar un nuevo ícono para esta dirección de trabajo. Pulsa Guardar para actualizar el ícono de la dirección en Google Maps.
¿Cómo puedo agregar varias direcciones de trabajo en Google Maps?
Google Maps no te permite agregar una segunda dirección para tu trabajo o tu casa. Sin embargo, puedes etiquetar diferentes ubicaciones para varios lugares de trabajo. Por ejemplo, puedes agregar etiquetas como Trabajo 1, Trabajo 2 y Trabajo 3 para ubicarlos rápidamente en Google Maps. Además, puedes usar aplicaciones de mapas de terceros para almacenar varias direcciones de trabajo.
Conclusión
Puedes agregar y configurar una dirección de trabajo en Google Maps para obtener indicaciones para llegar al trabajo rápidamente. Además, puedes obtener información actualizada sobre lugares cercanos. Sin embargo, por diversas razones, necesitas editar y cambiar tu ubicación de trabajo. Espero que puedas aprender a Cambia tu ubicación de trabajo en Google Maps después de leer este post.

Aiseesoft AnyCoord puede ayudarlo a ocultar, falsificar o cambiar su ubicación GPS a cualquier otro lugar con facilidad. Incluso puede planificar una ruta móvil si es necesario.
100% Seguro. Sin anuncios.
100% Seguro. Sin anuncios.