¿Estás harto de la configuración de ubicación de tu MacBook Pro o simplemente quieres cambiarla por privacidad u otros motivos? Esta guía fácil de seguir está aquí para ayudarte a cambiar la configuración de ubicación de tu MacBook Pro como un profesional. Cubriremos todo en Cómo cambiar la ubicación de la MacBook Pro Desde las formas integradas, como habilitar y deshabilitar, hasta modificarlas y usar aplicaciones de terceros, como Aiseesoft AnyCoord Location y Vpn, que le brindan opciones para elegir. Si sigue esta guía, aprenderá todo lo que necesita saber para administrar fácilmente la ubicación de su MacBook Pro, lo que hará que su experiencia sea más fluida y se adapte mejor a sus necesidades.
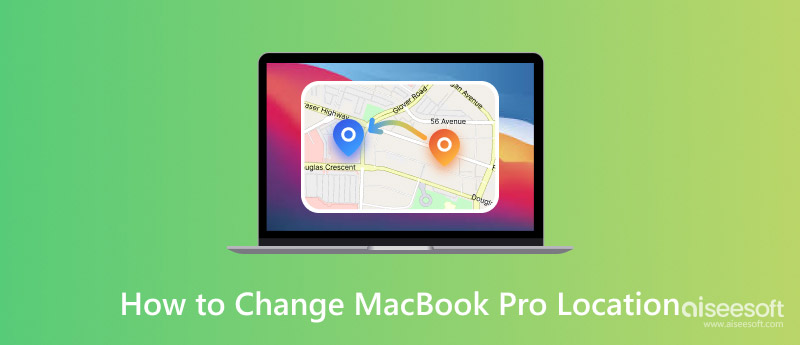
¿Quieres cambiar la configuración de privacidad o las opciones de ubicación en tu MacBook Pro por algún motivo? Esta guía te explicará cómo cambiar la ubicación en MacBook desde las preferencias del sistema. Sigue estos pasos y cambia tu ubicación a una ciudad, estado o país diferente. De esta manera, puedes personalizar tu experiencia y obtener acceso a contenido específico de esa área. ¡Vamos a profundizar!
Habilitar o deshabilitar los servicios de ubicación
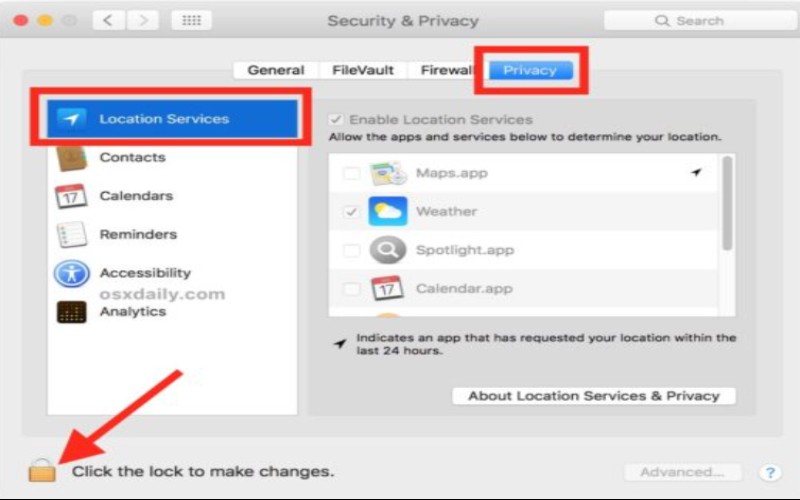
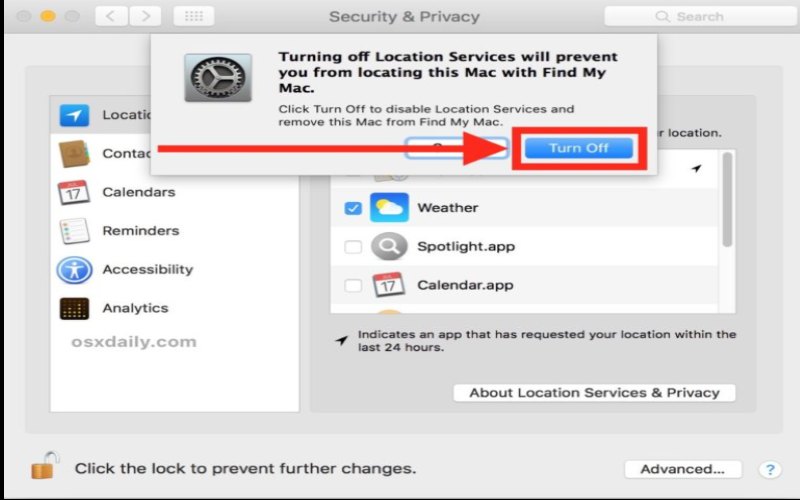
Configuración manual de su zona horaria
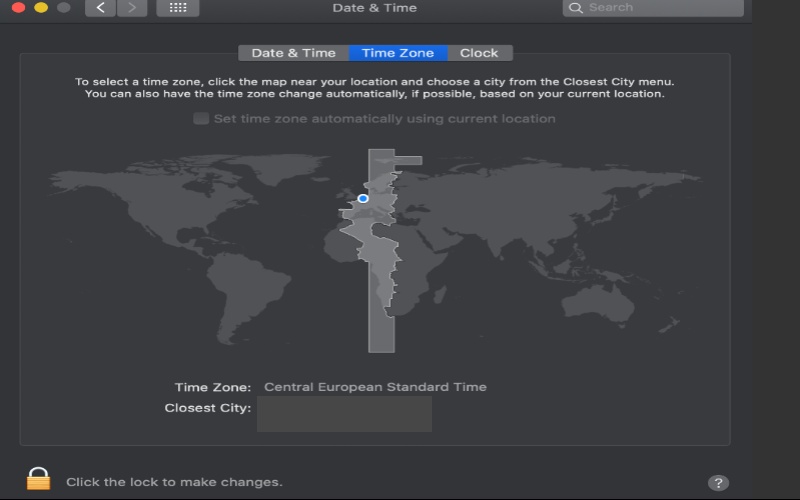
Los ajustes de ubicación integrados de Apple te brindan lo básico, pero puedes mejorar aún más tu experiencia de ubicación usando aplicaciones de otros lugares. Estas aplicaciones suelen tener extras interesantes y son geniales para ciertas situaciones. Veamos las dos opciones más populares sobre cómo cambiar la ubicación del clima en MacBook Pro: Aisee AnyCoord Location Changer y herramientas VPN.
Cambiador de ubicación Aiseesoft AnyCoord es una aplicación genial que te permite cambiar tu ubicación GPS en diferentes dispositivos, como Macs. Es perfecta para personas que quieren cambiar el lugar donde miran en sus pantallas por razones como acceder a contenido que es solo para ciertos lugares, mantener su ubicación privada, jugar juegos que requieren que estés en un lugar determinado o consultar aplicaciones y servicios que requieren que tu GPS funcione. Es fácil de usar. Puedes cambiar tu ubicación sin jailbreaking o configuraciones complicadas. También tiene funciones geniales. Hacen que parezca que te estás moviendo. También cambian tu velocidad para que parezca más real.
Principales características
• Cambia tu GPS a cualquier lugar que desees alrededor del mundo en segundos.
• Obtén información precisa sobre la ubicación de tus aplicaciones y cosas.
• Elija entre usar GPS, Wi-Fi o celular para cambiar su ubicación.
• Diseño muy fácil de usar con un mapa sencillo para elegir tus lugares.
• Es ideal para diferentes versiones de macOS y puede funcionar con muchas aplicaciones de ubicación.
Cómo cambiar mi ubicación en MacBook Pro
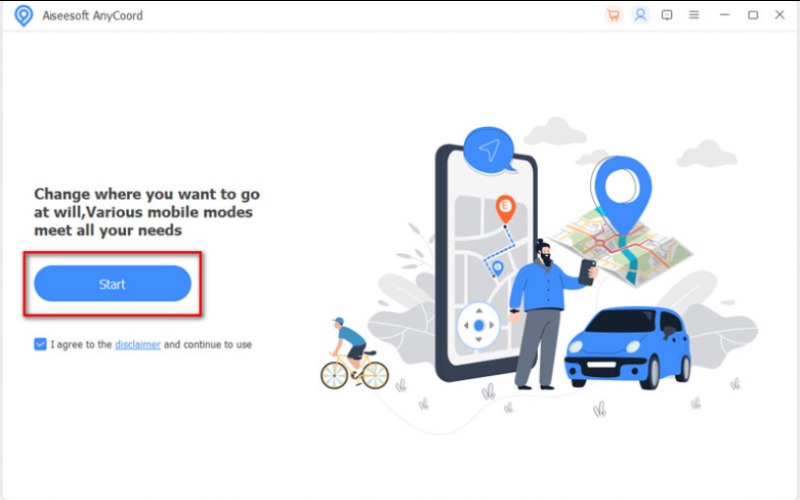
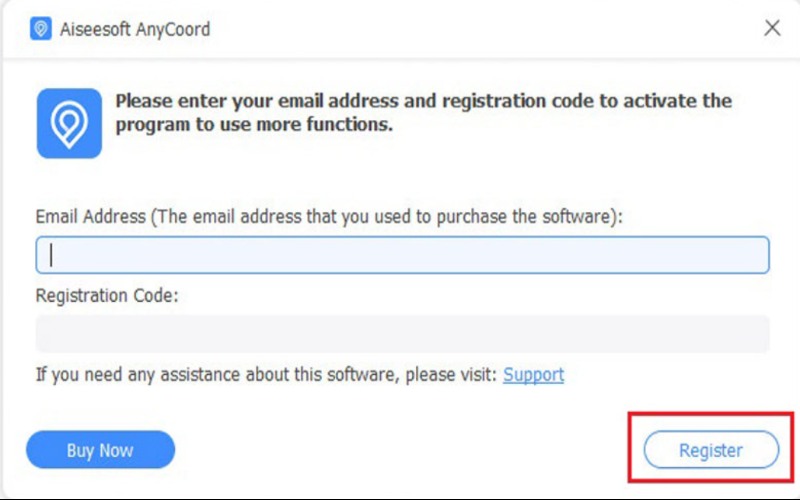
Aviso: Una vez que conectes el cable USB a tu MacBook Pro y a tu computadora, aparecerá un pequeño cuadro. Solo haz clic en Confiar.
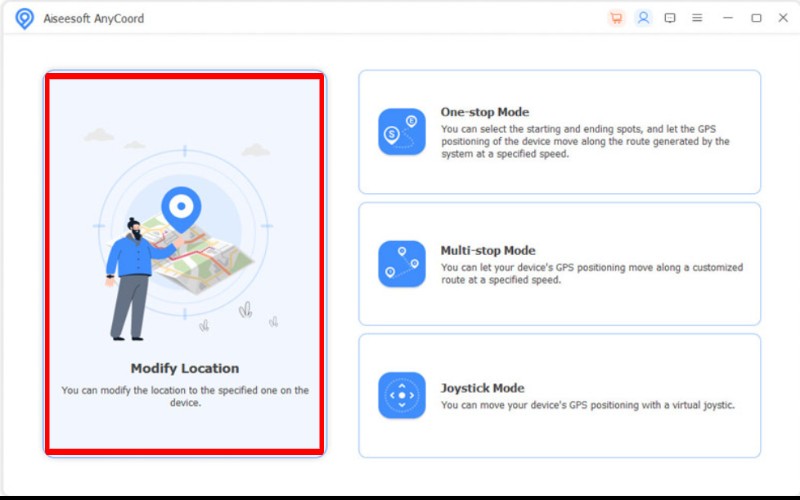
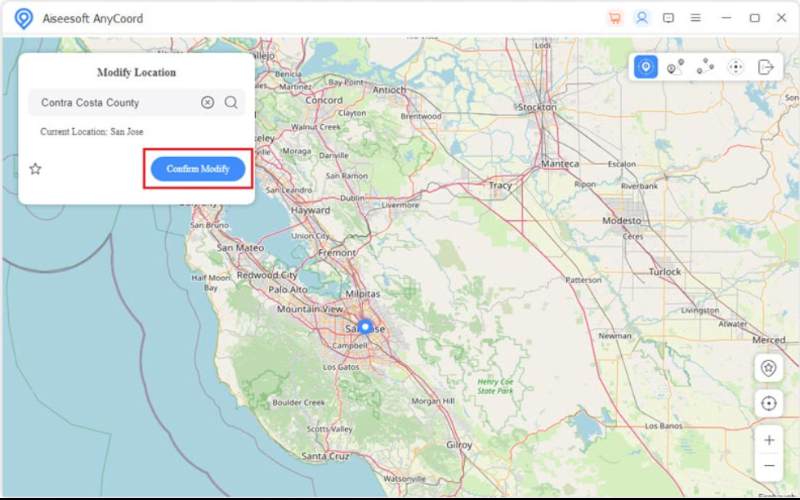
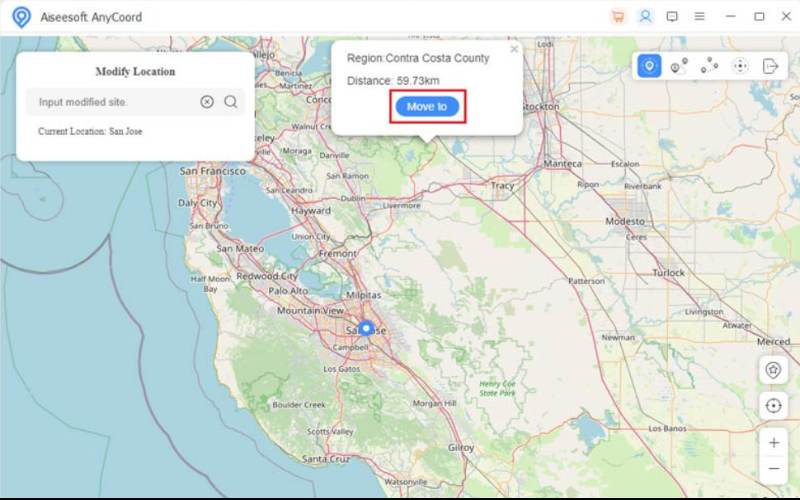
ExpressVPN es una de las mejores VPN. Ofrece velocidades rápidas, una red confiable y una seguridad sólida. Con su aplicación fácil de usar y su amplia red de servidores, es una buena forma de cambiar su dirección IP.
Principales características
• Tiene una red súper rápida que no ralentizará tu navegación web.
• Con servidores en más de 94 países, tienes muchas opciones al cambiar tu dirección IP.
• Utiliza el mejor cifrado para mantener tu contenido en línea seguro y privado.
• Tiene aplicaciones para varios gadgets, como Mac, iPhone, Android y Windows.
Cómo cambiar la ubicación en MacBook Air con ExpressVPN
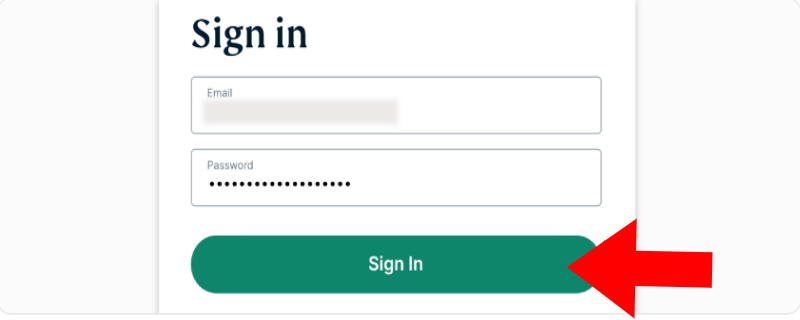
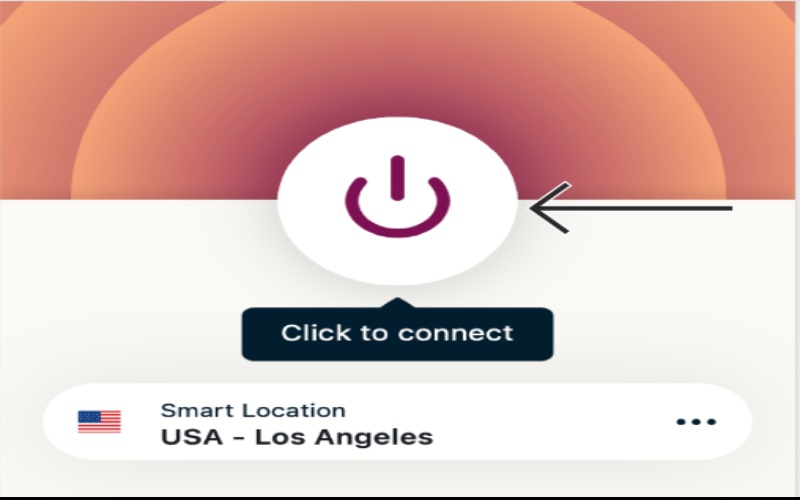
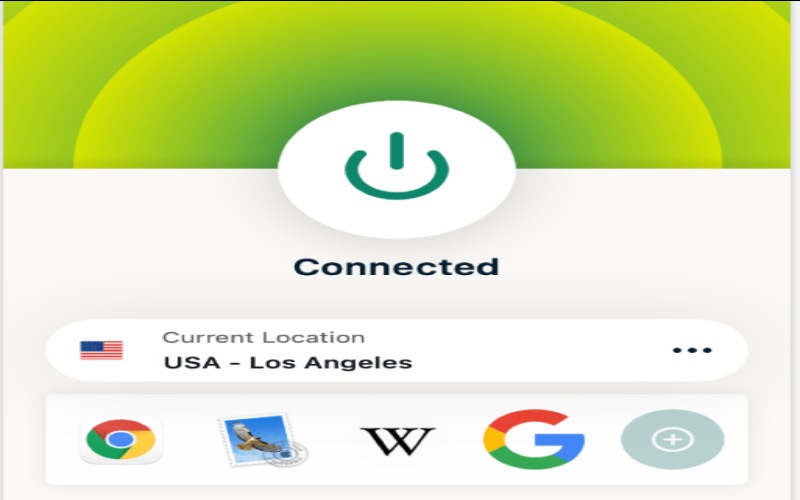
¿Tu MacBook Pro tiene problemas para saber dónde estás? Esta guía te ayudará a encontrar y solucionar problemas que pueden impedir que tu dispositivo actualice su ubicación. Veremos algunos pasos para solucionar problemas y te daremos soluciones para que tus servicios de ubicación vuelvan a funcionar. Comencemos y hagamos que la ubicación de tu MacBook Pro funcione.
A continuación se muestran algunas razones habituales y pasos para solucionar el problema.
1. Señal GPS débil
Razón: Tu teléfono podría estar en un lugar donde es difícil obtener una buena señal de GPS, como dentro de edificios, túneles o lugares con objetos muy altos alrededor.
Solución: Dirígete a un lugar donde puedas ver el cielo, como un parque o un gran espacio abierto. De esta manera, tu teléfono puede recibir una señal fuerte de los satélites GPS. Además, asegúrate de que tu teléfono pueda ver el cielo sin obstrucciones para obtener mejores resultados de GPS.
2. Servicios de ubicación deshabilitados
Razón: Es posible que tu dispositivo tenga desactivados los servicios de ubicación, por lo que las aplicaciones no pueden actualizar dónde estás.
Solución: Si usas una Mac, ve a Configuración del sistema, busca Privacidad y seguridad, selecciona Servicios de ubicación y asegúrate de que la casilla junto a Servicios de ubicación esté marcada. Si usas un iPhone o iPad MacBook, ve a Configuración, luego a Privacidad, elige Servicios de ubicación y asegúrate de que esté activado.
3. Errores o fallos en el software
Razón: El sistema o la aplicación de su teléfono o tableta podrían tener una falla o un error que altere las actualizaciones de su ubicación.
Solución: Intenta reiniciar tu dispositivo para darle un nuevo comienzo al sistema. Además, comprueba si hay actualizaciones para tu teléfono o aplicación. Las actualizaciones suelen corregir errores, por lo que es posible que eso resuelva el problema.
4. Configuración de zona horaria incorrecta
Razón: Si la configuración de su zona horaria está desactivada, su dispositivo podría confundirse con el lugar que cree que usted se encuentra, especialmente si la seleccionó usted mismo.
Solución: Verifique la configuración de su zona horaria y asegúrese de que esté configurada para actualizarse automáticamente o de que la haya configurado manualmente en la zona horaria correcta.
5. Problemas con la aplicación
Razón: Es posible que la aplicación que estás usando no pueda ver dónde estás o que tenga un problema interno.
Solución: Revisa la configuración de privacidad de tu dispositivo para asegurarte de que la aplicación pueda usar tu ubicación. Luego, intenta eliminar y reinstalar la aplicación para solucionar cualquier problema que pueda tener.
6. Interferencia de VPN
Razón: Si tiene una VPN activada, podría interferir con la capacidad de su dispositivo para determinar o actualizar su ubicación real.
Solución: Dale un descanso a tu VPN y comprueba si tu configuración de ubicación funciona mejor.
7. Ahorro de batería
Razón: En el modo de ahorro de batería o de bajo consumo, es posible que deje de ejecutarse algunas cosas en segundo plano, como actualizaciones sobre dónde se encuentra, para ahorrar energía.
Solución: Desactive el modo de bajo consumo o el ahorro de batería en la configuración de su dispositivo para que sus servicios de ubicación puedan funcionar correctamente.
¿Puedo mover la ubicación de mi MacBook Pro sin necesidad de aplicaciones adicionales?
solicite cambia tu ubicación Configuración desde las Preferencias del Sistema de tu MacBook Pro. Puedes cambiar tu zona horaria y decidir qué aplicaciones pueden usar tu ubicación.
¿Cambiar mi ubicación afectará mi conexión o velocidad de Internet?
Una VPN puede ralentizar tu conexión a Internet. Tus datos deben viajar a través de otro servidor, pero las buenas herramientas de VPN y las aplicaciones de terceros intentan mantener la velocidad lo más baja posible.
¿Cuál es el siguiente paso si mi MacBook Pro necesita actualizar su ubicación correctamente?
En primer lugar, activa los servicios de ubicación y tu aplicación tendrá derecho a acceder a tu ubicación. Asegúrate de que tu conexión a Internet sea estable y funcione bien. Intenta Restablecer tu ubicación Ajustes o reinstalar la aplicación. Si el problema aún no desaparece, comuníquese con el Soporte técnico de Apple para obtener más ayuda.
Conclusión
Ahora sabemos Cómo cambiar la ubicación en MacBook Cómodamente. Puedes controlar fácilmente dónde se encuentra tu MacBook Pro usando las funciones integradas de macOS o aplicaciones como Aiseesoft AnyCoord Location Changer y ExpressVPN. Si tienes problemas, hay soluciones sencillas que pueden restaurar tu MacBook. Funcionan sin importar dónde estés.

Aiseesoft AnyCoord puede ayudarlo a ocultar, falsificar o cambiar su ubicación GPS a cualquier otro lugar con facilidad. Incluso puede planificar una ruta móvil si es necesario.
100% Seguro. Sin anuncios.
100% Seguro. Sin anuncios.