solicite agregar una firma en Outlook Para que sus correos electrónicos sean más personales o mejoren su profesionalismo. Además, la firma de Outlook puede ayudar a mostrar información de contacto de sus destinatarios, como su nombre, empresa, número de teléfono y más. En el caso de una cuenta de correo electrónico de empresa, puede insertar una firma en Outlook para promocionar y desarrollar su marca. Agregar una firma a sus correos electrónicos de Outlook puede traer varios beneficios.
Sea cual sea el motivo, cuando desee insertar una firma en Outlook, puede consultar la siguiente guía. Además, me gustaría contarle cómo configurar, editar, cambiar y actualizar la firma en Outlook con pasos detallados.
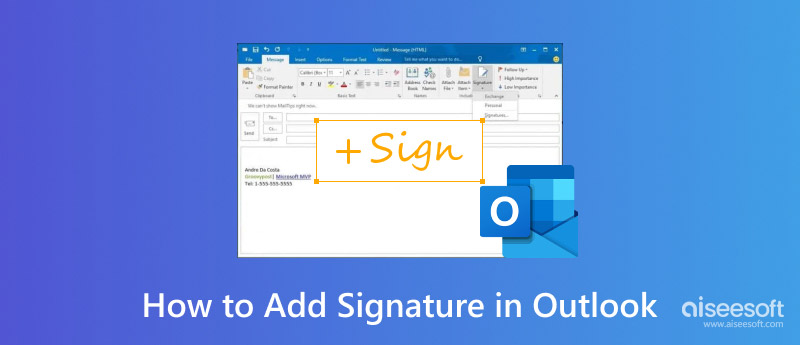
Outlook ofrece una forma sencilla de crear una firma e insertarla en sus correos electrónicos. Si desea agregar una firma en Outlook, ya sea en la Web o en su teléfono móvil, puede seguir la guía que se incluye a continuación.
Si utiliza con frecuencia Microsoft Outlook para la web, puede iniciar sesión directamente en su cuenta en un navegador y seguir estos pasos para crear y agregar una firma en Outlook.
Paso 1Una vez que haya iniciado sesión en su cuenta de Outlook, accederá a la página de inicio. Aquí podrá consultar y administrar varios correos electrónicos. Haga clic en el menú Insertar para acceder a la opción Firma. Haga clic en ella y, a continuación, elija Firmas en el menú desplegable.
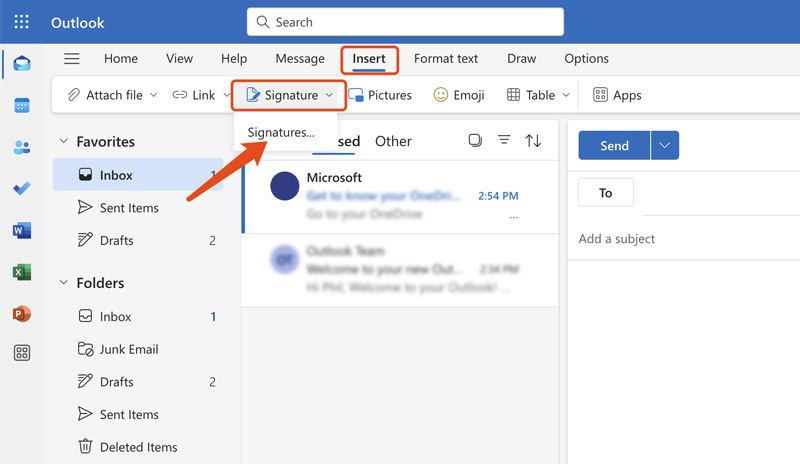
Paso 2En la ventana emergente Configuración, haga clic en Nueva firma en la sección Firma de correo electrónico. Ahora, puede ingresar un nombre de firma y luego escribir el texto que desea incluir en la firma de Outlook. Como puede ver, también puede insertar una imagen o un enlace. Se ofrecen todas las opciones de formato necesarias para ayudarlo a ajustar el efecto de la firma.
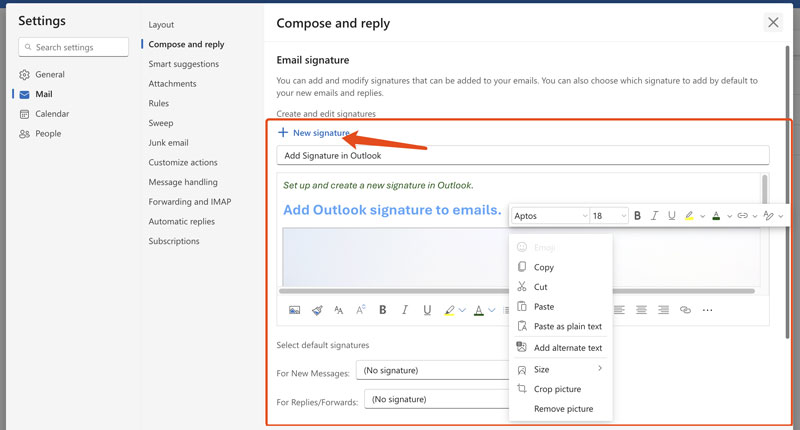
Paso 3Cuando esté satisfecho con la firma de Outlook creada, haga clic en el botón Guardar para confirmar la operación. En la sección Seleccionar firmas predeterminadas, elija la firma de Outlook recién creada tanto para los mensajes nuevos como para las respuestas y reenvíos.
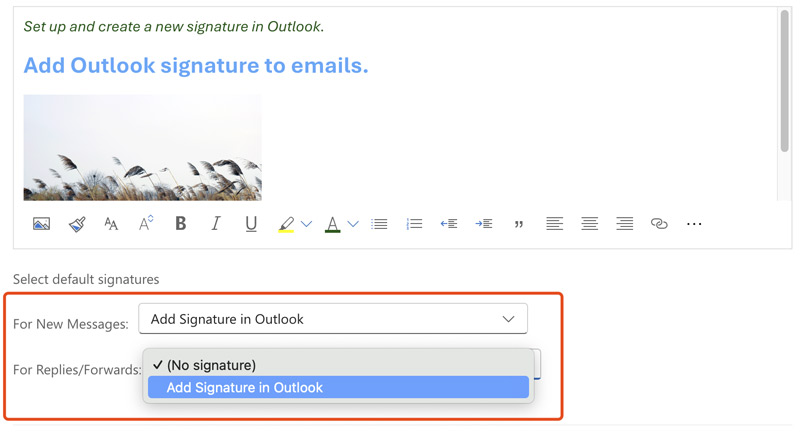
Paso 4Para comprobar la firma en Outlook, simplemente puede hacer clic en el botón Nuevo correo. Si su firma de Outlook no aparece en su correo electrónico, puede hacer clic en Insertar, ir a Firma y, luego, seleccionar la opción de firma específica que necesita.
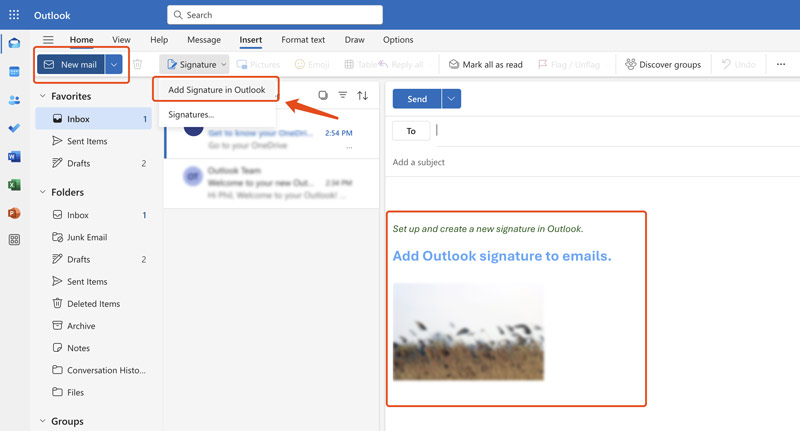
Para agregar rápidamente una firma en Outlook en su teléfono Android o iPhone, puede abrir la aplicación Outlook e iniciar sesión en su cuenta. Toque su perfil en la esquina superior izquierda y luego vaya a Configuración.
En la sección Configuración rápida, busque la opción Firma y selecciónela. Luego, podrá seguir las instrucciones que aparecen en pantalla para crear una firma en Outlook.
Se le ofrecen opciones de personalización similares para crear una firma de correo electrónico y optimizar su efecto. Toque el icono de marca de verificación en la esquina superior derecha para guardar la creación de su firma. La próxima vez que cree un nuevo correo en Outlook, su firma se agregará automáticamente. Puede seguir pasos similares para agregar una firma en Outlook en su teléfono Android, iPhone y iPad.
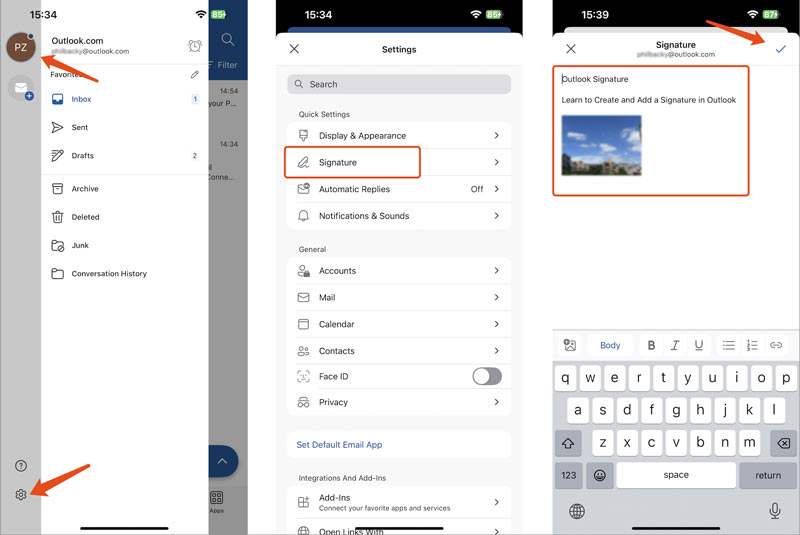
Tanto si utiliza Outlook en su ordenador como en su teléfono móvil, puede crear una firma, configurarla e insertarla en sus correos electrónicos de forma sencilla. Puede crear varias firmas en Outlook. Para cambiar una firma en Outlook, puede ir al menú Insertar, hacer clic en Firma y, a continuación, seleccionar la firma deseada por su nombre.
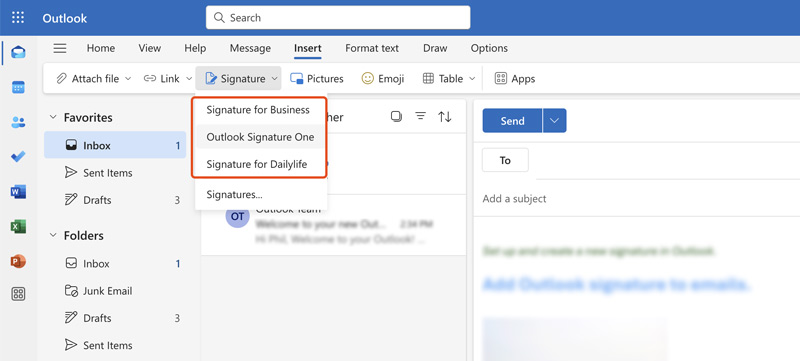
Cuando desee editar o modificar su firma en Outlook, también debe ir al menú Insertar y elegir Firma. Haga clic en Firmas en el menú desplegable y luego ingrese a la página Redactar y reproducir. Seleccione la firma de destino y edítela según sus necesidades. Puede editar libremente el texto, la imagen y otros elementos de la firma.
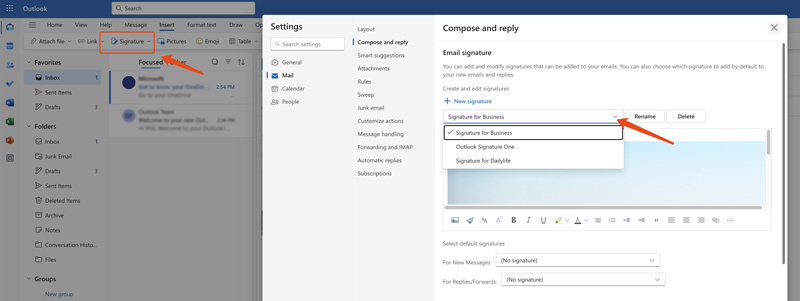
En algunos casos, para crear una firma en Outlook para su empresa, es posible que necesite insertar el logotipo de la empresa en la firma del correo electrónico. En ese caso, puede confiar en la herramienta fácil de usar Removedor de fondo gratis para limpiar los fondos no deseados de su logotipo. Puede borrar con precisión el fondo del logotipo mediante IA. Además, se le ofrecen varias opciones y herramientas para editar el resultado de la eliminación.
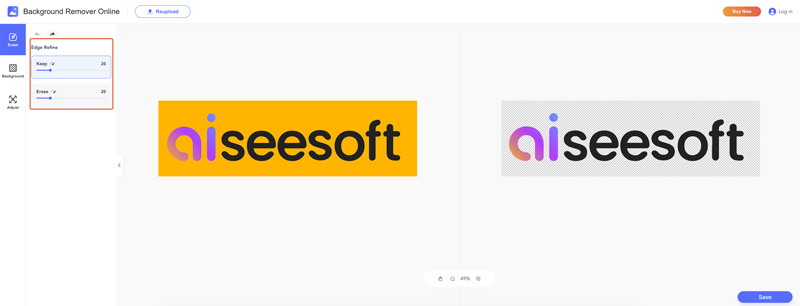
Además, debes introducir información clara y necesaria, como tu nombre, cargo, empresa, sitio web, información de contacto, etc. Es mejor que utilices la barra de herramientas de formato para cambiar la fuente, el tamaño y el color de la firma a un tipo formal. Antes de añadir una firma a tu correo electrónico, debes enviarte un correo electrónico de prueba para ver el efecto.
1. ¿Cómo agregar automáticamente una firma en Outlook 365?
Cuando desee agregar automáticamente una firma a sus correos electrónicos de Outlook 365, puede ir a la configuración de firma relacionada. Abra Outlook 365, vaya a Configuración, haga clic en Correo y luego elija Redactar y responder. Puede crear una nueva firma en la sección Firma de correo electrónico. Siga los pasos que aparecen en pantalla para ingresar su firma y personalizar varias opciones de formato según sus necesidades. Marque la casilla de verificación específica para incluir automáticamente su firma en los mensajes y respuestas nuevos. Confirme la operación haciendo clic en el botón Guardar.
2. ¿Cómo puedo enviar correos electrónicos desde una dirección diferente en Outlook?
Outlook le permite agregar varias direcciones al enviar correos electrónicos. Puede cambiar fácilmente a una dirección diferente para enviar correos electrónicos. Para agregar una nueva dirección de correo electrónico, puede abrir Outlook, hacer clic en Archivo, elegir Configuración de la cuenta y luego ir a Configuración de la cuenta. Haga clic en Nuevo en la pestaña Correo electrónico y siga los pasos que aparecen en pantalla para agregar su dirección de correo electrónico. Si ya agregó la otra dirección de correo electrónico, puede seleccionarla en el menú desplegable De. Luego, puede seguir los pasos habituales para enviar su correo electrónico a través de la dirección.
3. ¿Por qué mi firma no se agrega automáticamente en Outlook?
Debido a varias razones diferentes, es posible que te aparezca el problema de que la firma no se agregó en Outlook. Primero, debes verificar la configuración de tu firma y asegurarte de que la firma esté seleccionada para la cuenta de correo electrónico que estás usando. Puedes hacer clic en Archivo, elegir Opciones, hacer clic en Correo y luego seleccionar Firmas para acceder a esta configuración. Además, debes asegurarte de que tu firma esté configurada para que aparezca. En algunos casos, fallas temporales y problemas de actualización también pueden impedir que tu firma se agregue a Outlook. Además, los complementos de terceros pueden interferir con la funcionalidad de firma de Outlook.
Conclusión
Este artículo le ofrece una guía detallada sobre Cómo agregar una firma en OutlookTanto si utiliza esta aplicación de correo electrónico en la web como en su dispositivo móvil, puede seguir los pasos relacionados para crear una firma y luego agregarla a sus correos electrónicos de Outlook. Si tiene problemas con las firmas de Outlook, puede dejarme un mensaje en los comentarios a continuación.

Amplíe y mejore imágenes hasta 4K en lotes rápidamente con una amplia compatibilidad con varios formatos de imagen.
100% Seguro. Sin anuncios.
100% Seguro. Sin anuncios.