Google Slides is a presentation program from Google that is available for Android, iOS, ChromeOS, and other platforms. Many users want to know how to make the presentations they create attractive and engaging for their audience. One good approach is to add videos whose flowing images and direct visuals can make your presentations more attractive. So, how to add a video to Google Slides? This article will provide three different ways to add videos to Google Slides and some tips on video integration. Read on for more relevant information!
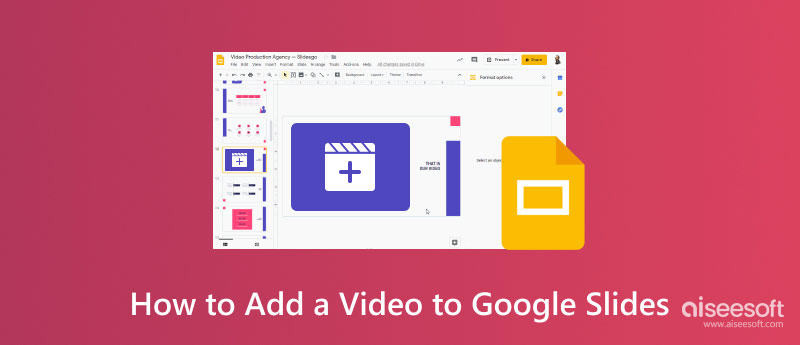
There are two ways to add a video from YouTube to Google Slides, and the following will provide detailed instructions.
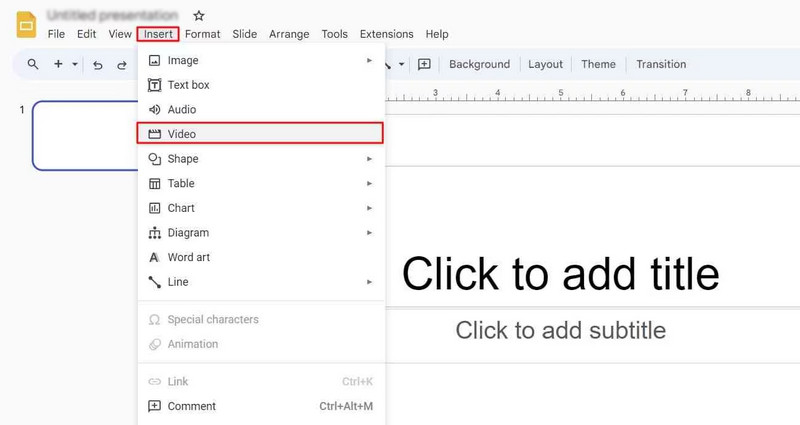
• Buscar:
1. Seleccione Buscar ficha en el Insertar video window, and then enter the title, keywords, etc., of the YouTube video you want to add in the search box and press Participar.
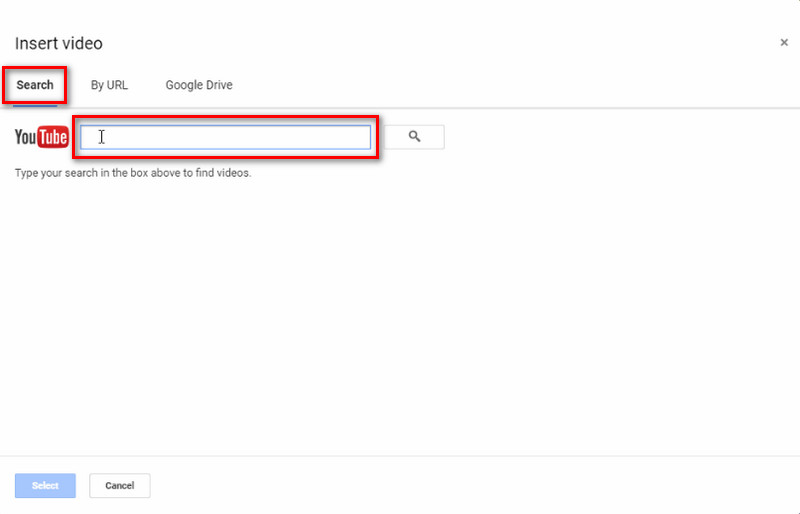
2. Scroll down until you find the YouTube video you want from the search results, select it and click the Seleccione en la esquina inferior izquierda.
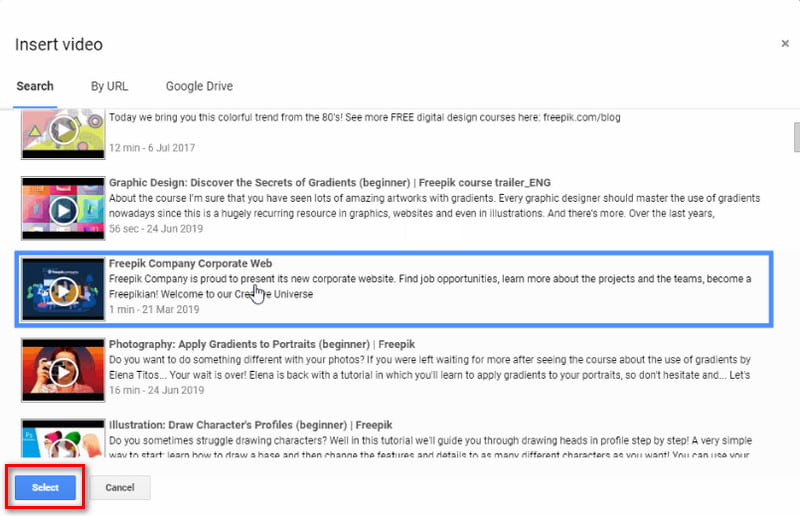
3. After successfully adding the YouTube video to Google Slides, you can adjust the size and position of the video according to your needs.
• By URL:
1. If you have the full URL of the YouTube video you want to insert, you can choose the Por URL tab. Then, type or paste it into the search box and press Participar.
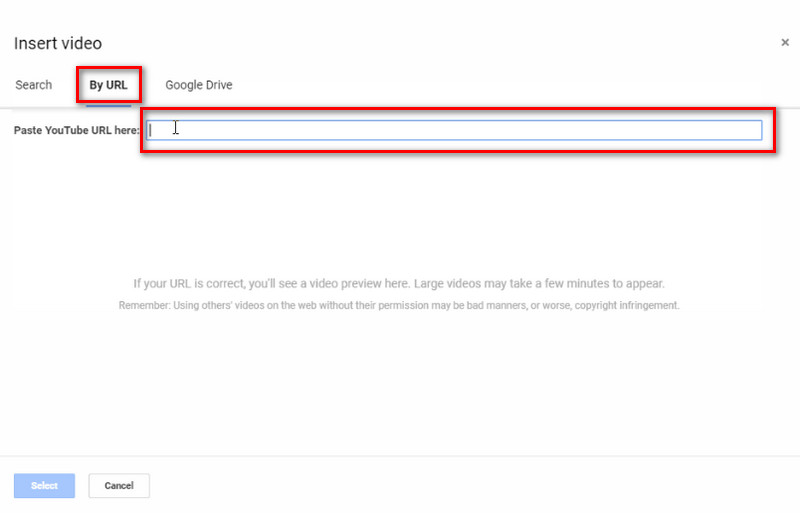
2. Then, you can see the preview of this YouTube video. If there is no problem and you are sure to select this video, click the Seleccione botón en la esquina inferior izquierda.
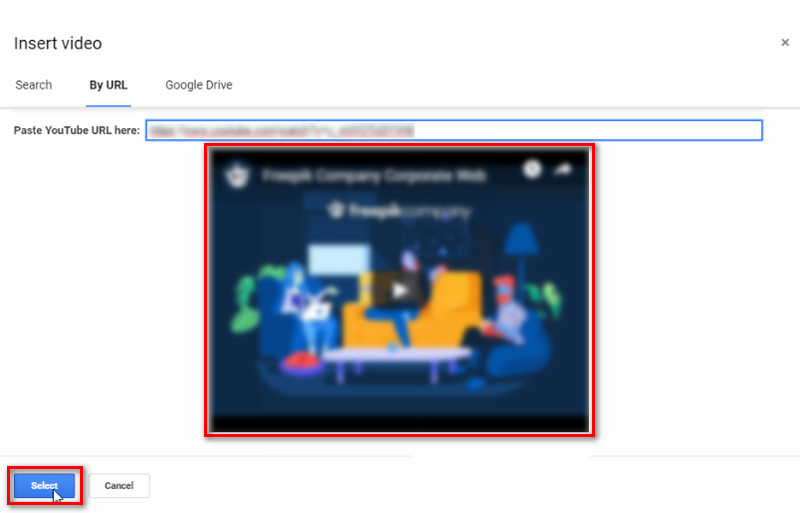
3. After adding the YouTube video to the slide, you can reposition it or modify its size as needed.
Sometimes, not all the videos you want to add are from YouTube. So, the above method won't work, and Google Drive will be helpful now. How to embed a video from Google Drive in Google Slides? In this section, we will show you the steps.
Consejo: If you want to add a video from a site other than YouTube via Google Drive, you first need to save the videos in your Google Drive account.
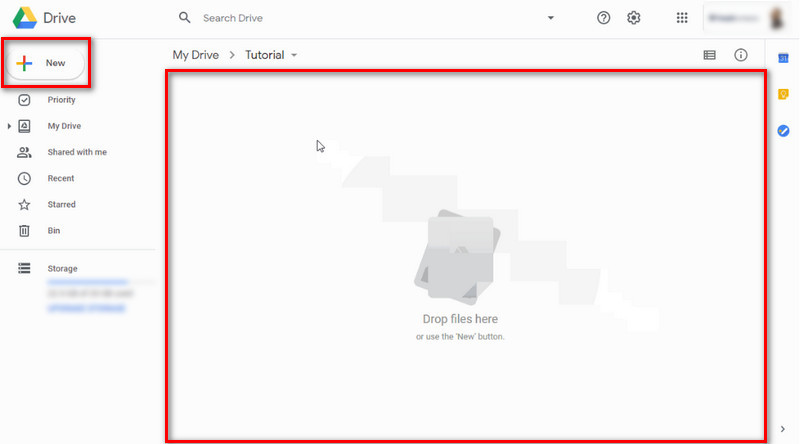

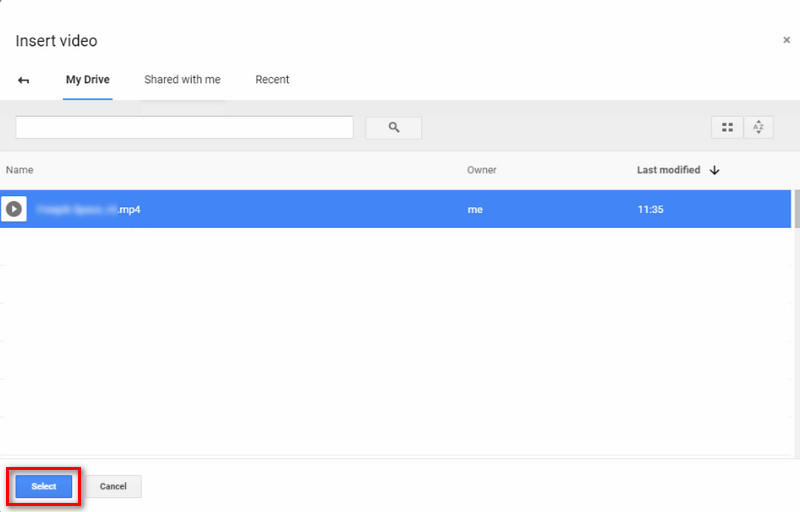
Finally, you can also adjust the position and size of the video you've added to the slides according to your preferences to make it more attractive. It's up to you!
Google Slides does not support adding videos directly from your computer, so a good option is to upload the video to Google Drive first and then add it to Google Slides from there. Since Part 2 already shows how to add videos from Google Drive in detail, this part only briefly introduces its steps.
Sign in to Google Drive > Upload the video file >Wait for the video file upload to complete.
The second step of uploading the video files can be done in two ways:
• Haga clic en el Nuevo button in the upper left corner of the interface.
• Directly drag and drop the video file into the Google Drive interface.
Open Google Slides > Select slides > Select video from Google Drive and insert > Adjust video settings (optional).
Aviso: Make sure your video format is supported by Google Slides, such as MP4, MOV, etc. Otherwise, the video may not be added.
Above, we have covered the steps to add videos to Google Slides in different ways, and in this section, we will provide you with tips for video integration. We offer these tips because sometimes videos we want to add to Google Slides may fail due to some settings and formats that do not meet its requirements. So, as long as we adjust the video settings and formats to optimize the video playback, the video can be successfully added to Google Slides.
Aiseesoft Video Converter Ultimate is a great tool for adjusting video settings and formats. As an all-in-one video converter, in addition to converting and editing videos in more than 1000 formats, it also has powerful editing functions, which can easily edit video file sizes and dimensions, and so on. If your video was not added successfully due to settings and format problems, you are really recommended to try this tool!
100% Seguro. Sin anuncios.
100% Seguro. Sin anuncios.
Características:
• Edit and convert 1000+ formats.
• High-quality video compression.
• Wide variety of editing functions.
• 120X faster video conversion speed.
• Minimize quality loss when compressing videos.
Below are brief steps for adjusting the formats and settings of your video with Aiseesoft Video Converter Ultimate.
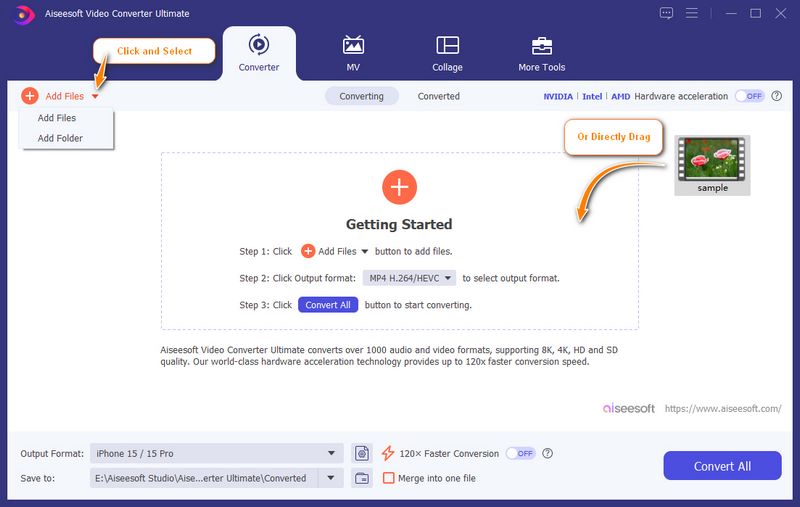
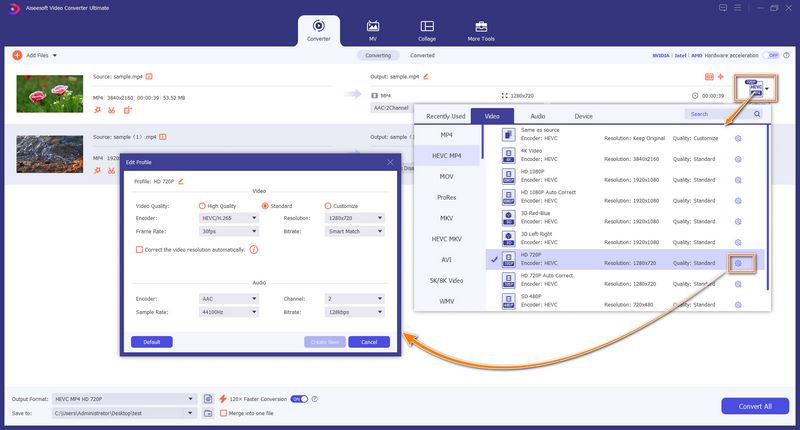
Consejo: The Parameters that can be adjusted for videos include Output Format, Quality, Encoder, Resolution, Frame Rate, y bitrate. So, for instance, you can adjust the video format to MP4, AVI, MOV, and WMV, etc., supported by Google Slides, especially the MP4 video file with a resolution of 1280×720 (720p), which can offer a better quality, file size, and smooth playback.
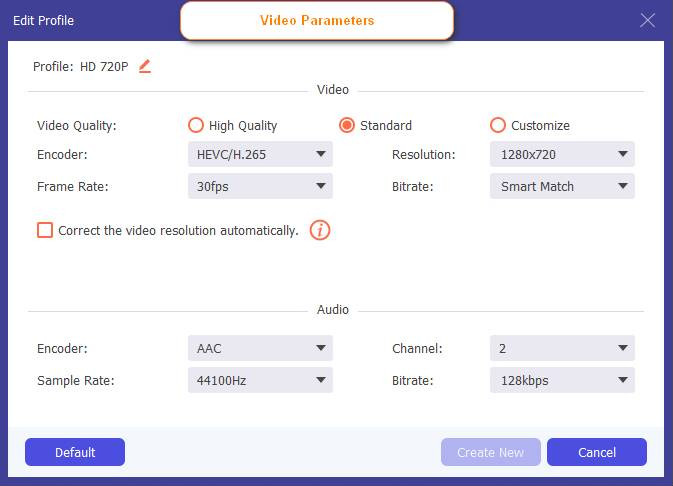

1. What video formats are supported in Google Slides?
Google Slides supports various video formats, including WebM files, AVI, MPEG4, 3GPP, FLV, MOV, WMV, and more.
2. How do I resize a video in Google Slides?
You can resize a video in Google Slides by following the simple steps:
1. Open a presentation in Google Slides and click Archive > Configuración de página.
2. Haga clic en el flecha hacia abajo button to select the size: Estándar (4: 3), Widescreen (16:9), or Personalizado (enter the size and pick the measurement unit).
3. Hacer clic en Aplicar para implementar los cambios.
Conclusión
Este artículo presenta principalmente how to add a video to Google Slides, which includes two ways: from YouTube and Google Drive. In addition, it provides some tips on video integration with Aiseesoft Video Converter Ultimate, a powerful all-in-one video editing, converting, and compressing tool for users who need it. If you feel this article is helpful, please do not hesitate to like us and leave more comments in the comment section!

Video Converter Ultimate es un excelente conversor, editor y potenciador de video para convertir, mejorar y editar videos y música en 1000 formatos y más.
100% Seguro. Sin anuncios.
100% Seguro. Sin anuncios.