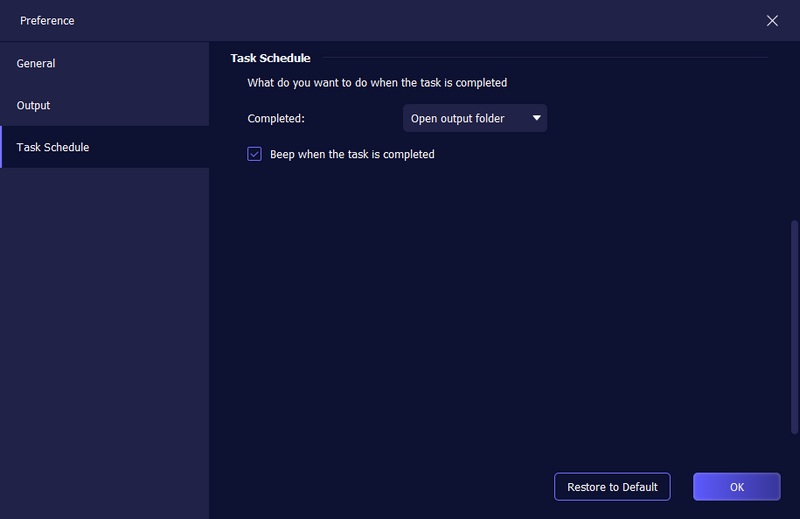Introducción
Aiseesoft Filmai es el mejor software de mejora de video. Admite todos los formatos de vídeo populares o impopulares, incluidos MP4, MOV, MKV, AVI, etc. Con él, puedes mejorar fácilmente tus vídeos para que sean más nítidos, claros y fluidos. También le permite mejorar videos con una resolución de hasta 2×, 4× y 8× sin perder calidad. Y si su video no es fluido debido a la pérdida de fotogramas, también le ayuda a interpolar fotogramas con tecnología de inteligencia artificial para obtener un video fluido y fluido. Para vídeos antiguos con demasiado ruido en la imagen, Filmai puede eliminarlos y ofrecer un efecto visual claro. Si tus videos son en blanco y negro, también puedes probar esta herramienta para colorearlos a un estado más vívido y colorido. Entonces, ¿cómo utilizar esta gran herramienta para hacer estas cosas? Bueno, esta página le mostrará cómo utilizar esta poderosa herramienta con una guía paso a paso.
Parte 1. Cómo mejorar los vídeos
Paso 1 Descargue, instale y ejecute Aiseesoft Filmai de forma gratuita en su computadora. Si desea disfrutar de todas las funciones, puede registrarse con la dirección de correo electrónico y el código de registro que le enviamos. Después de activar tu cuenta, podrás comenzar a utilizar Filmai sin limitaciones.
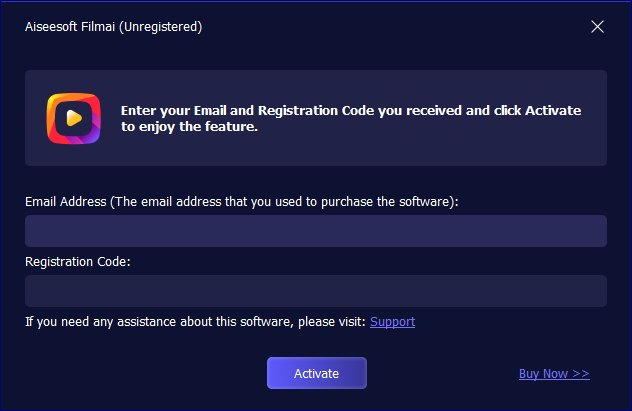
Paso 2 Para mejorar videos, puedes agregar tus videos primero y elegir el Mejorador de video herramienta o haga clic en el Mejorador de video sección primero y luego haga clic Inicio para elegir tus vídeos.
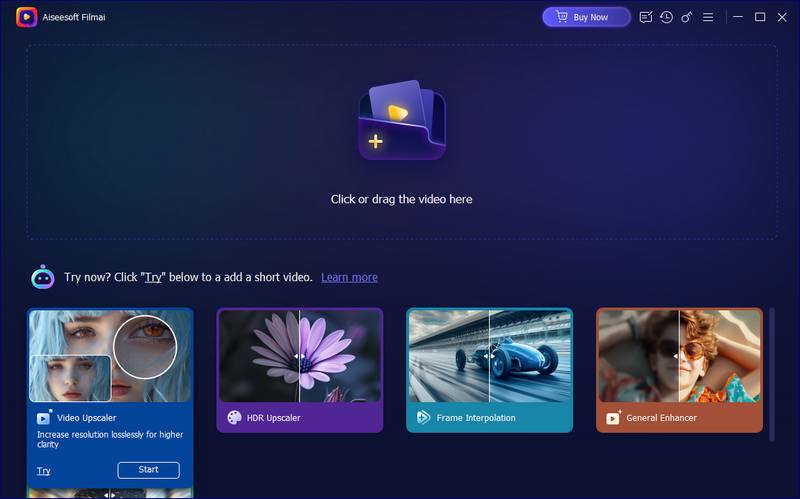
Paso 3 Después de seleccionar Mejorador de video, Puede hacer clic Aplicar para comenzar a aumentar la resolución para mayor claridad.
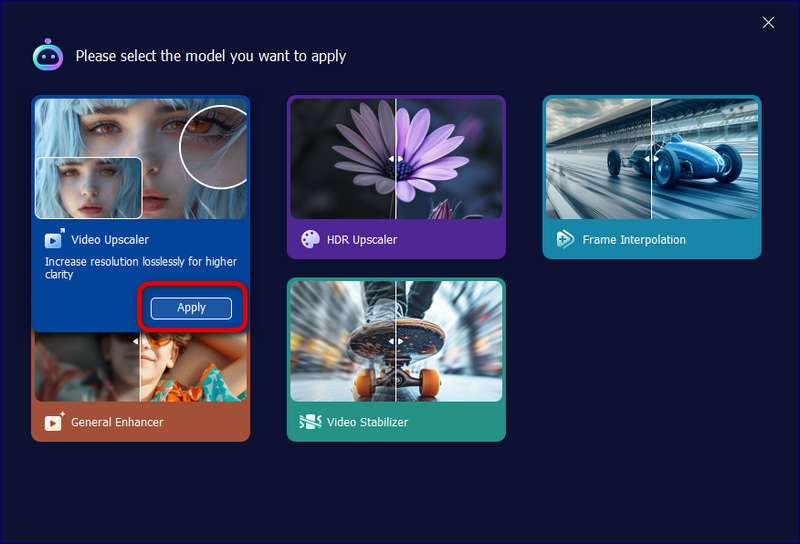
Paso 4 Ahora ha ingresado a la interfaz de Video Upscaler. Si ahora no desea mejorar pero desea interpolar cuadros a videos o colorear los videos, puede hacer clic en el botón desplegable de Modelo de IA y seleccione otros modos. También puede elegir los tipos de ampliación, incluidos Mundo Real y Anime efectos.
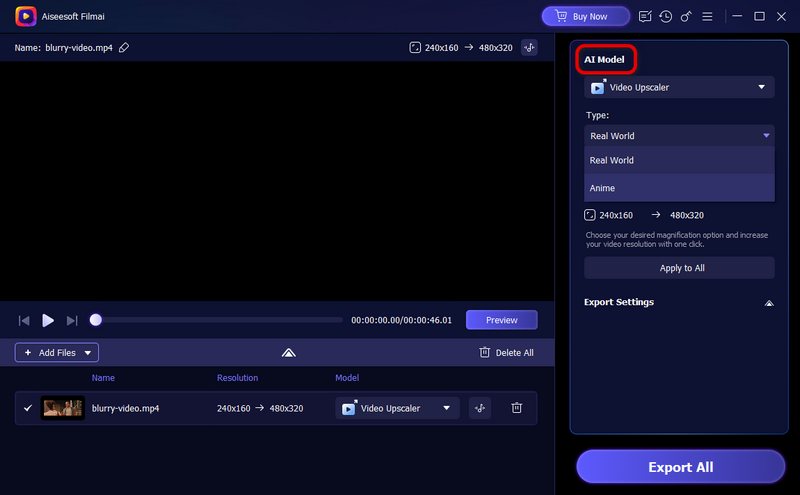
Paso 5 Ahora puedes elegir el nivel de mejora del vídeo. Puede optar por mejorar sus videos a 1×, 2× y 4×.
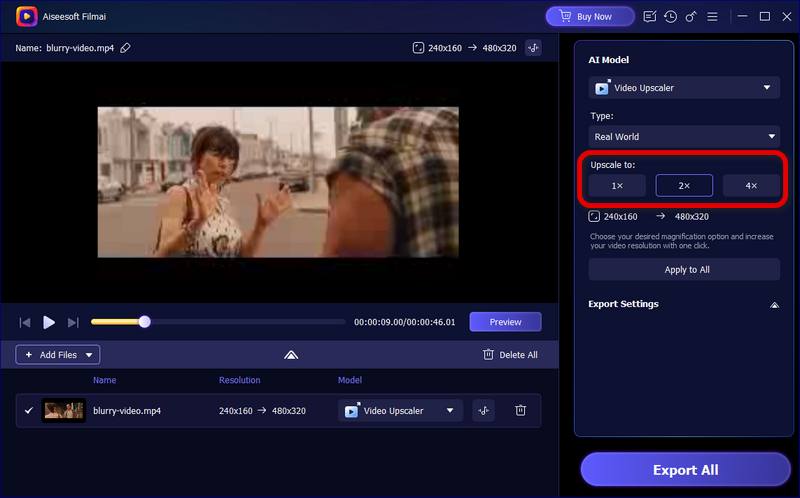
Paso 6 Puede hacer clic en Aplicar a todos para mejorar sus videos sin ningún problema. También puede hacer clic en el botón Vista previa para obtener una vista previa del efecto en modo de pantalla completa o en modo de comparación.
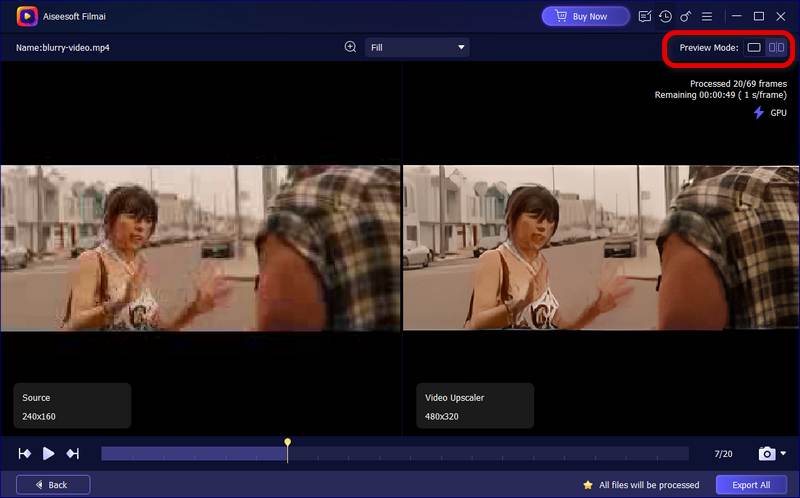
Si desea capturar la pantalla, también puede hacer clic en el ícono de la cámara en la parte inferior para tomar una instantánea del video fuente o del video mejorado con IA o ambos.
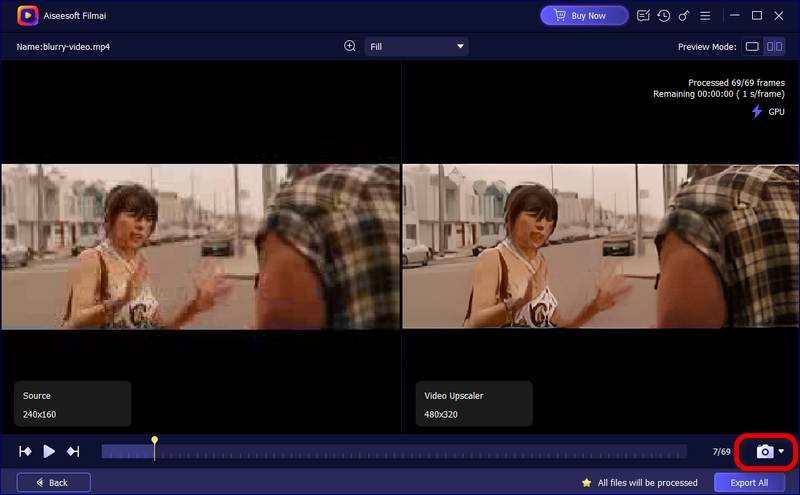
Paso 7 Si está satisfecho con el resultado, puede hacer clic en Exportar todo para obtener el vídeo mejorado. Si desea otros ajustes como modificar el formato de salida o más, puede hacer clic en Atrás en la parte inferior izquierda.
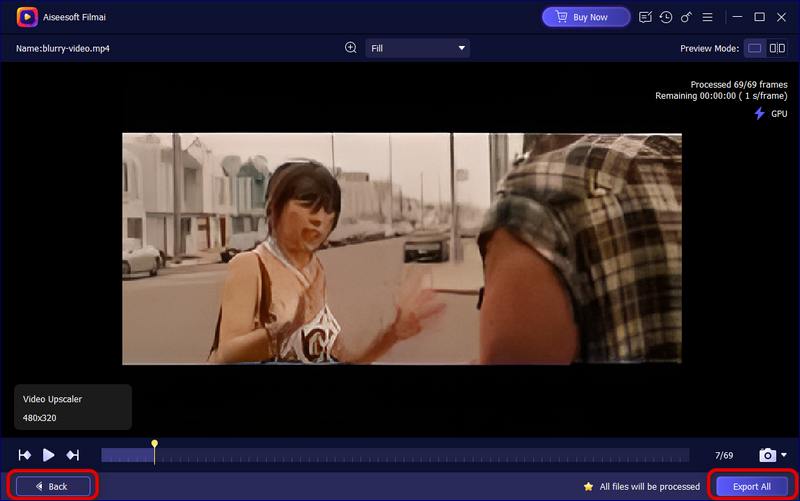
Paso 8 Después de regresar a la interfaz de mejora, puede hacer clic en el ícono desplegable al lado de Ajustes de exportación.
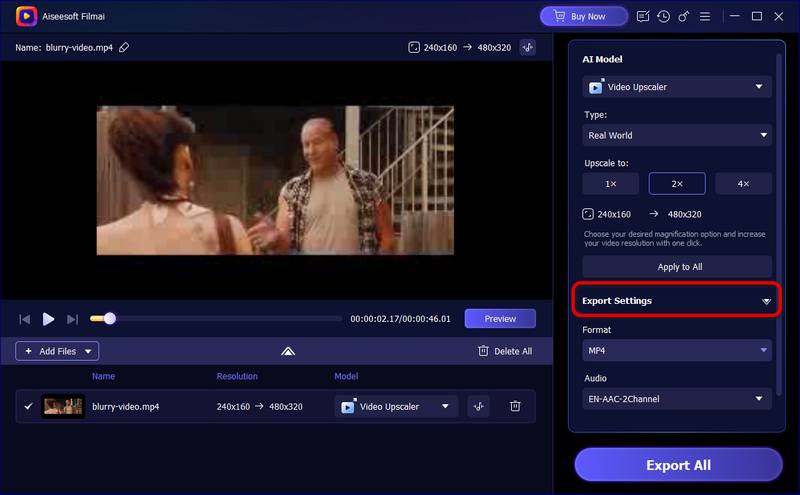
Aquí puede elegir los formatos de salida, incluidos MP4, MKV, WEBM y GIF. Si tu vídeo tiene una pista de audio y no la quieres, puedes optar por desactivarla.
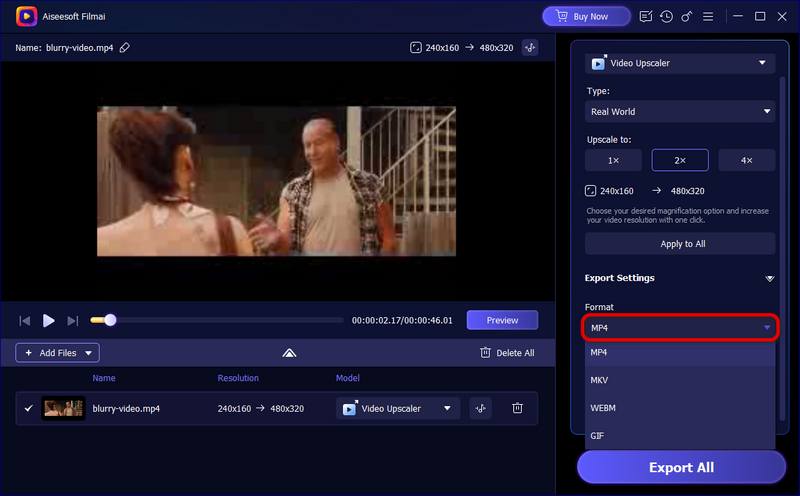
También puedes habilitar más configuraciones para ajustar el codificador, la velocidad de fotogramas y la velocidad de bits.
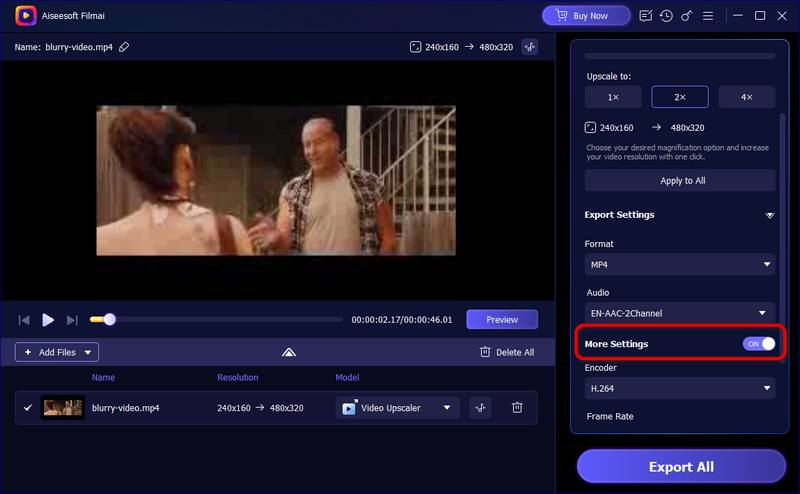
Paso 9 Si no está satisfecho con el resultado, puede hacer clic en Eliminar todo para volver a la interfaz principal.
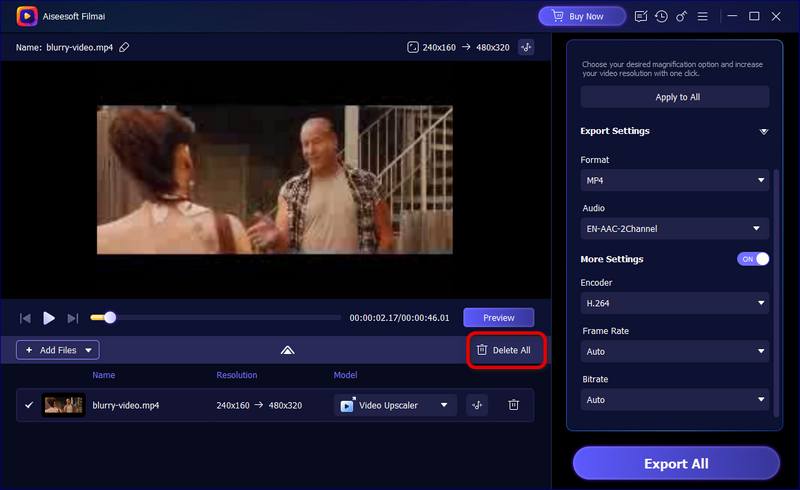
Si desea mejorar otros videos, puede hacer clic agregar archivos para agregar más. Después de procesarlos hasta un nivel de satisfacción, puede hacer clic en Exportar todo para comenzar a escalar.
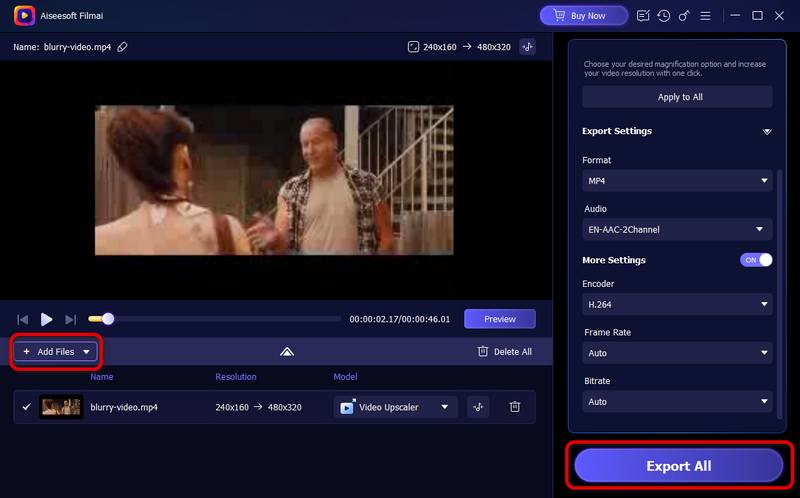
Después de mejorar los videos con éxito, puedes compartirlos en YouTube, Facebook, Twitter, etc.
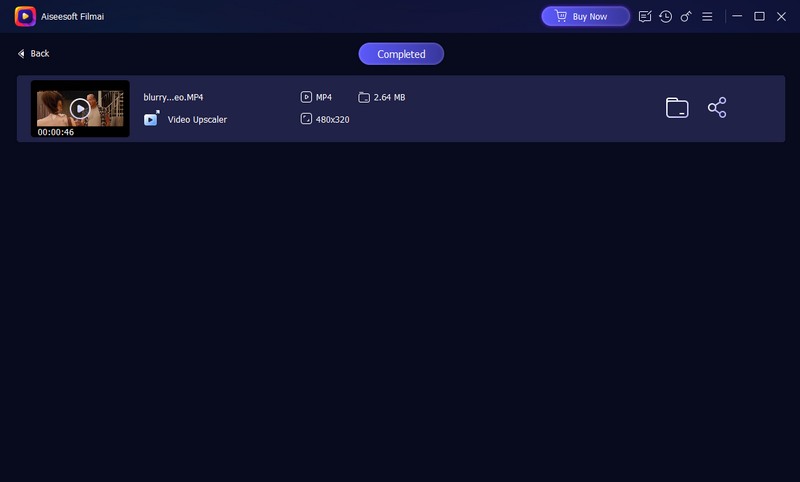
Nota:
Si regresa a la interfaz principal y desea buscar los videos mejorados, puede hacer clic en el ícono del reloj en la parte superior derecha para encontrar el historial.
Parte 2. Cómo ajustar la preferencia
Para obtener el resultado deseado de manera eficiente, será mejor que ajuste la configuración a lo que necesita de antemano. Para eso, puedes encontrar respuestas en Preferencia desde el menú. Aquí puede ajustar la configuración general y la configuración de salida, y establecer un cronograma de tareas.
Admisiones
Haga clic en Menú para buscar Preferencias, aquí puede ajustar la configuración general como Idioma, tecnología de aceleración y opción de actualización. Puede elegir entre 24 idiomas para satisfacer su demanda multilingüe.
Si desea una velocidad de procesamiento más rápida, puede hacer clic Habilitar la aceleración de hardware y seleccione las tarjetas gráficas compatibles para acelerar.
Si desea actualizar Filmai automáticamente, puede marcar la casilla junto a Actualizar automáticamente al salir del programa.
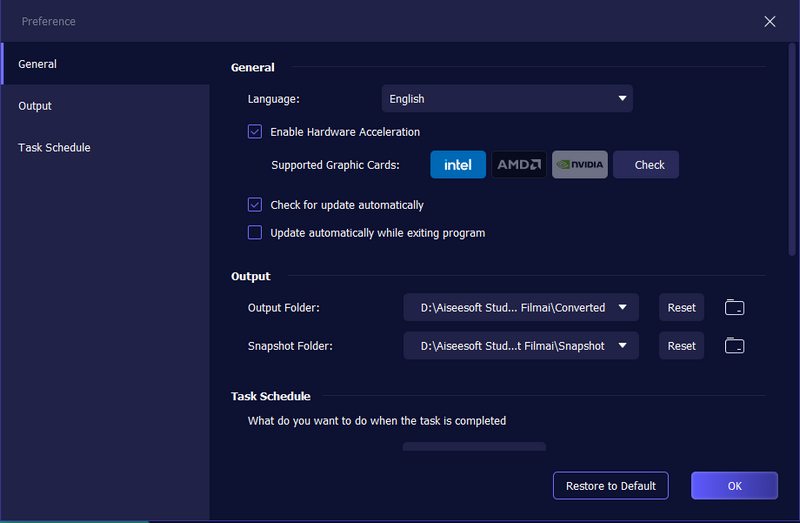
Salida
En el panel Salida, puede configurar la carpeta de salida predeterminada y la carpeta de instantáneas. Puede elegir la carpeta de salida predeterminada de Filmai o elegir guardar el video en un lugar que sea el mismo que la fuente. O puede buscar y seleccionar una nueva carpeta. También puede hacer clic en el icono de la carpeta a la derecha para abrir la carpeta de salida o la carpeta de instantáneas directamente.
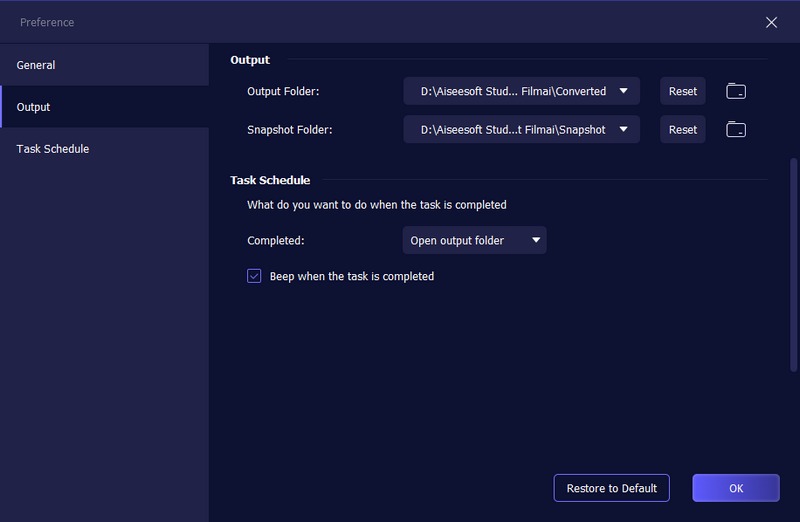
Programa de tareas
Cuanto mayor sea el tamaño del archivo multimedia de entrada, mayor será el tiempo de procesamiento. Por lo tanto, si su vídeo es demasiado grande, es posible que no pueda esperar el tiempo suficiente ante la pantalla. Por esa razón, ofrecemos un panel de programación de tareas, que permite salir del programa, apagar su computadora directamente o suspenderla una vez completada la tarea.